Если вы пользуетесь каким-либо устройством с ОС iOS, то наверняка обратили внимание, как после одного из недавних обновлений в настройках произошли некоторые изменения, в частности, появилась непонятная надпись: «Обратитесь в Carrier, чтобы включить режим модема». Давайте разберёмся, как теперь обходиться без него, куда он пропал, как включить режим модема без обращения в Carrier и что это, вообще, такое.
Узнайте, как включить режим модема без обращения в Carrier
Для этого вам потребуется доступ к сети мобильной связи и какой-либо из нижеперечисленных гаджетов:
-
- iPhone (от 3G);
- iPad (от 3-го поколения);
- iPad mini.
Что такое Carrier?
Carrier переводится с английского языка как «оператор». То есть вместо него могло бы стоять Билайн, Теле 2 или, например, МТС. Просто разработчики iOS объединили всех операторов общим термином. Это достаточно удобно, стоит только разобраться в терминологии.
Почему появилась надпись?
Дело в том, что гаджеты с ОС iOS — Айфон, Айпад, Айпад мини — имеют настройки сети, отличающиеся от традиционных. Их должен обеспечивать оператор связи, поэтому вас к нему и отсылают. Из этой ситуации есть два выхода: последовать совету или попытаться пойти другим путём. Каким же?
Что будет, если вообще не проводить эту настройку?
Ваш гаджет на iOS не будет корректно работать. Во-первых, будет сбоить непосредственно сотовая связь, т. е. звонки и текстовые сообщения, во-вторых, появятся проблемы с выходом в интернет. Ну и, разумеется, раздавать интернет вы не сможете. И также пользователи айфонов столкнулись с неправильно выставленными счетами за мобильную связь: операторы не всегда могут верно оценить количество обращений к сети, если что-то неверно настроено. Как мы видим, настраивать всё же придётся. Давайте разберёмся как.
Как включить режим модема? Пошаговая инструкция
Что делать, если появилась надпись «Чтобы настроить режим модема, обратитесь в Carrier», но обращаться к нему вы не хотите? Предлагаем вам пошаговую инструкцию для решения этой проблемы.
- Открываем «Настройки».
- Кликаем пункт «Сотовая связь».
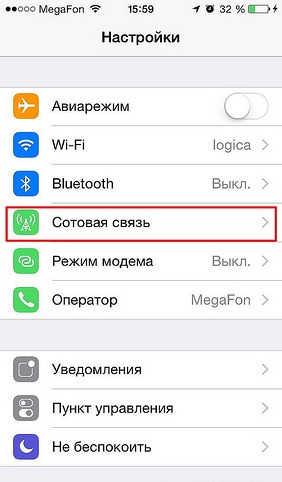
Выбираем вкладку «Сотовая связь»
- Находим внизу экрана строку «Сотовая сеть передачи данных».
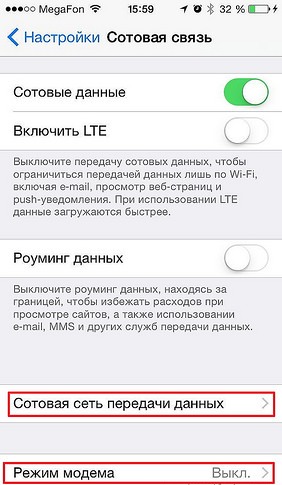
Находим «Сотовая сеть передачи данных»
- Кликаем «Режим модема» и заполняем следующие строки (значения для них приведены ниже в параграфе «Сотовые данные операторов в России»):
- «APN»
- «Имя пользователя»
- «Пароль»
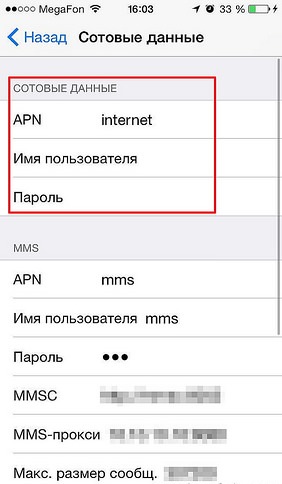
Заполняем выделенные строки
- Проводим перезагрузку, чтобы обновить данные.
- Кликаем «Режим модема» и, если всё сделали правильно, можем нормально работать с этой функцией.
Как подключаться к устройствам в режиме модема через USB, Wi-Fi или Bluetooth?
- USB. Подсоедините свой гаджет к компьютеру USB-кабелем.
- Wi-Fi. Если устройства отключены от Wi-Fi, точка доступа также отключается.
- Bluetooth. Чтобы связать два устройства Bluetooth, нужно выбрать «Настройки» — Bluetooth, предварительно убедившись, что гаджеты обнаружили друг друга.
Сотовые данные операторов в России
Билайн:
- APN: internet.beeline.ru
- beeline
- beeline
Теле 2:
- APN: internet.tele2.ru
МТС:
- APN: internet.mts.ru
- mts
- mts
Мегафон:
- APN: internet
- gdata
- gdata
Кардинальное решение проблемы
Иногда случается, что после проведённых мероприятий всё равно остаётся сообщение «Для настройки режима модема обратитесь в Carrier». Решить эту проблему кардинально можно двумя способами:
- заменить старую сим-карту на новую;
- обновить настройки оператора.
С первым способом всё ясно, а второй опишем подробнее. Для его использования потребуется подключение гаджета к компьютеру.
- Скачиваем и устанавливаем на компьютер iTunes.
- Подключаемся.
- iTunes предлагает обновить настройки оператора, на что следует согласиться.
- Если сообщение с предложением не появилось, необходимо обновить прошивку iOS до последней версии, после чего повторить все пункты.

Обновите прошивку iOS и повторите процедуру
Пользуясь предложенными пошаговыми инструкциями, вы легко и быстро сможете подключить режим модема на любых устройствах с ОС iOS, не обращаясь к оператору связи. Будем рады, если вы поделитесь в комментариях своим опытом по его подключению на Айфоне, Айпаде и Айпаде мини!



