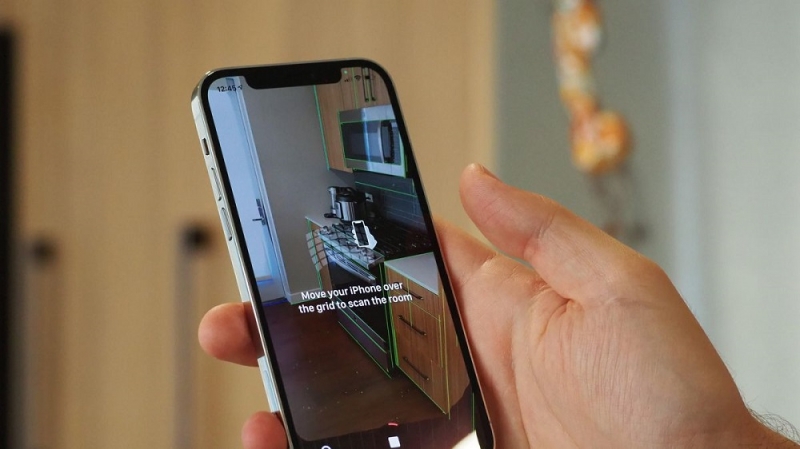Google впервые объявила о выпуске обновлений для Chrome OS, которые позволят запускать Android-приложения на Chromebook ещё в мае 2016 года. Хотя разработка поддержки приложений Android на устройствах Chromebook была медленной, сегодня существует огромное количество устройств разных производителей, которые могут запускать сотни миллионов приложений, доступных в магазине Google Play.
Как пользоваться Chromebook на телефоне.
Как установить приложения Android на Chromebook
В дополнение к объявлению о том, что приложения Android-смартфона появятся в Chromebook, Google также сообщила, что начнёт добавлять поддержку приложений Linux, поместив их в виртуальную машину на основе Debian.
Если ваш Chromebook уже поддерживает приложения для Android
- Сначала убедитесь, что на Chromebook установлена последняя версия Chrome OS. Вам понадобится Chrome OS версии 53 или выше.
- Для проверки выберите область состояния или иконку Настроек. Затем выберите «О Chrome OS» в верхней части экрана.
- В окне «О программе» нажмите кнопку «Проверить и применить обновления». Если есть доступное обновление, оно будет загружено и установлено. После завершения нажмите кнопку «Перезагрузить для обновления».
- После обновления Chromebook перейдите в область состояния и выберите «Настройки». Перейдите в раздел Google Play Store и установите флажок «Включить Google Play Store» на Chromebook. Вам будет предложено согласиться с условиями обслуживания Google – выберите «Я согласен», чтобы продолжить.
Откроется приложение Google Play Store, и вам будет предложено принять некоторые дополнительные положения и условия. После этого вы можете перейти к следующему шагу.
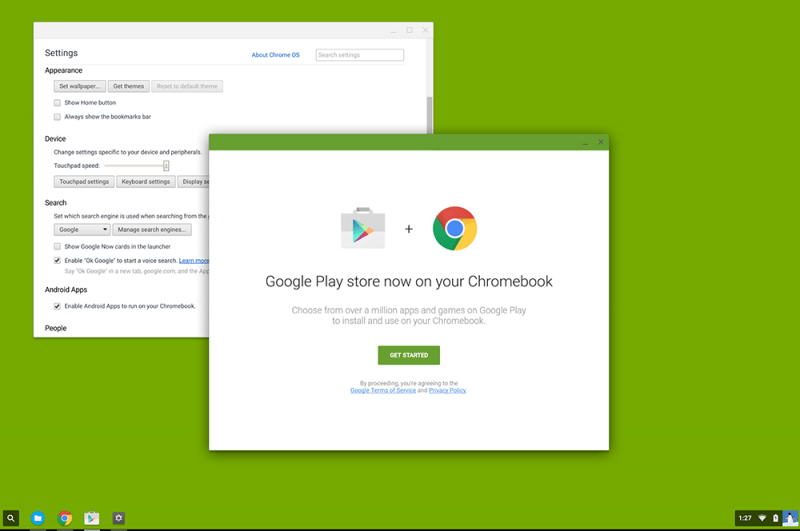
Если ваш Chromebook ещё не поддерживает приложения для Android
Переход на канал для разработчиков подвергает ваш Chromebook обычным рискам, связанным с запуском бета-версии или программного обеспечения для предварительного тестирования. Вы можете столкнуться с ошибками, и, вообще говоря, вы будете в значительной степени самостоятельны в плане поддержки. И здесь есть огромное предостережение: чтобы вернуться к нормальному стабильному каналу, вам придётся включить Powerwash, в Chrome OS – «Сброс к заводским настройкам». Другими словами, убедитесь, что перед началом этого процесса все ваши данные будут сохранены. Для этого подойдёт любая утилита для восстановления информации. Если вам неудобно работать с непроверенным программным обеспечением, помните, что канал для разработчиков Chrome OS будет поддерживать Chromebook в наименее проверенной доступной версии.
Перейдите на канал разработчика Chrome OS
- Выберите область состояния в правом нижнем углу, затем «Настройки». Откроется страница настроек.
- Выберите «О Chrome OS» вверху страницы, чтобы проверить номер версии и текущий канал.
- Выберите «Подробнее», чтобы перейти к деталям установки ОС. Нажмите кнопку «Изменить канал…», чтобы открыть диалоговое окно, в котором вы можете выбрать новый канал для Chromebook.
- У вас есть два варианта: Beta и Developer – unstable. Выберите второй и внимательно прочитайте предупреждение. Если вы уверены, что хотите продолжить, нажмите кнопку «Изменить канал».
- Chrome OS продолжит обновление вашего устройства и поместит его в канал разработчика. Дождитесь завершения, а затем нажмите кнопку «Перезагрузить».
- После того, как Chromebook перезагрузится после применения обновления, чтобы перейти на канал разработчика, войдите в систему как обычно. Теперь у вас на панели приложений есть приложение Google Play Store (бета).
- Откройте приложение Play Store и просмотрите условия обслуживания, параметры резервного копирования и запрос, чтобы Google мог собирать анонимные данные о местоположении.
- Если всё в порядке, нажмите кнопку «Согласен». Будет создан Play Store, и вам будет предложено принять условия использования Google Play. Выберите «Принять», чтобы продолжить.
Откроется магазин Play Store, и вы, возможно, уже войдёте в систему, если ваша учётная запись Android будет той же, что и для входа в Chromebook. Если вас попросят настроить учётную запись Play Store, следуйте инструкциям.

Загрузите и установите ваши Android-программы
Процесс установки приложений для Android-телефона из магазина Play Store на Chromebookи аналогичен установке на смартфон. Play Store будет отформатирован как на планшете. Другие приложения будут работать точно так же – программа будет отображаться в планшетном режиме, если разработчик включил его. В противном случае они масштабируются до большего экрана Chromebook:
- Чтобы установить программу, найдите её в Play Store, нажмите и выберите «Установить».
- Начнётся установка. Примите все запросы, если потребуется. Как только софт будет установлен, он появится в трее программ Chrome OS. Для запуска коснитесь иконки.
Вы можете управлять Android-приложениями, как и другими для Хром ОС, используя те же элементы управления окном в верхнем правом углу и клавишу со стрелкой в верхнем левом углу, чтобы перемещаться по окну открытой утилиты. Некоторые приложения могут быть «мгновенными», что означает, что вы можете открыть и опробовать их перед загрузкой. Это отличный способ проверить, как работает Android-софт, прежде чем устанавливать его.
Недостатки Android-программ
Качество приложения будет зависеть от Chromebook. Например, Chromebook с сенсорным экраном, в частности, 2-в-1, обеспечит наилучшее взаимодействие с Android-программой. Системные компоненты, такие как акселерометры, сделают игру и другие задачи более приятными. Но это не означает, что каждая утилита будет хорошо работать на вашем устаревшем Chromebook. Вам нужно будет поэкспериментировать. Наконец, помните, что настройки разработчики (администратора) могут блокировать возможность добавления Chrome Store или программ для Android на ваш ПК. Если вы на работе или в школе, вам может потребоваться получить разрешения или перейти в другую сеть.
Как удалить приложения из Chromebook
Chromebook великолепен тем, что не требует огромных жёстких дисков, но есть некоторые случаи, когда это также может быть и недостатком. Благодаря тому, что современные устройства могут устанавливать множество приложений из нескольких источников, они могут быстро заполняться. В настоящее время вы можете устанавливать приложения для Android из Google Play Store, Chrome и Linux. Таким образом, место для хранения довольно быстро может стать проблемой. А благодаря потоковым сервисам, таким как Netflix, позволяющим загружать ваши любимые фильмы и шоу для автономного воспроизведения, вы можете столкнуться с устройством, на котором недостаточно места для всего, что вам нужно. К счастью, удалить эти приложения с вашего Chromebook довольно легко.
Как удалить Android-софт с Chromebook
Для большинства пользователей Android-приложения из Google Play Store, вероятно, являются основной причиной, по которой им необходимо очистить пространство, поэтому мы начнём с них. Если вы используете Chromebook с трекпадом или мышью, щёлкните двумя пальцами (трекпад) или правой кнопкой мыши, когда указатель мыши находится над значком приложения, а затем нажмите «Удалить». Если вы используете планшет с ОС Chrome или сенсорный экран Chromebook, нажмите и удерживайте значок приложения, а затем нажмите «Удалить».

Как удалить Linux-программу
Для большинства пользователей Chromebook утилиты под Linux являются новинкой, и их удаление немного сложнее, чем другого софта. Начните с открытия терминала. Затем введите следующую команду (заменив app_name на название программы) и нажмите Enter:
sudo apt-get remove app_name
Помните, что имя приложения, которое вы видите, может не совпадать с именем операционной системы. Например, иконка в панели запуска подписана «Steam», а настоящее название программы – «steam-launcher», поэтому вводить нужно именно его. Нажмите «Y», а затем Enter, чтобы подтвердить, что вы хотите удалить программу. Когда софт будет удалён, вы не увидите подтверждения, но сможете снова ввести текст в окне терминала. Последний шаг – удаление лишних файлов, загруженных приложением при первом запуске. Введите следующую команду и нажмите Enter, чтобы удалить остатки программы:
sudo apt-get purge app_name
Нажмите «Y» и затем Enter, чтобы подтвердить, что вы хотите удалить мусор, и всё готово.
Большинство новых Chromebook поставляются в комплекте с Google Play Store, который позволяет быстро устанавливать ваши любимые программы со смартфона. Если ваш Chromebook был выпущен в 2017 году или позже, то он гарантированно поддерживает эту функцию. В любом случае, Google составил обширный список гаджетов, которые имеют доступ к приложениям Android. Найти его можно на официальном сайте компании. Google предоставляет совместимость с Android для каждого отдельного устройства, поэтому рекомендуется по возможности найти конкретную модель.