Наверняка многие пользователи Windows слышали такое заманчивое выражение — режим Бога. И также наверняка большинство не знает, что это такое, как работает и для чего применяется. Давайте разберёмся, что это и можно ли действительно стать Богом для своего компьютера.
Как активировать GodMode в Windows.
Режим Бога — что это?
GodMode (его английское наименование) в Виндовс – исключительно удобная система управления ПК и его настройками из одной общей папки. Абсолютно всё, что можно сделать на вашем ПК, делается из этой директории. Включив эту систему, вы больше не будете искать нужные настройки и элементы непонятно где. Включается она, кстати, буквально за пару минут, это доступно даже тем, кто впервые открывает настройки ПК. Фактически это панель управления с расширенными функциями. Вот лишь небольшая часть этих функций:
- Персонализация рабочего стола без ограничений.
- Обновление драйверов.
- Регулировка звуковых сигналов системы.
- Настройка ярлыков в панели задач.
- Создание точки восстановления.
- Изменение настроек мыши и клавиатуры.
- Отключение или включение компонентов ОС.
- Защита компьютера путём шифрования данных.
- Быстрая установка и удаление программ.
- Регулировка объёма виртуальной памяти.
- Переименование ПК.
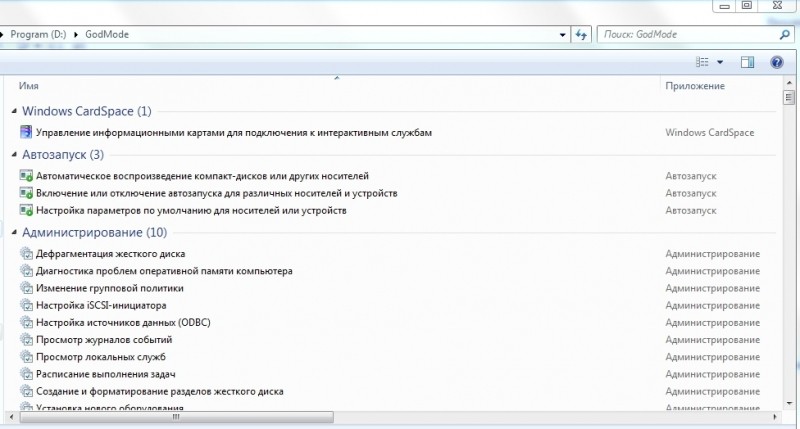
А теперь научимся включать этот режим для разных версий Виндовс.
Как включить режим Бога в Windows 7
Включение режима Бога на windows 7:
- Создаём где угодно, на любом диске, пустую папку. Местонахождение не принципиально, но логичнее всё же располагать её на диске C.
- Даём папке вот такое имя: GodMode.{ED7BA470-8E54-465E-825C-99712043E01C}. Кстати, вместо GodMode вы можете написать что угодно: от Режим_бога до Я_звезда.
- Папка меняет свой вид и отображается как иконка панели управления. Собственно, это панель управления и есть, только вот в таком виде и с расширенным функционалом, как мы и хотели.
- Щёлкаем по ней дважды и видим окно со всеми элементами управления и администрирования ОС. Таких элементов будет 280.
Как включить режим Бога в Windows 8
Сделать GodMode в восьмёрке так же просто, как и в семёрке. Все действия аналогичны: создаём папку, переименовываем её точно так же. Буквенно-цифровой код для имени папки тот же самый, что указан пунктом выше. Единственное различие — здесь будет 250 настроек.
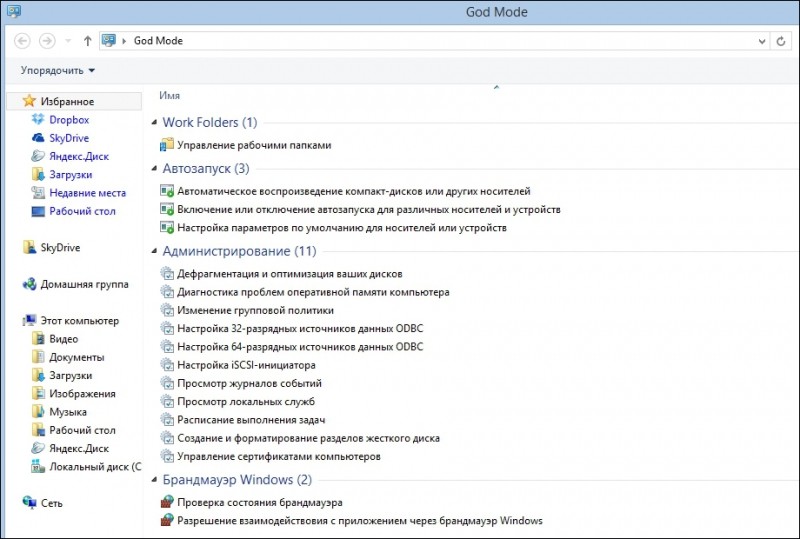
Как включить режим Бога в Windows 10
Для Виндовс 10 существует 2 способа запуска этого режима. Выбирайте любой по своему вкусу, работают они одинаково эффективно.
1 способ
Абсолютно такой же, как для более ранних версий ОС: пустая папка с таким же названием и результатом. Настроек доступно 230. Если вы проводили аналогичные настройки в предыдущих версиях, выбирайте его. Но иногда (к счастью – редко) бывает, что этот способ не срабатывает. Тогда переходите к следующему, он работает в ста процентах случаев.
2 способ
Его суть заключается в том, что в панель управления добавляется GodMode, а точнее – его ярлык, обеспечивающий доступ к любым настройкам. Как же это сделать?
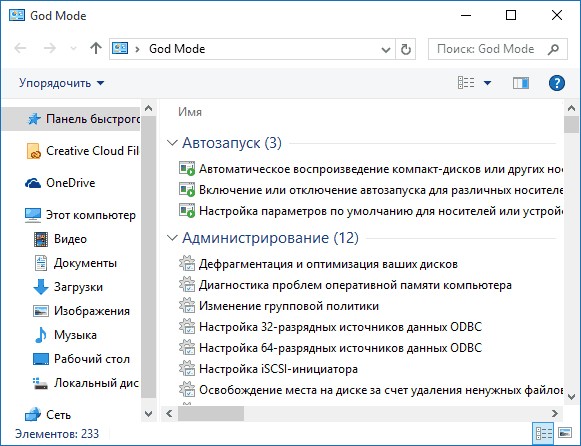
Открываем блокнот и вставляем в него следующий код:
Windows Registry Editor Version 5.00
[HKEY_LOCAL_MACHINESOFTWAREClassesCLSID{D15ED2E1-C75B-443c-BD7C-FC03B2F08C17}]
@=»Режим бога»
«InfoTip»=»Все элементы»
«System.ControlPanel.Category»=»5″
[HKEY_LOCAL_MACHINESOFTWAREClassesCLSID{D15ED2E1-C75B-443c-BD7C-FC03B2F08C17}DefaultIcon]
@=»%SystemRoot%\System32\imageres.dll,-27″
[HKEY_LOCAL_MACHINESOFTWAREClassesCLSID{D15ED2E1-C75B-443c-BD7C-FC03B2F08C17}ShellOpenCommand]
@=»explorer.exe shell:::{ED7BA470-8E54-465E-825C-99712043E01C}»
[HKEY_LOCAL_MACHINESOFTWAREMicrosoftWindowsCurrentVersionExplorerControlPanelNameSpace{D15ED2E1-C75B-443c-BD7C-FC03B2F08C17}]
@=»Режим бога»
Сохраняем файл через «сохранить как». В «Типе файла» ставим «Все файлы», в строке «Кодировка» — «Юникод». Задаём любое имя и расширение .reg.
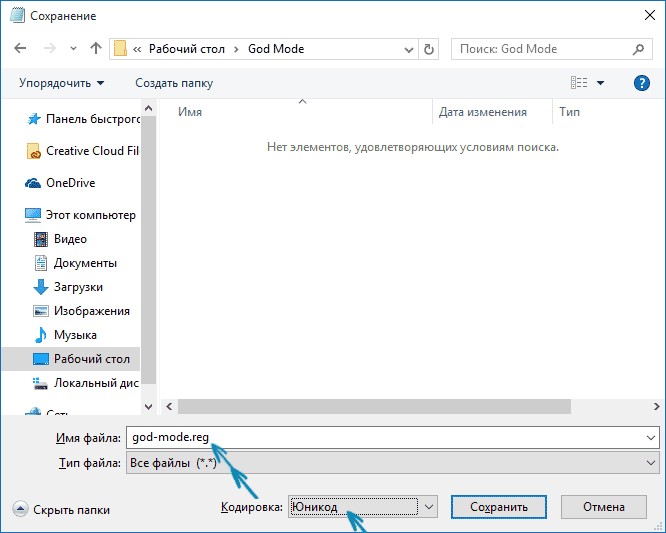
Двойным нажатием мышки отправляем файл в реестр Виндовс и подтверждаем это. Готово!
Включаем режим Бога в Windows ХР
Вообще-то в Windows ХР эта удобная функция отсутствует. Но желающие заполучить её могут не отчаиваться: хотя она не включена в систему, существуют утилиты для её имитации. Самая известная утилита – XP Tweaker. Её можно скачать на официальном сайте и пользоваться в своё удовольствие.
Когда вы её поставите и откроете, отобразится рабочее окно со вкладками в боковом меню. В них находятся опции, недоступные в панели управления, что позволяет пользователю перестраивать систему по своему усмотрению. Однако мы советуем вам быть осторожными! Если вы недостаточно хорошо знаете, для чего нужна какая-либо опция, не включайте и не отключайте её – это может повредить систему в целом. Перед началом работы с утилитой прочтите инструкцию по её использованию.
Как пользоваться GodMode, и что в нём есть
- Откроем папку GodMode и рассмотрим её содержимое. В ней расположены все функции ОС: автозапуск, администрирование, списки всех устройств и т.д.
- Сохранить её можно где угодно, включая рабочий стол, но рациональнее всего – на диске С. Всё-таки это папка для управления системой. А вот ярлык удобно держать под руками, чтобы не тратить время на путь к нему. Но будьте внимательны: если вы поставите его на рабочий стол компьютера, за которым работает не очень уверенный пользователь, он может случайно поменять какие-либо настройки. Это опасно для системы!
- Кроме ярлыка самого GodMode, можно создать ярлыки для каждого нужного вам в близком доступе элемента. Как это сделать? Просто жмём правой кнопкой мыши по нужному элементу и выбираем «Создать ярлык».
- Очень полезно и удобно пользоваться функцией поиска. Окошко, куда нужно вбить имя того, что вы ищете, располагается справа вверху.
Теперь вы знаете, как активировать режим бога в Windows 7, 8 и 10, как им пользоваться и как поступить обладателям Windows XP. Желаем удачи в управлении вашим компьютером и ждём ваших комментариев!



