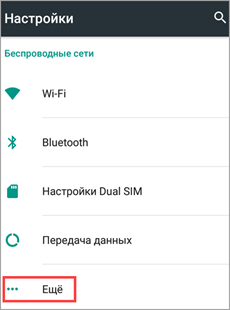Zoom – одно из самых популярных приложений для видеоконференций, им часто пользуются компании, организующие сотрудникам удалённую работу, преподаватели различных курсов и ведущие вебинаров. При всех плюсах программы её нельзя назвать беспроблемной: периодически случаются какие-нибудь неполадки, зависящие не только от неё самой, но и от системы в целом. В данной статье мы рассмотрим случай, когда отказывается функционировать веб-камера.
Почему Zoom не видит камеру
Если в Zoom не работает (или работает с перебоями) камера, этому может быть несколько причин:
- Система не видит оборудование, не воспринимает подключенное устройство.
- Давно не устанавливались свежие обновления для Windows 7, 8 или 10.
- Произошёл небольшой программный сбой, требуется перезагрузка (особенно часто такое случается, когда вы оставляете приложение работать и долго не используете).
- Сломалась веб-камера.
- Zoom пора обновить.
- Одновременно с Zoom функционируют другие приложения, которым тоже требуется оптическое передающее устройство.
- Вы запретили доступ к вебке, и за этим следит антивирус.
- У вас компьютер или ноутбук от Lenovo (требуется специальное разрешение, вот почему изображение не появляется автоматически).

Настройка камеры на ноутбуке или компьютере
Давайте попробуем разобраться, как включить и настроить видеотрансляцию на ноутбуке или компьютере. Первым делом перезапустите приложение. Если это не помогло, переходите к более серьёзным мерам:
- Попробуйте открыть другую программу с видеочатом и проверить, есть ли изображение. Так вы поймёте, в чём проблема: в камере или программном обеспечении. Проверьте целостность стекла, провода и USB-разъёма.
- Нажмите значок «Мой компьютер» правой кнопкой мыши и выберите «Диспетчер устройств». Найдите в списке название вашего оборудования и кликните по нему правой кнопкой мыши. Остановитесь на пункте «Обновить драйверы». Подождите, пока этот процесс завершится, а затем снова выйдите в эфир Zoom и посмотрите, исчезла ли неполадка.
- Запустите ваш антивирус и посмотрите, не запрещали ли вы приложениям использование камеры – такое тоже часто бывает. Отмените данное правило, разрешите доступ к оборудованию.
- Посетите «Центр обновлений Windows» в «Панели управления» и установите все необходимые пакеты. Это может занять много времени, особенно, если вы давно игнорировали уведомления.
- Закройте все чаты, где возможны видеозвонки: WhatsApp, Skype, Viber и т. д. Они могут сосредоточить всё внимание камеры на себе, и тогда она не сработает в «Зуме». Обязательно откройте «Диспетчер задач» (Ctrl+ Alt + Delete) и посмотрите процессы: иногда мессенджеры проявляют самостоятельность и включаются сами.
- Зайдите в «Панель управления» – «Устройства и принтеры», найдите камеру, кликните по ней правой кнопкой и выберите «Удалить». После этого подключите оборудование заново и следуйте инструкции по настройке. ОС должна вновь начать обнаруживать вебку.
- Компьютеры Леново требуют особых указаний по использованию вебки. Нажмите на клавиатуре значок «Виндовс» и впишите в строку Lenovo. Вам нужно приложение Lenovo Vantage – Hardware Setting – Audio And Video. Уберите отметку с пункта, который предлагает отключать камеру.
- Обновите Zoom до актуальной версии. Текущую можно посмотреть в общем списке в «Панели управления».
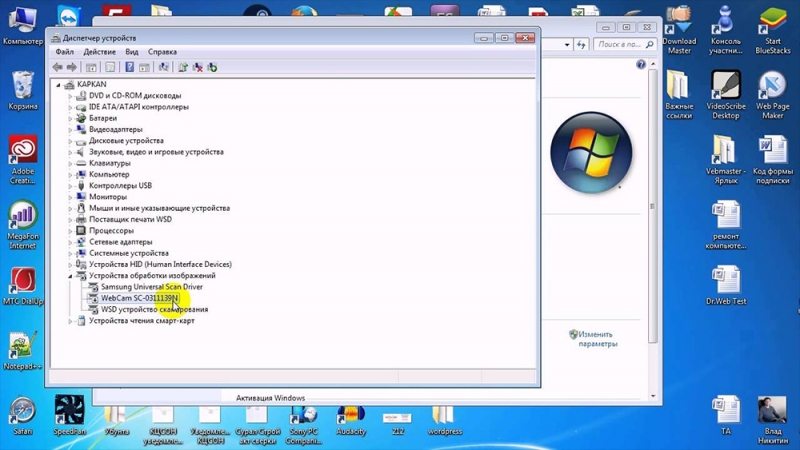
Если проблема так и не исчезла, стоит обратиться в службу поддержки Зум, сделав скриншоты и описав происходящее максимально подробно. Специалистам могут потребоваться сведения об ОС вашего ПК. Их можно найти по пути: «Компьютер» – «Свойства системы» (вкладка вверху).
Отключение камеры
Бывает и совершенно обратная ситуация: нужно отключить камеру, чтобы присутствующие видели только лектора, но вы не знаете, как это сделать.
Если вы используете скачанное приложение:
- Присоединитесь к видеочату.
- Внизу слева нажмите значок камеры и выключите её.
Если вам дали ссылку на веб-версию:
- В адресной строке, где прописан домен сайта Zoom, нажмите значок замочка.
- Выберите в меню «Настройка сайта».
- Откройте раздел «Разрешения» и выберите «Заблокировать камеру».
Самым простым выходом из положения может стать физическое отключение вебки, если она является съёмным дополнительным оборудованием.