Операционная система Linux позволяет реализовать много возможностей по управлению информацией. Это относится и к внешним хранилищам данных, таким как флеш-память. Управлять носителями можно как через графический интерфейс, так и при помощи командной строки.
Функционалом Ubuntu можно провести форматирование накопителя.
Правильное форматирование флешки в Ubuntu
Допустим, если нужно выполнить форматирование флешки, Ubuntu позволяет сделать это быстро, при этом задав все нужные настройки. Сначала мы рассмотрим управление памятью при помощи программ в GUI, уже потом перейдём к более профессиональным способам сделать необходимое.
С использованием GParted
Нужная и полезная утилита GParted отсутствует в стандартной поставке Ubuntu. Поэтому для начала нужно установить её. К счастью, её можно легко найти в репозитории по умолчанию.
Откройте Терминал сочетанием клавиш «Ctrl+Alt+T».
Введите команду:
sudo apt-get install gparted
Подтвердите права суперпользователя вводом стандартного пароля.

Дождитесь окончания установки.
Теперь, чтобы выполнить форматирование флешки в Убунту, зайдите в программу и введите стандартный пароль.
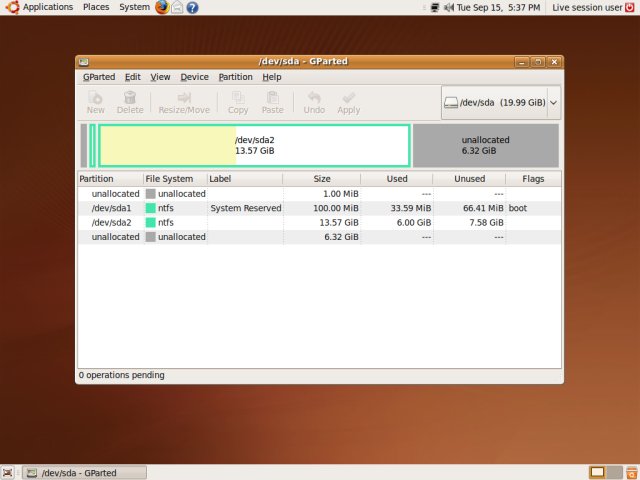
Вы увидите структуру основных и логических дисков в основном окне Gparted. Если вы не уверены, где именно флешка, сравните накопители по объёму.
ВАЖНО. Будьте очень внимательны при выборе носителя. Перепроверьте выбор несколько раз. Ошибка может стоит вам всей информации на компьютере!
Сразу запустить форматирование вы, скорее всего, не сможете — USB-накопитель смонтирован в файловую систему. Об этом может говорить значок ключа в перечне его свойств. Вызовите контекстное меню накопителя правой клавишей мыши, после чего нажмите «Отмонтировать».
Чтобы продолжить форматирование флешки, в контекстном меню выберите «Форматировать в…». В выпадающем меню укажите нужный формат. Если нужна работа носителя с Windows, лучше остановить выбор на FAT32 (для файлов меньше 4 Гб) или NTFS.
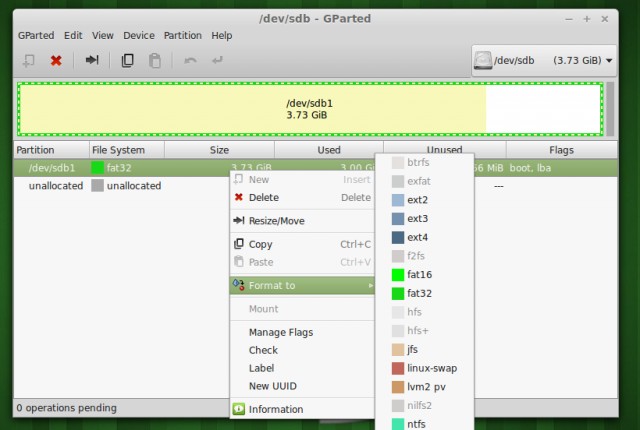
Подтвердите действия, нажав на галочку в панели инструментов Gparted. Если программа выведет сообщение о стирании файлов, убедитесь, что форматируемый носитель не содержит нужных вам данных. После этого можно приступать к процессу.
Вот мы и разобрались, как в Ubuntu просто форматировать флешку при помощи Gparted.
С использованием командной строки
Применять Терминал для работы с внешней памятью не очень сложно. Но для начала нужно определить, как распознать накопитель в своей операционной системе. Если с помощью индикаторов объёма вы можете сделать это «на глаз», тут такой способ будет неудобен. Дело в том, что в Линукс Убунту все носители данных определяются, как файлы в конкретном каталоге.
Выполните в командной строке (Терминал) инструкцию:
$ sudo fdisk -l
Она отобразит все накопители, которые «видит» сейчас система. Теперь вы легко сможете найти свою флешку по объёму или другим параметрам.

А эта утилита позволит узнать имя и другие данные USB-флешки в системе:
$ df
Теперь выполним размонтирование:
$ sudo umount каталог_накопителя
Сюда нужно просто подставить каталог, соответствующий внешнему носителю данных.
В Ubuntu форматировать флешку пока рано. Сначала её нужно размонтировать. Этой цели служит такая команда:
$ sudo umount каталог
Вот и всё, можно приступать. Используем утилиту mkfs.
$ sudo mkfs -t файловая_система метка_раздела каталог
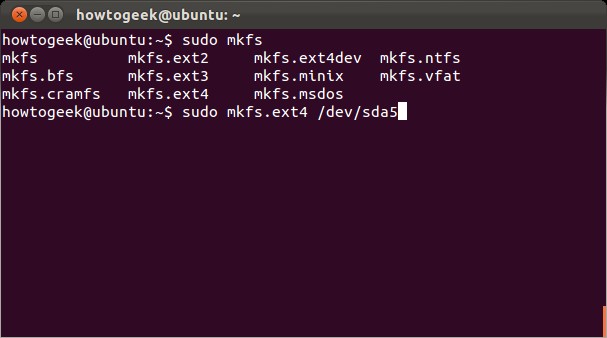
Если вы хотите, чтобы носитель данных поддерживался в Виндовс, выберите файловую систему vfat. Метка раздела задаётся при помощи команды:
-L имя_накопителя
Желательно вводить имя на английском языке.
После окончания процедуры ваша флешка будет полностью готова к использованию.
Заключение
В этой статье мы подробно рассказали вам, как отформатировать флешку в Убунту. Эти два способа не претендуют на уникальность — лучше разобравшись в Линукс, вы можете применять свои приёмы. Всегда соблюдайте осторожность при работе с элементами файловой системы!
Ищите полезную информацию из мира компьютерного ПО и «железа» на других страницах нашего сайта. Надеемся, вы провели время с пользой и интересом!



