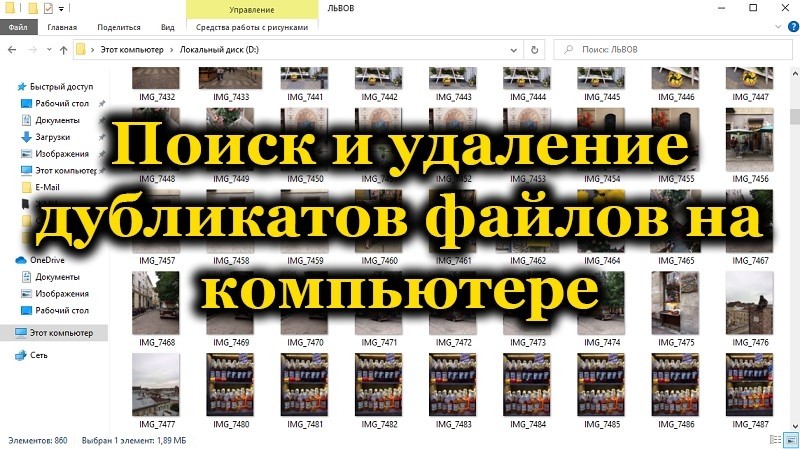Стремительно увеличивающаяся популярность твердотельных накопителей породила огромное количество некачественного товара, подделок и откровенного мусора. Так, купив очередную дешёвую флешку, вы рискуете потерять важные данные, которые были на ней записаны. Чтобы предотвратить такую ситуацию, необходимо уметь проводить диагностику девайса, поэтому в этой статье мы разберёмся, как проверить флешку на работоспособность.
Для предупреждения проблем в работе флеш-накопителя необходимо проводить его диагностику.
Вступление
В самом общем случае «крутовизну» USB-накопителя принято измерять его объёмом, такой подход отражает одну грань истины, но его нельзя назвать полным. Кроме фактического объёма, который, кстати, на деле может оказаться далёким от заявленного, у флешки есть и другие параметры, которые мы научимся различать и измерять каждый. Это скорость чтения, скорость записи, повреждённые сектора и множество видов различных ошибок.
В этой статье мы рассмотрим несколько специализированных и программ, но в первую очередь попробуем использовать встроенный функционал Windows. Он не поможет нам найти все ответы на наши вопросы, но проверить диск на ошибки и исправить их он вполне в состоянии. Приступим.
Используем функционал Windows
Под этим заголовком мы разберёмся, как проверить флешку на битые сектора с помощью возможностей Винды. В первую очередь вставляем наш девайс в гнездо компьютера или ноутбука и топаем в «Мой компьютер», чтобы посмотреть под какой буквой он определился, допустим, это буква «H», запомните этот момент, буква нам ещё пригодится. Чуть ниже я укажу команду, где эта буква будет фигурировать, вам её нужно будет заменить на свою.
В чём же будут заключаться наши действия? Нам необходимо дать команду системе, чтобы она проверила наш USB на повреждённые сектора и по возможности их восстановила. Сделать мы это можем сразу из окошка «Выполнить», или предварительно войдя в командную строку.
Мы будем использовать команду chkdsk, что означает Check Disk (проверка диска).
Первый способ. Жмём сочетание клавиш «Win+R», мы попадаем в окошко «Выполнить», вводим туда команду «chkdsk H:/F/R». Буква «F» отвечает за повреждения файловой системы, а «R» — за сектора.
Второй способ. Точно так же заходим в «Выполнить», только вводим команду «cmd», она приведёт нас в командную строку. Рекомендуется использовать именно этот способ, тогда мы отследить отчёт и понять, что с нашими секторами и файловой системой. В командную строку вбиваем ту же самую команду и ждём результата.

В принципе, это всё на что способна Widows, дальше будем использовать специализированные программы.

Check Flash
Первая программа для проверки флешки — Check Flash. Не самая удобная в использовании программа, сначала неопытному пользователю некоторые функции могут оказаться неочевидными, но с предоставленными инструкциями всё должно проясниться.
Итак, очевидно, нам нужно скачать программу. Архив уже у нас на рабочем столе, распаковываем его. Утилита портативная, установки не требует.
Первым делом копируем все нужные файлы на другой носитель, потому что в итоге нам будет необходимо произвести форматирование флешки.
После запуска Check Flash мы увидим окно, поделённое на секторы с различными настройками, ниже в скриншотах будет указано, как именно выставлять эти настройки для проверки одного из параметров накопителя.
Для начала выбираем наш девайс в графе «Устройство», вся необходимая информация после проверки будет появляться в соответствующем поле. После выставления всех радиопереключателей в такое же состояние, как на скриншотах, нужно нажать кнопку «Пуск!» и подтвердить своё решение. Большое поле справа укажет нам о состоянии ячеек памяти, определить цветовое значение можно на вкладке «Легенда». Как проверить реальный объем флешки? Приступим, первая проверка будет затрагивать этот вопрос:
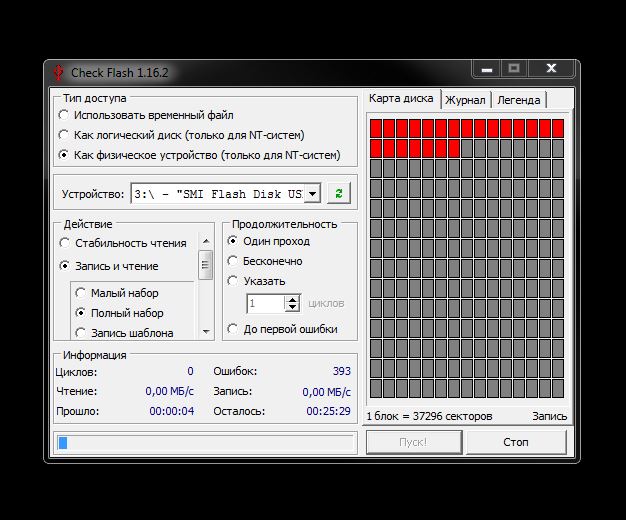
Проверка флешки на скорость чтения и записи:
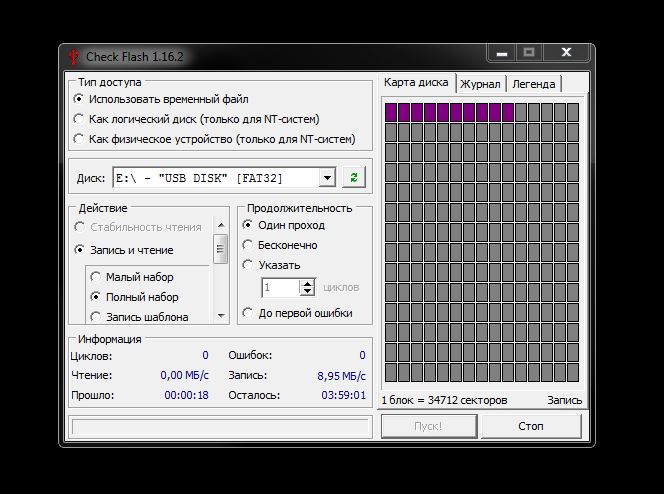
Тест флешки на ячейки памяти с ошибками:
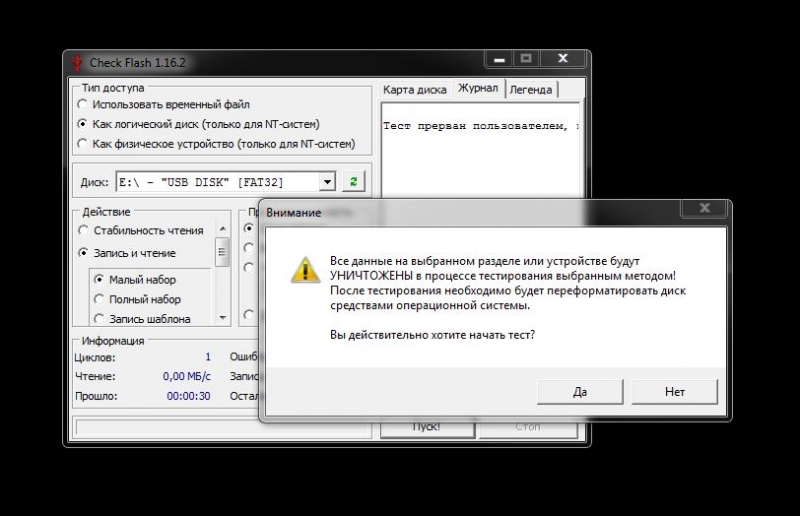
После всех тестов переходим на вкладку «Журнал» и наблюдаем отчёт. Если различных ошибок слишком много — хранить на таком носителе важные данные не рекомендуется, высока вероятность их потерять. Во время работы Check Disk создавала различные файлы на нашем носителе, чтобы от них избавиться, достаточно форматировать флэшку с помощью обычного проводника.
Flash Memory Toolkit
Следующая программа для тестирования флешки — Flash Memory Toolkit. Очень мощный продукт. Лицензия стоит не мало, но в trial-версии доступны абсолютно все функции, для нас это палочка-выручалочка. Функционал программы широк, но главными её особенностями являются: восстановление утраченных данных и защищённое удаление (рассмотрим далее). Тема статьи — тестирование флешки, поэтому мы затронем и соответствующие разделы, естественно.
Итак, мы, конечно же, скачали приложение, установили его и запустили, перед нами окно программы:
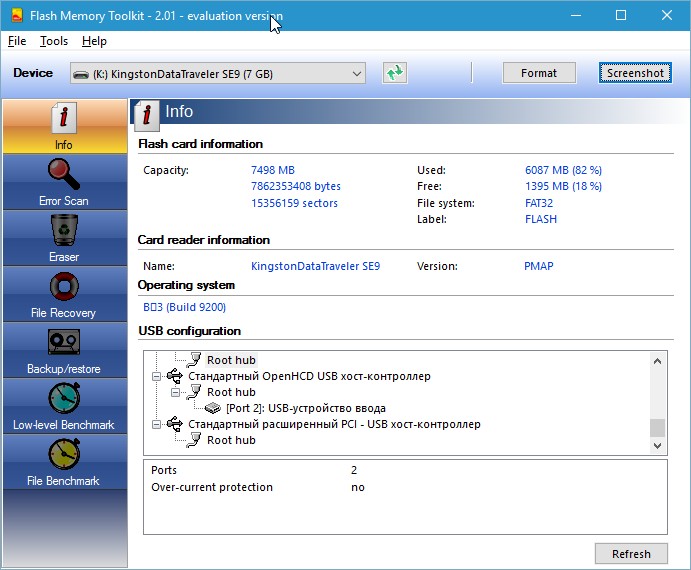
Спешить мы не будем, пробежимся по всем важным элементам интерфейса. В первую очередь добавляем нашу флешку на обработку (строка в левом верхнем углу). Рядом с этой строкой есть кнопки для форматирования и скриншота, ничего необычного. Далее чуть ниже слева мы видим панель вкладок, это основные функции программы, их мы и будем использовать.
- Первая вкладка «Info» предоставляет нам всю первичную информацию по нашему носителю: ёмкость, свободное место, файловая система, имя и т. д.
- Вторая вкладка «Error Scan» говорит сама за себя, это тестирование флешки на ошибки чтения или записи. Очень неплохо проводить такую проверку сразу после покупки твердотельного накопителя.
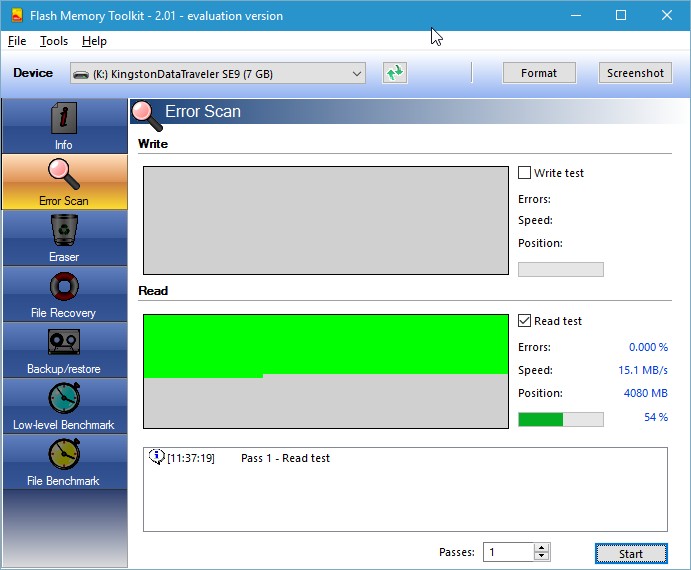
- Третья вкладка — очистка диска, но особая очистка. После такого форматирования невозможно восстановить данные, идёт работа с самой файловой системой, функция незаменима в смысле безопасности и конфиденциальности данных.
- «File Recovery» — вот то, из-за чего можно скачивать эту программу. Аналогов этой вкладке по функциональным возможностям в рунете не так много. По сути, мы имеем полноценное восстановление утраченных данных, естественно, тех данных, которые удалили обычным способом, которые стёрлись в результате ошибки или сбоя алгоритма. Выбираем нужный тип файлов, которые собираемся искать, ждём. Программа предложит список всех файлов выбранного типа, нам же, в свою очередь, нужно выбрать конкретные файлы для восстановления. Для изображений предусмотрен предпросмотр, очень удобная и полезная функция, поддерживаются почти все самые популярные расширения файлов. Важный момент — сохраняйте все восстанавливающиеся файлы на любой другой носитель, отличный от того, с которым производятся все манипуляции.
- Backup/restore — обычное резервное копирование, останавливаться здесь не будем.
- Low-level Benchmark — низкоуровневая проверка скорости накопителя, аналог функции предыдущей программы.
- File Benchmark — видоизменённая функция измерения скорости с привязкой к размеру перемещаемого файла.
Мы рассмотрели все функции этой программы, пора делать выводы.
Заключение
В этой статье мы разобрались, как проверить карту памяти на работоспособность. Способов, как оказалось, не мало, и мы рассмотрели только малую часть из существующих. Программ для диагностики и восстановления флешек — пруд пруди, нам лишь осталось выбрать для себя ту, которая будет отвечать всем нашим требованиям.