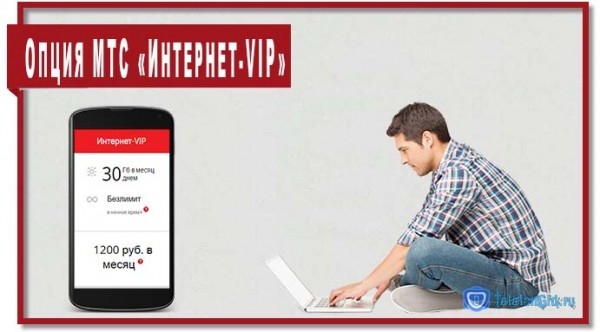Использование программных драйверов для обеспечения совместимости операционной системы с компьютерным железом – инструмент не просто эффективный, но единственно возможный. Но он же является источником многих проблем, возникающих, к сожалению, достаточно часто. Стоит только установить «не тот» драйвер или иную программу. Большая часть таких проблем решается с помощью загрузки системы в безопасном режиме, когда используются только основные драйверы, без которых функционирование Windows невозможно.
Поскольку скорость загрузки BIOS растёт, попасть в него становится всё труднее, а некоторые производители ПК вообще отключают эту функцию. Но, оказывается, есть и другие способы попасть в режим, призванный защитить компьютер от сбоев. О них мы сегодня и поговорим.
Как загрузить Windows 11 с переходом в безопасный режим
Для удобства пользователей для безопасного режима предусмотрены 3 опции:
- обычный запуск с минимальной конфигурацией загружаемых драйверов;
- запуск с подключением к интернету (пользоваться которым нужно с осторожностью);
- запуск с включением командной строки.
Если не оговорено иное, будем предполагать, что нам интересует именно первый вариант.
Использование меню «Пуск» для старта ОС в безопасном режиме
Простейший способ войти в безопасный режим Windows 11 (именуемый также Windows RE) – использование меню «Пуск», в котором необходимо нажать по кнопке «Выключение» и, удерживая нажатой клавишу Shift, выбрать пункт меню «Перезагрузить».
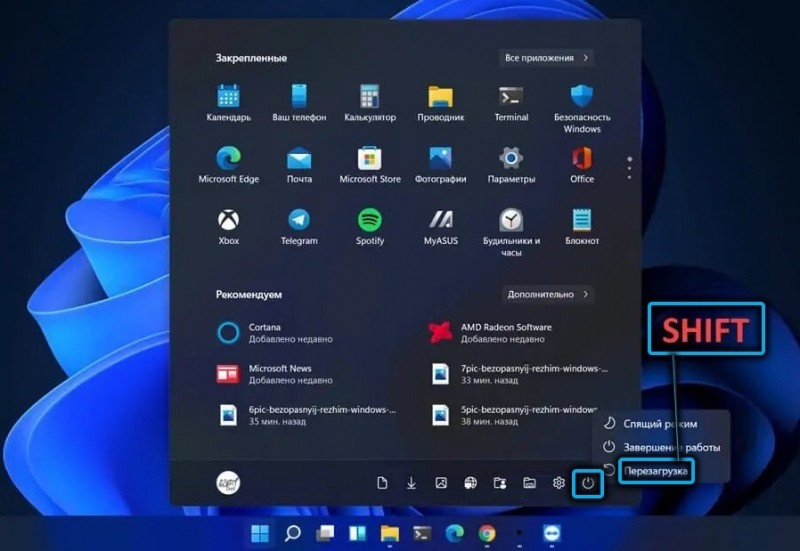
В результате ОС загрузится в среду восстановления, а наши дальнейшие действия будут следующими:
- выбираем вкладку «Поиск/устранение неисправностей»;
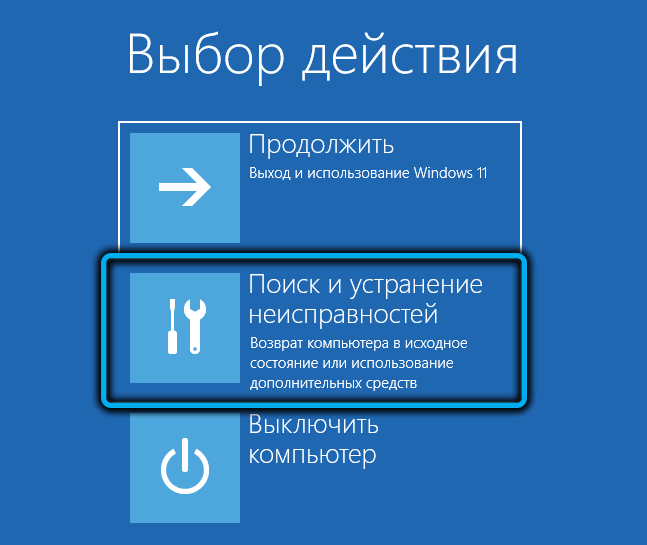
- кликаем по опции «Дополнительные параметры»;
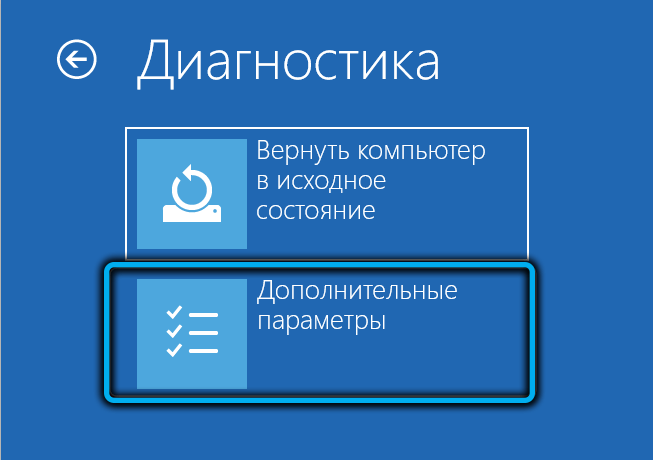
- на следующем экране выбираем вкладку «Параметры загрузки»;
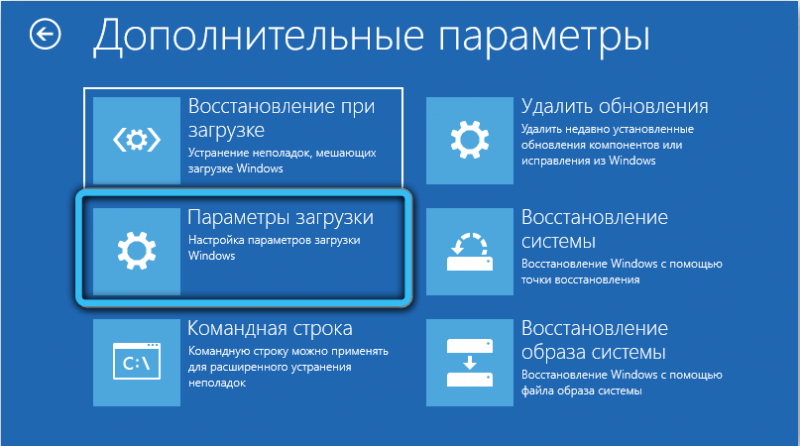
- этот экран будет информационного плана, с перечислением дальнейших возможных действий. Кликаем «Перезагрузить»;
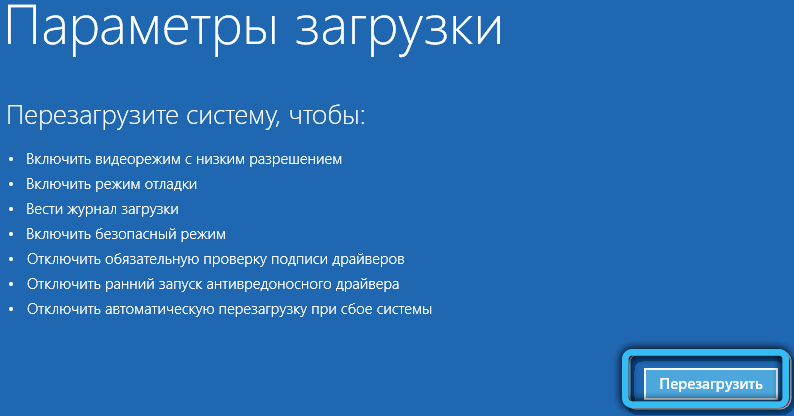
- выбираем безопасный режим (на экране будет подсказка, какую клавишу для этого нажать).

Запуск безопасного режима через окно конфигурации системы
Ещё один известный метод, как в Windows 11 (и других версиях ОС) зайти в безопасный режим, заключается в использовании утилиты конфигурации системы. Как и в предыдущем случае, он работает, только если Windows загружается до стадии появления рабочего стола.
Пошаговый алгоритм:
- запускаем нажатием Win+R консоль «Выполнить», вводим команду msconfig, подтверждаем нажатием Enter;
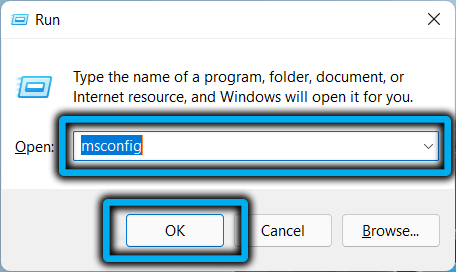
- откроется окно конфигурации Windows 11, выбираем вкладку «Загрузка»;
- если у вас установлено несколько операционных систем, выбираем в появившемся окне нужный вариант;
- ставим галочку напротив параметра «Безопасный режим» и выбираем нужный подрежим (в нашем случае – минимальный).
Останется нажать ОК и выполнить перезагрузку системы.
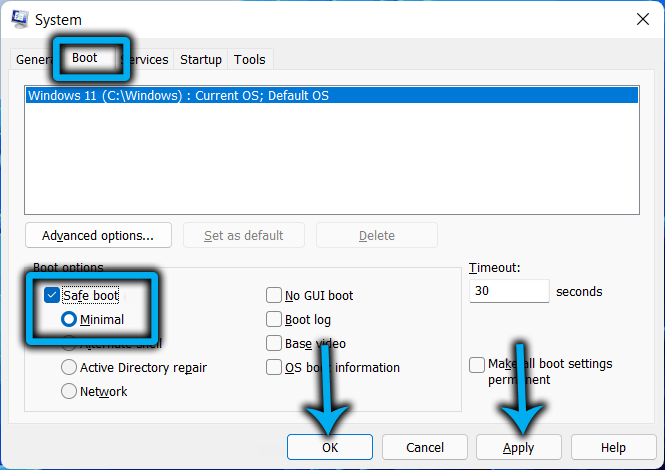
Если отметить галочкой пункт «Сделать параметры постоянными», то компьютер будет каждый раз перезагружаться в безопасном режиме, и чтобы вернуть нормальную загрузка, нужно будет снова запускать msconfig и отключать эту опцию.
Как запустить ПК в безопасном режиме через «Параметры»
Ещё один способ перехода Windows 11 в режим загрузки базовых драйверов – использование приложения «Параметры».
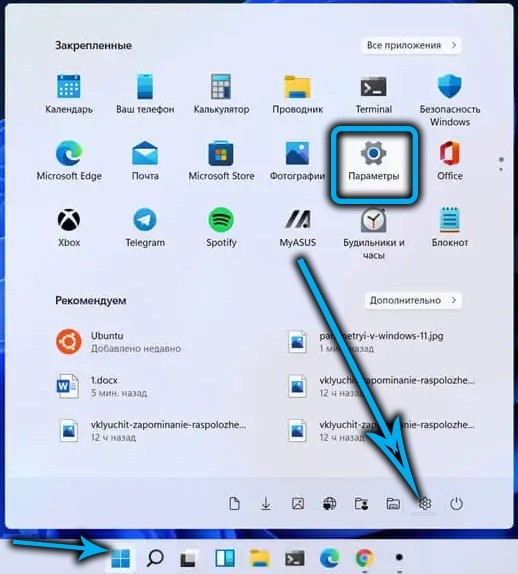
Для его вызова жмём комбинацию Win+I или через меню кнопки «Пуск» кликаем по значку шестерёнки. Во вкладке «Система» прокручиваем правый блок вниз до пункта «Восстановление».
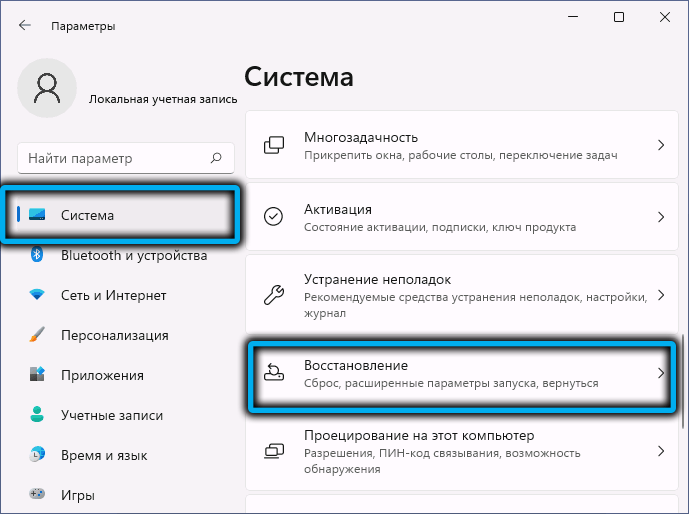
В новом окне выбираем из доступных опций восстановления системы «Расширенные параметры запуска» и кликаем по кнопке «Перезагрузить сейчас», подтверждаем нажатием кнопки «Перезапустить».
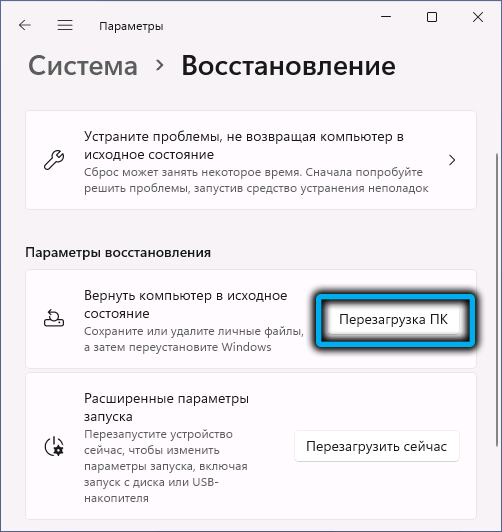
В результате Windows 11 загрузится в среде восстановления, а дальше запуск безопасного режима производится по отработанному алгоритму.
Загрузка через командную строку
Существует категория пользователей, предпочитающих для решения различных проблем, возникающих в работе операционной системы, использовать командную строку. Специально для них мы подготовили пошаговый алгоритм, как правильно загрузиться в безопасном режиме посредством использования Терминала Windows.
Правда, в этом случае вы опять же попадёте в Windows RE, то есть в среду восстановления, но как действовать далее, вы уже знаете. Итак, последовательность действий:
- запускаем приложение Терминал Windows, используя меню кнопки «Пуск» (обязательно с правами администратора);

- по умолчанию в Windows 11 при запуске терминала стартует утилита PowerShell. Чтобы переключиться на командную строку, в верхней статусной панели жмём стрелку вниз, откроется контекстное меню, в котором выбираем пункт «Командная строка»;

- в приветственном окне командной строки набираем команду shutdown.exe/r /o, подтверждаем нажатием Enter. Здесь сама команда – это завершение сеанса работы компьютера, параметр /r указывает, что необходима перезагрузка, а последняя опция – что в результате будет выполнен вход в Windows RE;
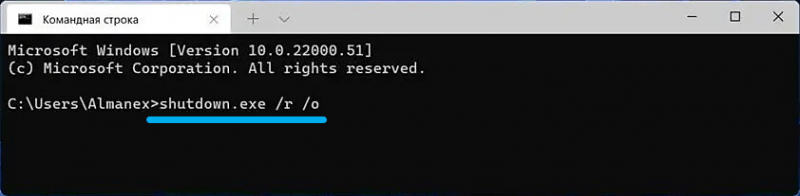
- выполняем вход в командную строку из среды восстановления описанным в первом разделе способом.
СОВЕТ. Если вы хотите, чтобы при включении Терминала вы всегда попадали в командную строку вместо PowerShell, нужно в «Профиле по умолчанию» (доступен в настройках Терминала) выставить именно эту опцию. Или добавить новый профиль с включением командной строки.
В принципе можно использовать и PowerShell, но тогда нам потребуется ввести две команды:
reagentc /boottore
и
shutdown, но уже с другими параметрами: -r -f -t 0

Как включить безопасный режим, если загрузились с экрана блокировки
Все предыдущие способы описывали заход в среду восстановления, если загрузка Windows 11 произошла штатно. К сожалению, часто до этого дело не доходит. Если при включении вы застопорились на экране блокировки, ваши действия будут следующими:
- внизу справа жмём иконку с изображением кнопки питания (круг с вертикальной чёрточкой вверху);
- в появившемся меню при нажатой клавише Shift жмём «Перезагрузка».
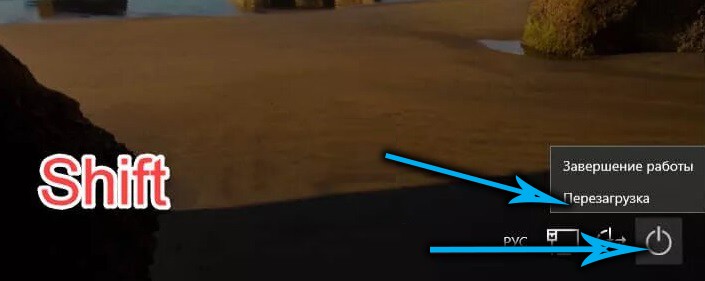
В результате вы, как и во всех ранее описанных случаях, попадёте в среду восстановления, из которой можно без проблем добраться до безопасного режима.
Как загрузиться в безопасном режиме, если Windows 11 не запускается
Но что делать, если у вас нет возможности ни одним из описанных способов добраться до среды восстановления, то есть загрузка операционной системы останавливается на чёрном экране и не реагирует на нажатие клавиш?
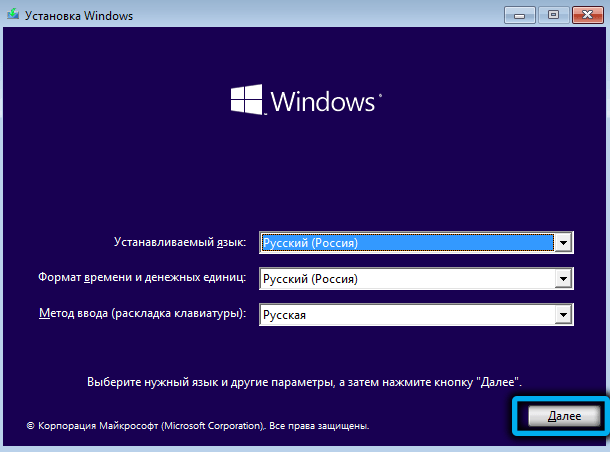
Выход имеется и в этом случае. Правда, он не просто неофициальный, но и потенциально опасный, поскольку придётся выключать компьютер не рекомендуемым способом, что может привести к порче системных файлов.
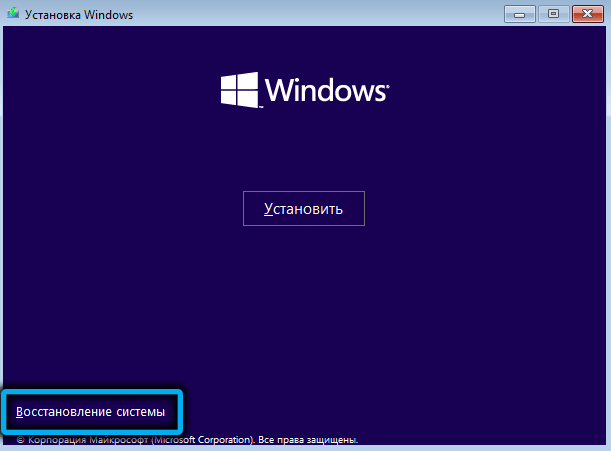
Способ следующий: при включении ПК, как только мелькнёт экран заставки, выключаем ПК кнопкой Power на системном блоке или ноутбуке, удерживая её нажатой на протяжении 5-10 секунд.
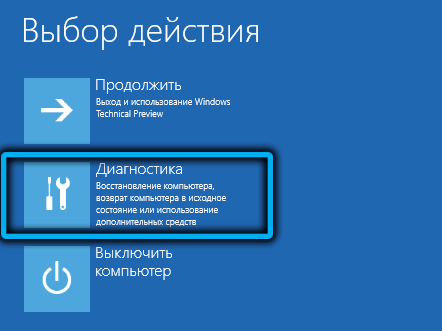
Повторяем процедуру ещё раз, в результате после третьего включения будет предпринята попытка восстановления системы с выводом сообщения о некорректном включении компьютера.

Здесь уже будет присутствовать кнопка «Дополнительные параметры», нажав на которую, мы следуем далее по привычному пути, вплоть до экрана «Параметры загрузки» и нажатия кнопки «Перезагрузить».

Второй способ более сложный и хлопотный, но надёжный: нужно войти в систему, используя загрузочную флешку, а когда откроется экран установки, нажать комбинацию Shift+F10 (для некоторых моделей ноутбуков – Shift+Fn+F10). В результате будет запущена командная строка, и вам нужно ввести команду следующего вида (вводить в точности так, как описано, с фигурными скобками):
bcdedit /set {default} safeboot minimal
Как всегда, подтверждаем нажатием Enter.
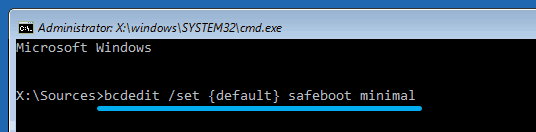
Теперь можно перезагружать компьютер, но в штатном режиме, вынув флешку – если загрузчик не повреждён, будет произведён запуск операционки в безопасном режиме.
Правда, не только этот, но все последующие включения компьютера, так что, если мы решили возникшие проблемы, вернуть обычную загрузку Windows можно, используя методы, описанные в следующем разделе.
Как выйти из безопасного режима
Нормальная работа в безопасном режиме сильно затруднена, а в ряде случаев вообще невозможна. Причина понятна – не все драйвера загружены, из-за чего возникают конфликты при запуске некоторых программ. В принципе он нужен в основном для запуска системных утилит или выполнения других действий (например, сканирования системы антивирусным ПО).
При использовании некоторых способов включения безопасного запуска (например, посредством изменения конфигурации системы) он будет активироваться каждый раз при включении ПК, при этом снова попасть в конфигурацию системы уже не получится: консоль «Выполнить» не сработает.
Рассмотрим более изощрённый метод, как в Windows 11 отключить безопасный режим:
- запускаем «Диспетчер задач» с помощью комбинации Ctrl+Shift+Esc;
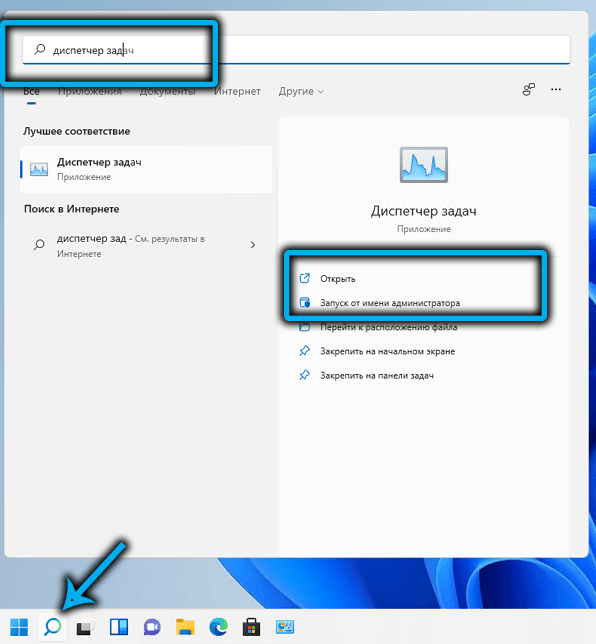
- заходим в меню «Файл»;
- выбираем пункт «Запустить новую задачу»;
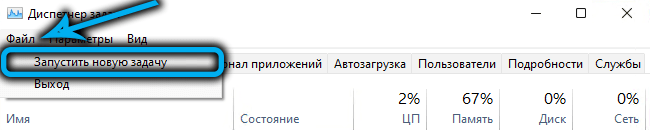
- вводим в команду msconfig, жмём ОК;
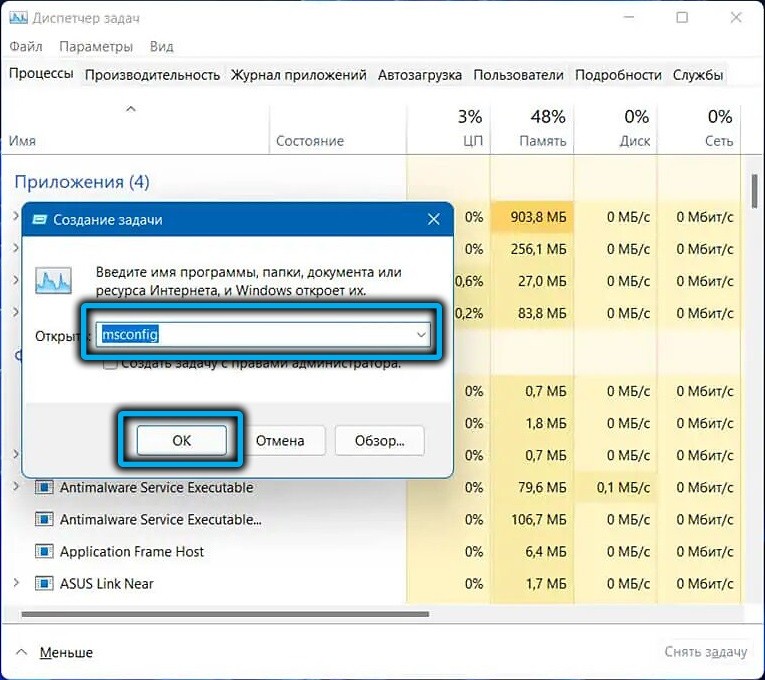
- кликаем по вкладке «Загрузка», убираем галочку с параметра «Безопасная загрузка», жмём ОК.
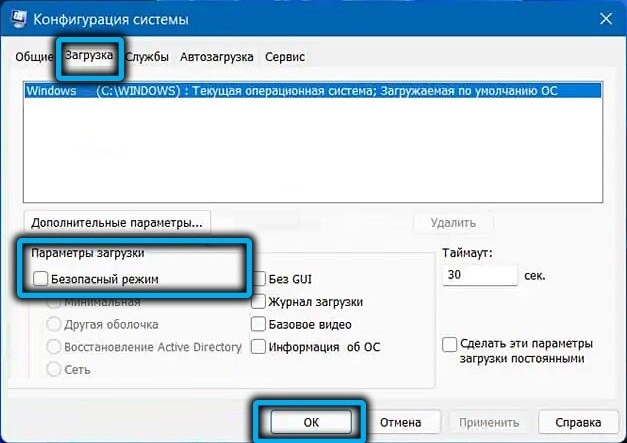
- появится окно подтверждения – жмём кнопку «Перезагрузить», дожидаемся загрузки Windows 11 в штатном режиме.
Второй способ отключения безопасного режима – использование командной строки. Вид команды будет следующим:
bcdedit /deletevalue {current} safeboot

Останется подтвердить нажатием Enter, закрыть окно конфигурацию системы и перезагрузить компьютер уже штатным образом.
Добавление безопасного режима в стандартное меню загрузки
Если вам приходится иметь дело с безопасным режимом относительно часто, лучше добавить эго в стартовое меню загрузки.
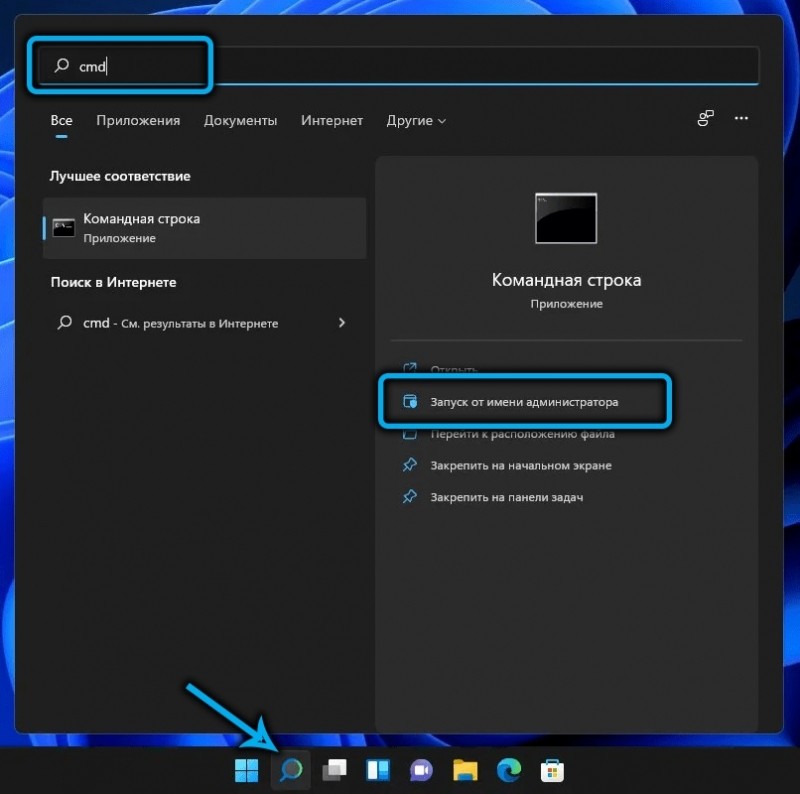
Сделать это несложно: запускаем удобным способом командную строку с привилегированными правами, вводим команду
bcdedit /copy {current} /d "Safe Mode"
В результате выполнения команды она отрапортует об успешном копировании записи с указанием идентификатора этой записи, заключённого в фигурные скобки.
Вводим новую команду:
bcdedit /set {идентификатор_записи} safeboot minimal
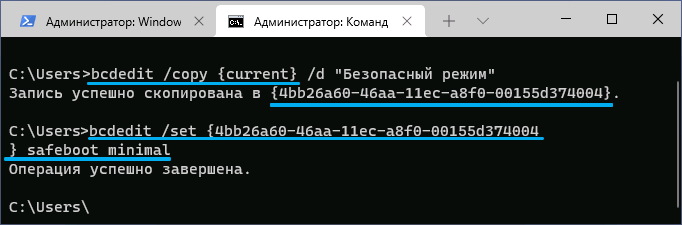
А вместо слов идентификатор_записи подставляем полученное предыдущей командой имя этого идентификатора.
Вместо ввода второй команды можно запустить msconfig, выбрать вкладку «Загрузка», поставить галочку напротив параметра «безопасный режим» с выбором нужного варианта из числа предложенных, нажать ОК.
В результате каждое включение ПК будет сопровождаться появлением экрана с меню, где вторым пунктом будет требуемый.

Заключение
Обилие способов загрузки системы в безопасном режиме не должно вас пугать – вам достаточно запомнить один, самый удобный. Желательно, чтобы после следующей перезагрузки ОС компьютер загружался обычным способом, иначе придётся деактивировать эту функцию.