Если вы хотите почувствовать «старые, добрые времена» простых скачиваний exe-файлов и в то же время сделать настройку ни много ни мало самой Windows 10, то утилита Winaero Tweaker – то, что нужно. Безусловно, большинство настроек можно сделать и средствами самой ОС – её редактором реестра. Но все норовят использовать что-нибудь «помощнее», с большим сервисом, и чтобы не приходилось запоминать эти длинные пути к папкам. Вот примерно то же самое и с использованием Winaero Tweaker. Вспомнить же «старые» времена всё равно придётся и по простой причине – программа бесплатная, она скачивается одним архивным zip-файлом (всего-то 1,35 Мб). Затем всё как обычно – распаковываем архив и ищем exe-файл по имени программы – winaerotweaker.exe. Программа занимается настройками интерфейса, в первую очередь, системы, поэтому запускать её необходимо с правами администратора.
Настройка и работа с программой Winaero Tweaker.
Разбор всех настроек
Разобраться в программе не составляет труда, она организована по общепринятым правилам – слева приведено дерево возможных параметров настроек, а справа – поле выбираемых значений. То, что настроек довольно много не должно никого особо удивлять, более того, это совершенно естественно – ведь настраиваем Windows (кстати, не только 10, но подойдёт любая версия с 7-ой). Поэтому лучший способ во всём разобраться и почувствовать – внимательно пройтись по всем пунктам, главное – по порядку. Итак, приступая к решению задачи – как пользоваться Winaero Tweaker, начинаем с оформления, с раздела «Appearance». Здесь в распоряжении пользователя настройки внешнего вида рабочего стола:
- Aero Lite – минимальный стиль рабочего стола, по замыслу он подойдёт при недостатке ресурсов на ПК, но в этом случае возникает вопрос, зачем вообще ставить Windows 10; в общем настройка не слишком используемая;
- Alt + Tab – такой альтернативный способ переключения между окнами предлагает сама программа, можно использовать, если он устраивает больше системного;
- Colored Title Bars – разрешение цветных заголовков активных окон;
- Inactive Title Bars Color – запрещение цветных заголовков активных окон;
- Custom Accents – выбор 8 цветов в качестве основных;
- Dark Color Scheme – переход в затемнённую схему оформления Windows;
- Slow Down Animations – разрешение более медленного сворачивания активного окна при нажатой клавише Shift;
- Theme Behavior – управление темами рабочего стола.

Дополнительные настройки – Advanced Appearance:
- Icons – настройка видов системных окон, это для тех, кому не нравится предложенная «Корзина» и тому подобное;
- Menus – настройка вида контекстного меню;
- Message Font – настройка шрифта появляющихся сообщений;
- Reset Advanced Appearance – разрешение использования дополнительных возможностей перезагрузки;
- Scrollbars – настройка полос прокрутки;
- Statusbar Font – настройка шрифта текста в строке состояния;
- System Font – настройка шрифта, который использует сама система;
- Window Borders – настройка границ окон;
- Window Title Bars – настройка заголовков окон.
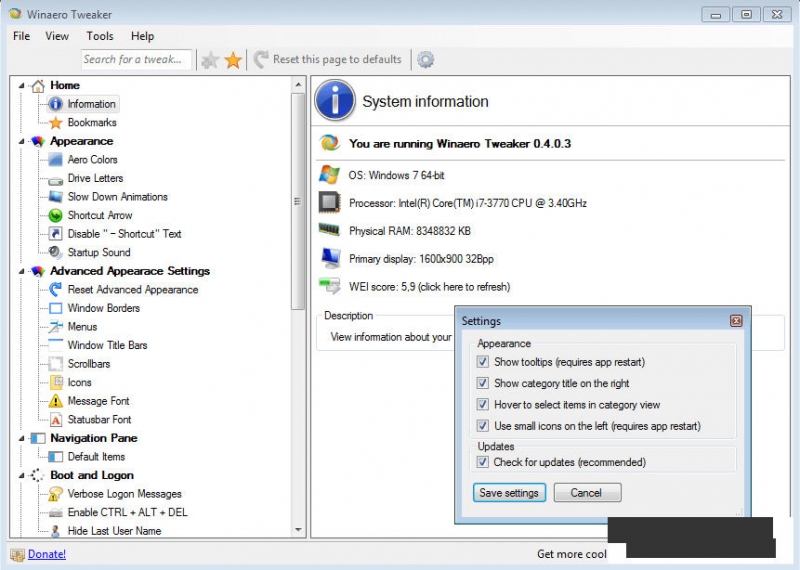
Настройки «Поведений» – функций операционной системы – Behavior
Здесь множество настроек, отвечающих за тонкие моменты функционирования системы. Общее правило работы с данными настройками следующее – если не совсем понятно, что какой-то пункт означает, лучше его «не трогать», следуя давнему золотому правилу – система уже изначально настроена для подавляющего большинства предпочтений и в каких-то изменениях нет большой необходимости. И всё-таки (только некоторые):
- Ads and Unwanted Apps – назначение нежелательных к запуску приложений;
- Default Action for Shutdown Dialog – назначение действий при отключении ПК;
- Disable Automatic Maintenance – отмена автоматических операций по обслуживанию системы;
- Disable Driver Updates – запрещение модернизации по сети драйверов;
- Error Reporting – настройка сообщений об ошибках;
- Menu Show Delay – задержка выдачи меню;
- New Apps Notification – настройка сообщения о новом приложении;
- Require a Password on Wakeup – установка пароля и разрешение его запроса при «пробуждении» системы;
- Restore Point Frequency – установка частоты получения точки восстановления системы;
- USB Write Protection – защита от записи на флешку;
- Windows Installer in Safe Mode – назначение запуска дистрибутива системы в безопасном режиме;
- Windows Update Settings – настройки режимов модернизации системы.
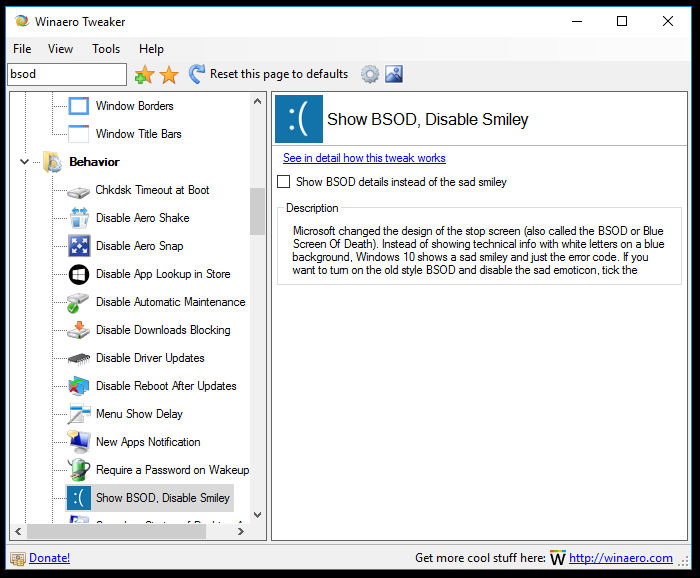
Настройки действий при загрузке и входе в систему – Boot and Logon
Здесь также не стоит забывать о «золотом правиле» и тоже – самые известные:
- Boot Options – настройки параметров перезагрузки системы;
- Enable CTRL + ALT + DEL – разрешение использования данного сочетания клавиш для перезагрузки системы;
- Hide Last User Name – сокрытие имени последнего пользователя, другими словами, того, кто работает в системе в данным момент;
- Lock Screen Slideshow Duration – длительность воспроизведения слайд-шоу на рабочем столе;
- Network icon on Lock Screen – вывод на экран иконки о работающей сети.
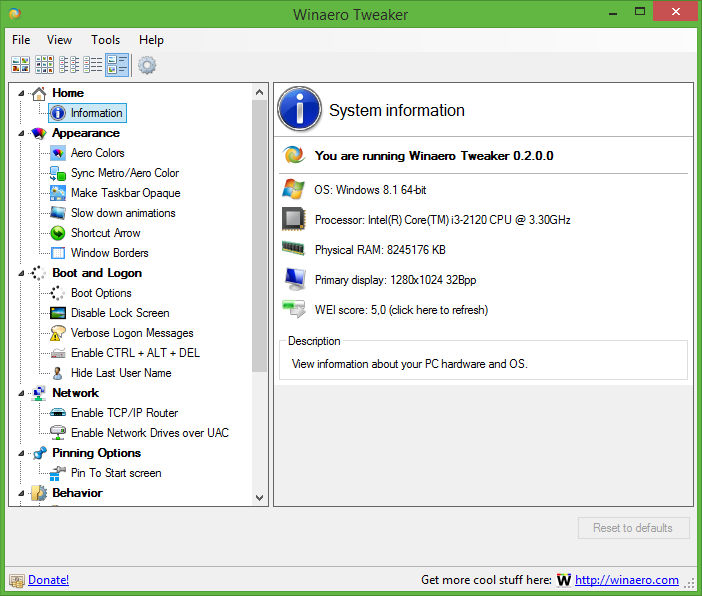
Настройки рабочего стола и панели задач – Desktop and Taskbar
Здесь много всякой мелочи, больше для забавы. Большинство после того как «побалуются» всеми, переходят всё-таки для работы с предложениями Windows. Самая «безобидная» в этой группе – выводить или нет секунды в системных часах – Show Seconds on Taskbar Clock. Очень полезная группа настроек – позволяет пользователю добавить свои команды к окно контекстного меню – Context Menu.
- Bluetooth – получение доступа к Bluetooth;
- Command Prompt – вывод окна работы через командную строку;
- Command Prompt as Administration – вывод окна работы через командную строку, но с правами администратора;
- Kill Not Responding Tasks – завершить «не отвечающие» задачи-процессы-приложения;
- Open New Window in New Process – открывать новый процесс в новом окне;
- Run as Administration – запускать задачу-приложение с правами администратора;
- Run with Priority – запускать задачу с другим приоритетом.
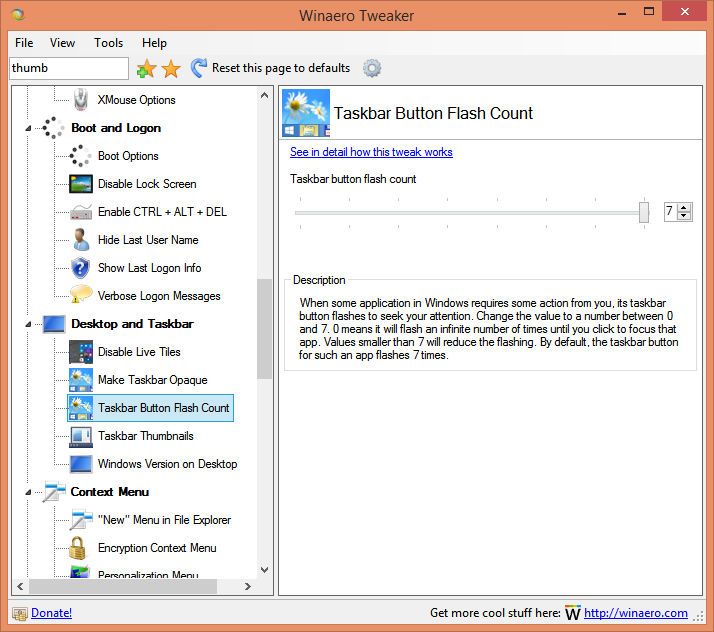
И далее пройдёмся по группам:
- Settings and Control Panel – позволяет восстановить функции, которые были по непонятной причине убраны при последнем обновлении системы;
- File Explorer – можно настроить всевозможные нюансы работы с «Проводником» – от выбора букв для дисков до полного их скрытия;
- Network – настройка доступа к сетевым дискам, в том числе – изменение порта для протокола RDP;
- User Account – настройка учётных записей пользователей. Именно здесь среди прочего можно разрешить или запретить контроль учётных записей пользователей;
- Windows Defender – настройки встроенного в систему антивируса;
- Windows Apps – в основном здесь конфигурация «Магазина приложений» именно Windows 10, но некоторые настройки влияют и на работу браузера;
- Privacy – здесь только две настройки конфиденциальности – пользователь может убрать функцию показа пароляпри его вводе или провести деактивацию телеметрии;
- Tools – здесь всякая, не слишком нужная, мелочь, но может понадобиться иногда, например, для открытия определённого ключа в реестре, если не знаешь, где его точно искать;
- Get Classic Apps – возможно, с начала работы в Windows 10 этот раздел будет самым посещаемым, здесь можно обеспечить себе работу с приложениями прежних версий системы, например, с более привычным просмотрщиком фото или более привычным калькулятором. Каждый пункт данного раздела отправляет на сайт разработчика Winaero, где и находится статья о классическом приложении и способе его получения.
Заключение
В целом при ответе на вопрос «Winaero Tweaker – что за программа?» – можно сказать, что это типичная программа-надстройка над системой. Но у неё есть несколько очень полезных возможностей, которые обязательно приглянутся любопытному пользователю. Конечно, большинство настроек можно сделать и «вручную», через системный реестр с его редактором, но через Winaero Tweaker это получится гораздо быстрее. Более того, в случае ошибки с помощью кнопки «Reset to defaults» всегда можно отменить неудачное изменение, а это уже совсем другая разница, как говорят в Одессе.



