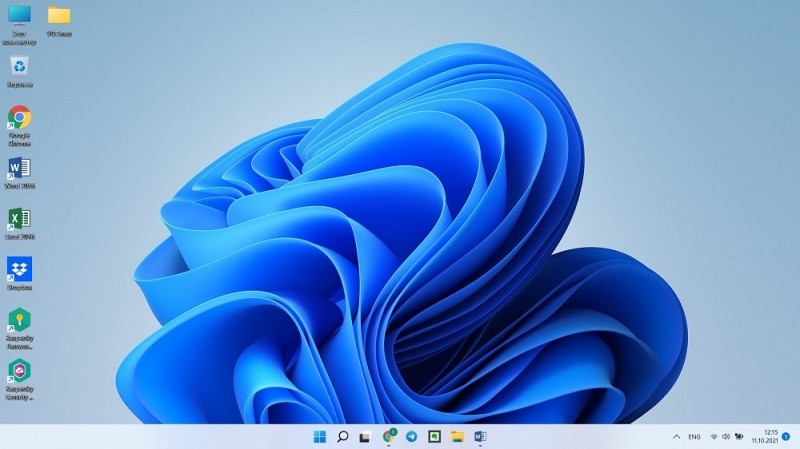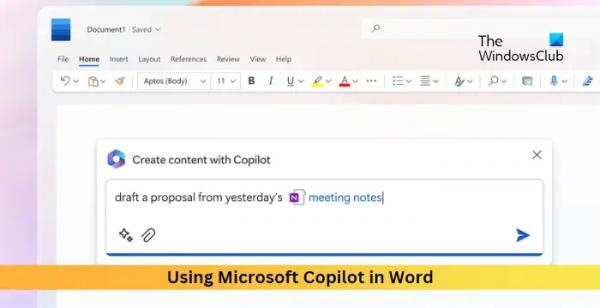Устанавливая на компьютер часто используемые приложения, мы даём положительный ответ на вопрос, нужно ли создавать для программы ярлык на рабочем столе для её быстрого запуска. То есть практически все иконки, имеющиеся на рабочем столе – это ссылки на программы, документы или медиафайлы. Механизм ярлыков позволяет максимально быстро открывать приложения или конкретные типы файлов, но нужно понимать, что ярлык – это файл, содержащий ссылку на приложение, возможно – с параметрами, но это не само приложение. Чтобы пользователи не путались в этом вопросе, все иконки создаваемых ярлыков имеют в левом нижнем углу прикреплённую стрелку.
Многим она кажется неэстетичной, портящей вид пиктограммы. Есть ли способ избавиться от такой стрелки в Windows 11? Оказывается, да, и не один.
Удаление стрелки в системном реестре
Во всех версиях Windows, включая 11, системный реестр содержит параметры, относящиеся к работе как самой операционной системы, так и всех установленных программ. И достаточно часто изменение этих параметров доступно только через реестр – другие штатные средства просто отсутствуют. В случае со стрелками на ярлыках ситуация схожая: основные способы удаления стрелки с ярлыков Windows 11 предполагают внесение правок в системный реестр.
Способ №1: правка реестра
Можно скачать из интернета готовый reg-файл, и этот метод мы рассмотрим ниже, а сейчас предлагаем вашему вниманию пошаговый алгоритм непосредственно правки реестра:
- в консоли «Выполнить» (Win+R) вводим regedit, жмём Enter и соглашаемся с тем, чтобы запускаемой утилите было разрешено вносить изменения на компьютере;
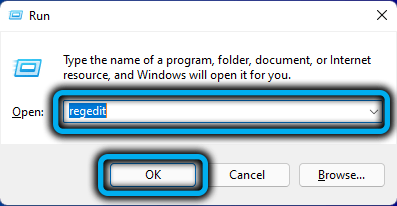
- раскрываем ветку
HKEY_LOCAL_MACHINE/SOFTWARE/Microsoft/Windows/CurrentVersion/Explorer/ Shell Icons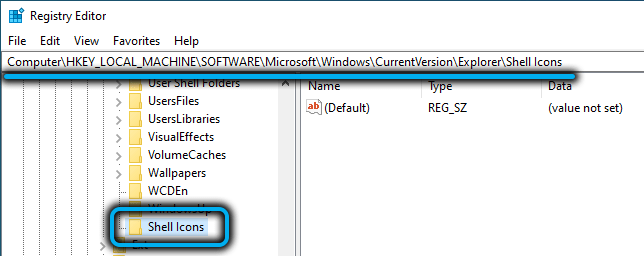
- если последняя ветка Shell Icons отсутствует, её необходимо создать, установив курсор мыши на строку Explorer и кликнув ПКМ в правом блоке на пустом месте;
- появится кнопка «Создать» со стрелкой, жмём её и выбираем «Раздел»;
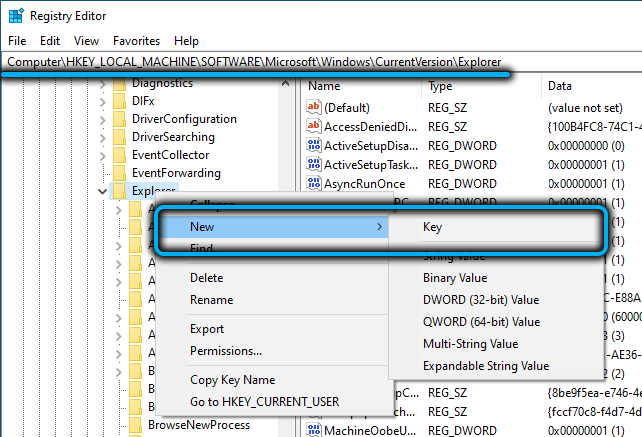
- ищем теперь в ветке Explorer только что созданный раздел с именем «Новый раздел», кликаем по нему ПКМ, выбираем пункт «Переименовать» и присваиваем разделу имя Shell Icons;
- снова кликаем ПКМ на пустом месте в правом блоке, на этот раз выбрав создание строкового параметра;
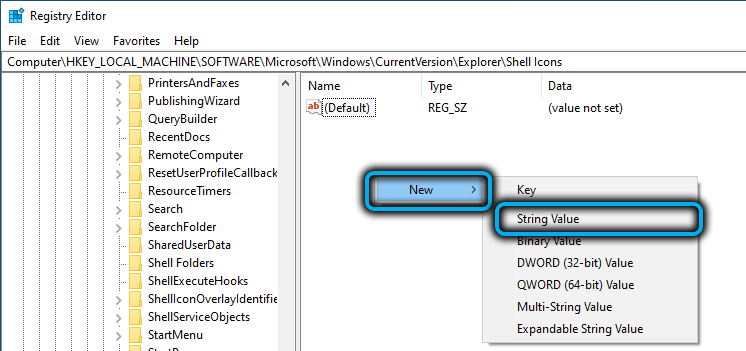
- кликаем ПКМ по имени созданного параметра («Новый параметр») и переименовываем его на 29;
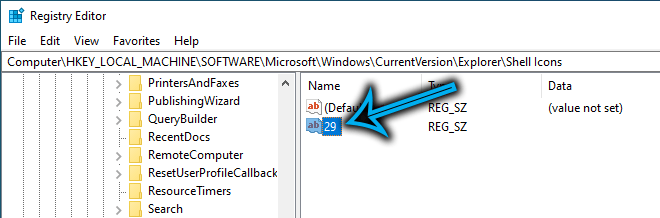
- делаем двойной клик по этому имени и в качестве значения прописываем строку
%windir%System32shelldll,-50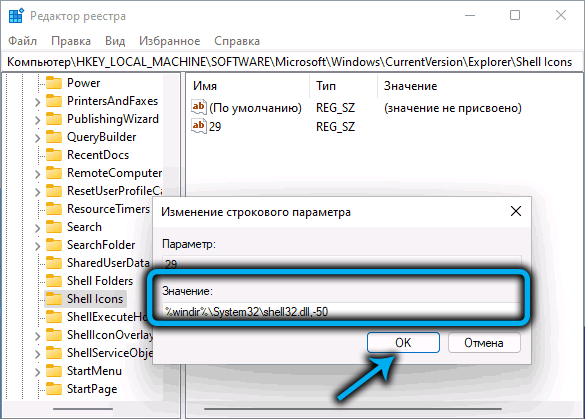
- вместо значения -50 можно прописать -17;
- закрываем окно редактора реестра, перезагружаем компьютер.
Недостаток данного метода заключается в том, что вместо стрелок на иконках появится просто прозрачные квадраты, то есть саму стрелку мы убрали, а рамку — нет. Чтобы исправить ситуацию, необходимо параметру «29» указать, чтобы вместо штатного изображения imageres.dll он брал иконку blanc.ico, которую нужно предварительно скачать из интернета или создать пустую иконку самостоятельно, присвоив ей это имя.
Дальнейшие действия:
- снова запускаем regedit, ищем ветку «Shell Icons» по описанному выше пути;
- делаем двойной клик по параметру «29» и меняем его значение на путь к файлу Blank.ico, например, C:Blank.ico,0;
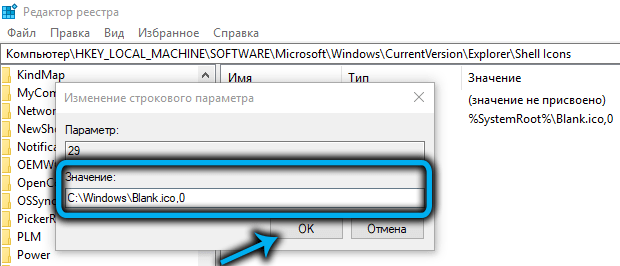
- закрываем редактор, перезагружаем компьютер.
Иконки ярлыков теперь будут содержать только родное изображение, баз стрелок и рамок.
Способ №2: переименование параметра IsShortcut
Этот метод более простой в применении:
- открываем редактор реестра любым удобным методом;
- переходим по пути HKEY_CLASSES_ROOT/lnkfile;
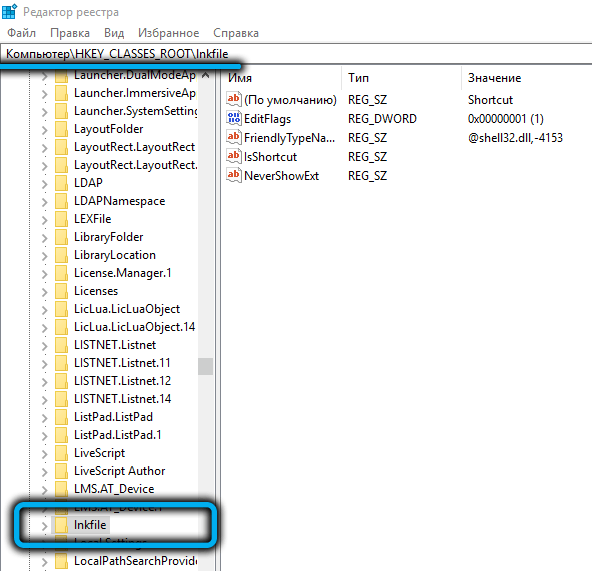
- кликаем ПКМ по параметру IsShortcut, выбираем опцию «Переименовать»;
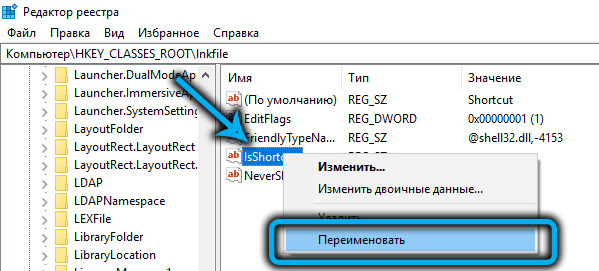
- изменяем имя на IsNotShortcut;
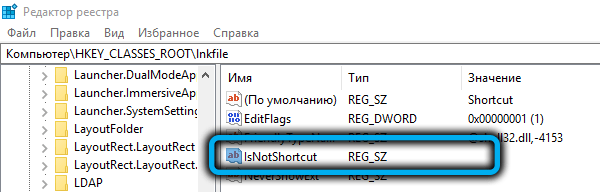
- закрываем regedit.
Как видим, гениально просто, но, чтобы произведённые изменения вступили в силу, нужно перезагрузить компьютер.
Способ №3: использование готового reg-файла
Этот метод ещё проще, но готовый файл нужно ещё найти, обычно он называется remove_arrow.zip, но скачивать нужно только с проверенных источников, иначе высок риск подхватить вирус.

Именно по этой причине мы привели данный метод последним в нашем списке. Поскольку скачанный файл – архив, его нужно предварительно разархивировать в любую папку, в которой будет три файла: иконка Blanc.ico, RemoveArrow.reg, RestoreArrow.reg.
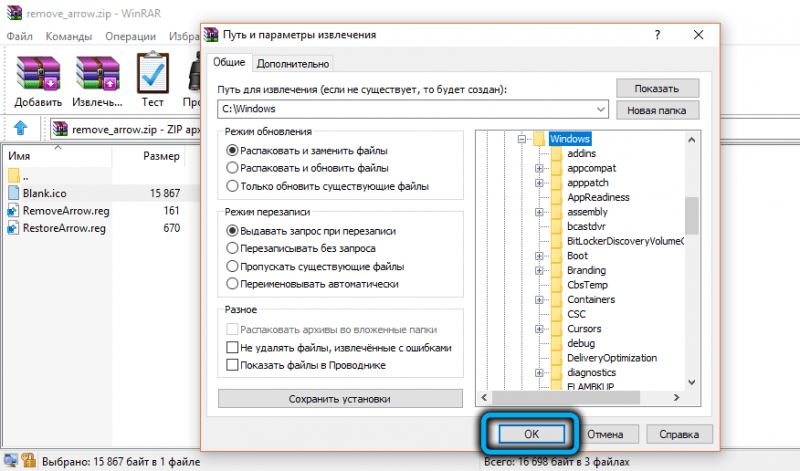
Нас интересует RemoveArrow.reg – выполняем двойной клик по нему, появится окно с запросом на разрешение внесения изменений на компьютере – подтверждаем кнопкой «Да», а затем ещё раз «Да».
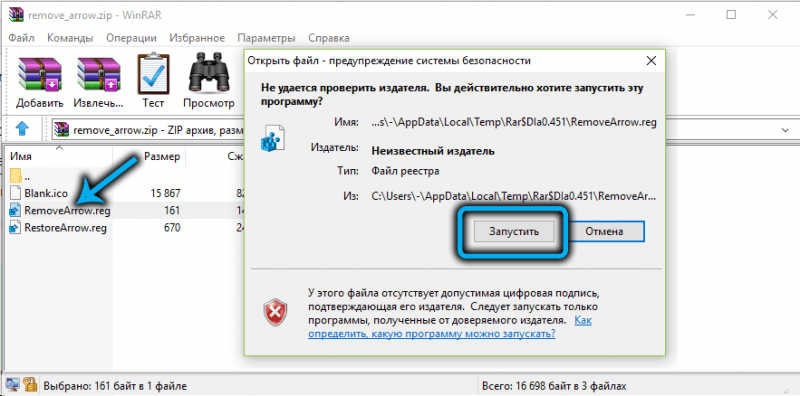


В результате содержимое reg-файла будет успешно внесено в реестр Windows.
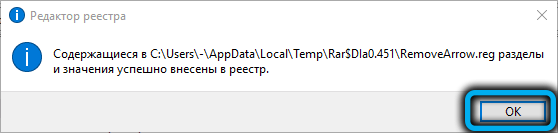
Удаление стрелки с использованием командной строки
Убрать стрелочки с ярлыков Windows 11 можно и через командную строку, запустив её с правами администратора.
В самой консоли вводим команду:
REG ADD "HKEY_LOCAL_MACHINESOFTWAREMicrosoftWindowsCurrentVersionExplorerShell Icons" /v 29 /t REG_SZ /d "" /f
и подтвердить нажатием Enter. Чтобы изменения вступили в силу, компьютер нужно перезагрузить.

Использование программ от сторонних разработчиков
И редактирование реестра, и манипуляции с командной строкой требуют ручного ввода параметров, который критически требователен к правильности вводимой последовательности символов – даже лишний или недостающий пробел могут привести к тому, что метод не сработает, и это в лучшем случае.
Поэтому многие работе в редакторе реестра предпочитают использование специализированных утилит. Есть такие программы и для изъятия стрелок на ярлыках, которые могут использоваться и для Windows 11.
Winaero Tweaker
Утилита, предназначенная для всех версий Windows, начиная с «восьмёрки». Она умеет изменять большое количество параметров операционной системы, прежде всего – косметического плана, но не только. Главный недостаток этой популярной утилиты – отсутствие русскоязычного интерфейса.
Рассмотрим, как избавиться от стрелок программе Winaero Tweaker:
- скачиваем бесплатно распространяемую утилиту с официального сайта;
- инсталлируем её на компьютер, запускаем;

- в левом блоке меню во вкладке Shortcuts выбираем строку Shortcut Arrow;
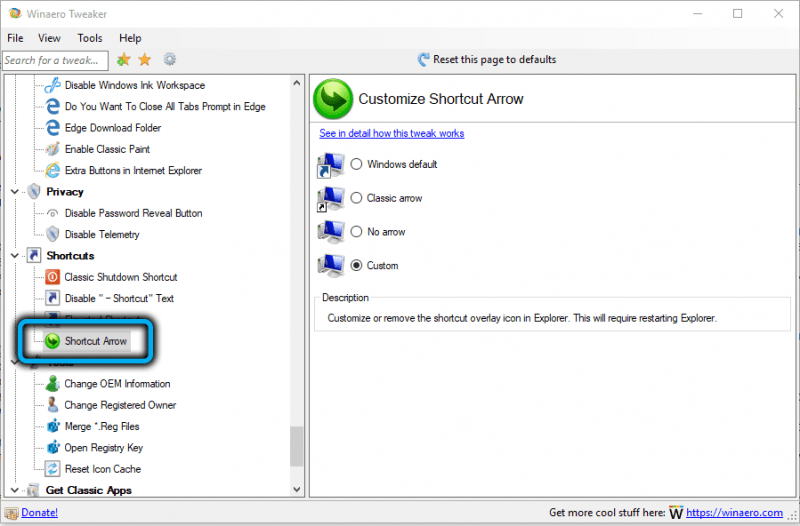
- в правом блоке устанавливаем переключатель напротив строки No Arrow;
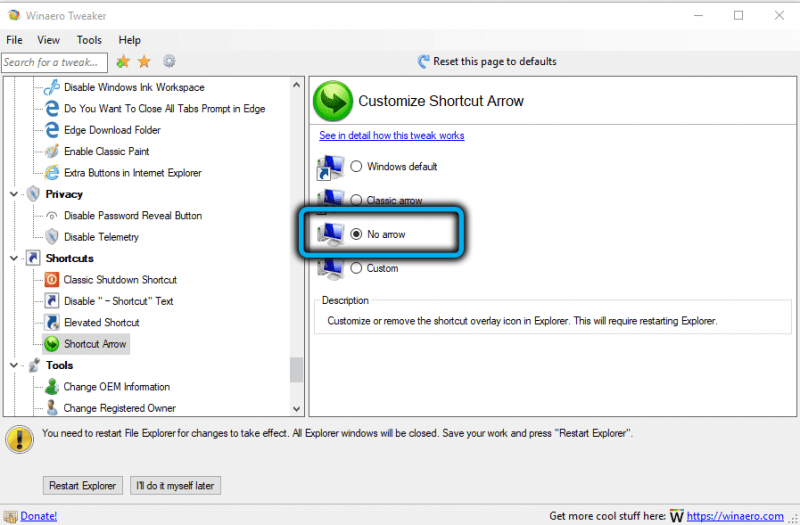
- внизу появится предупреждение, что для вступления изменений в силу нужно перезапустить Проводник, для чего нажать на кнопку Restart Explorer.
AeroTweak
Это специализированная утилита с русскоязычным интерфейсом, которую можно использовать с той же целью, что и предыдущую: для тонкой настройки Windows. Правда, настраиваемых параметров здесь меньше, около 50, но среди них есть и возможность убрать стрелки с пиктограмм ярлыков Windows 11. Ещё одним достоинством утилиты можно назвать отсутствие необходимости в её установки: она поставляется исключительно в портабельном варианте.
Есть и недостаток: разработана программа не компанией, а частным лицом (в качестве автора указан Ilham Z), так что официального сайта у утилиты нет, её придётся искать на сторонних ресурсах, в чём есть определённый риск.
Сама процедура удаления стрелки следующая:
- запускаем AeroTweak.exe (в Windows 11 это можно делать непосредственно из архива, если утилита загружена в архивированном виде);

- в левом блоке выбираем вкладку Windows Explorer;
- в правом блоке в списке доступных параметров выбираем «Не показывать стрелки…» и ставим для него галочку;
- жмём кнопку «Применить».
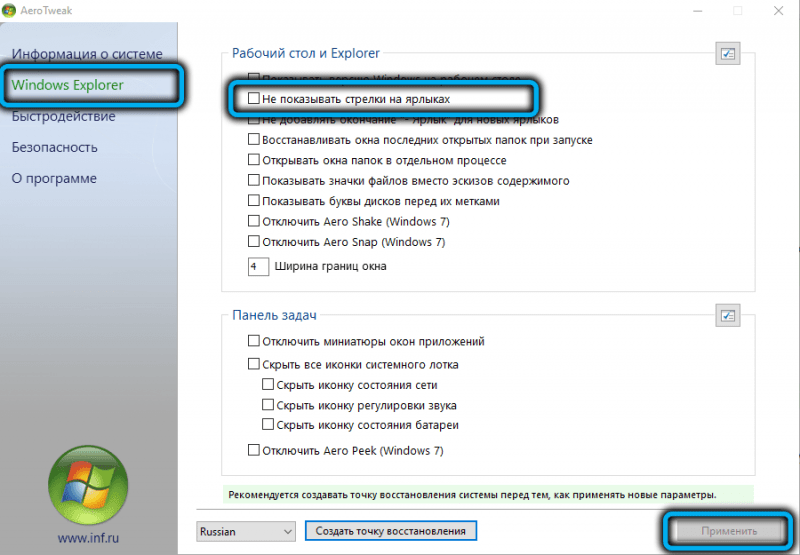
Таким образом, принцип примерно такой же, как в Winaero Tweaker, но для того, чтобы стрелки реально исчезли, необходимо перезагрузить компьютер.
Изменение формы стрелок
Если вы не против присутствия стрелки на ярлыках, но вам категорически не нравится её внешний вид, у вас есть возможность откорректировать форму стрелки.
Итак, чтобы изменить начертание стрелки ярлыка Windows 11, ищем в интернете подходящую иконку (или рисуем её самостоятельно, используя специализированный редактор), присваиваем имя Blank.ico и выполняем манипуляции с параметром «29» реестра, как описано выше, чтобы этот параметр получил значение C:Blank.ico,0. В принципе имя иконки может быть и другим, как и размещение, но тогда и в реестре необходимо произвести соответствующие правки.
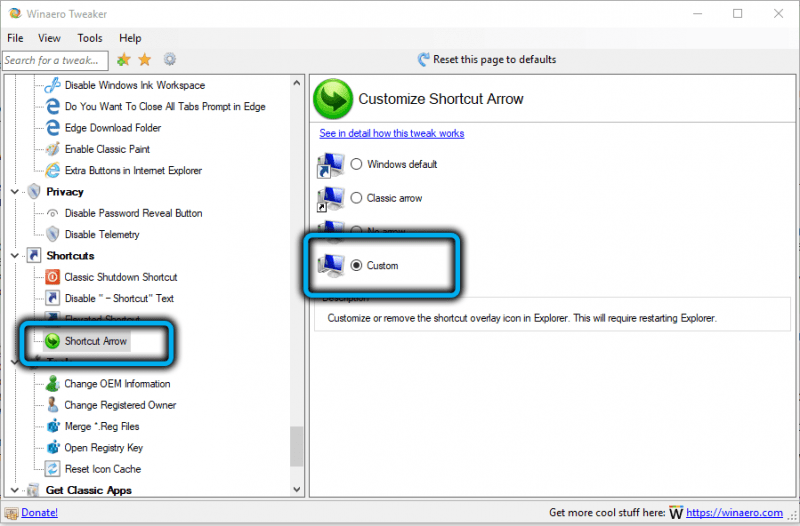
Winaero Tweaker позволяет изменить форму стрелки без необходимости лезть в реестр, для чего в параметре Shortcut Arrow выбираем строку Custom и указываем путь к файлу иконки, которую вы хотите использовать вместо штатной стрелки.
Как вернуть стрелку
При удалении стрелки редактором реестра с параметром «29», вернуть её на место можно тем же способом, изменив значение параметра на:
%windir%System32shell32.dll,-30
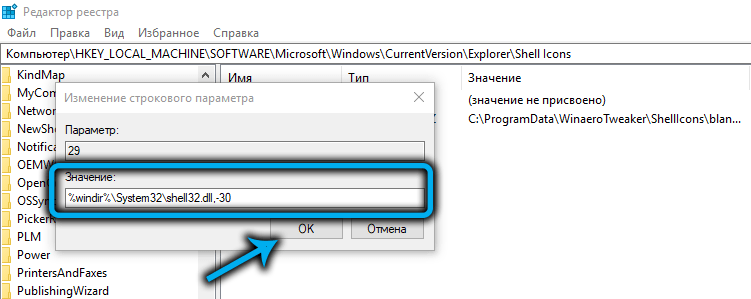
Операция обратима, то есть, меняя значение последнего цифрового параметра, вы можете сколько угодно раз убирать или возвращать стрелку.
Если намерений удалять стрелку больше не будет, просто удалите из реестра параметр «29».
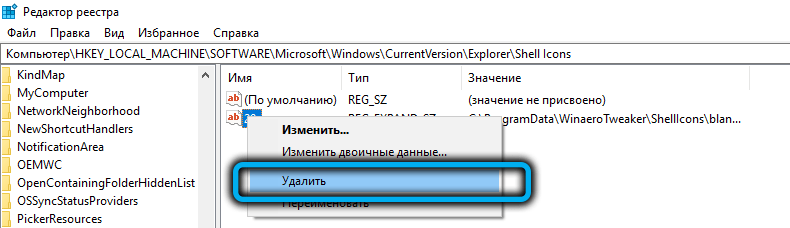
В случае использования утилиты Winaero Tweaker необходимо для параметра Shortcut Arrow выбрать значение Windows default. В AeroTweak достаточно убрать проставленную ранее галочку.
Заключение
Надеемся, эстетствующие пользователи Windows 11 удовлетворены предлагаемыми способами удаления стрелок с иконок ярлыков, благо имеются и сложные, и относительно простые варианты, как это сделать. Но если отбросить в сторону эстетическую составляющую, на которую абсолютное большинство не обращает внимания, то особого смысла в этой операции мы не видим.