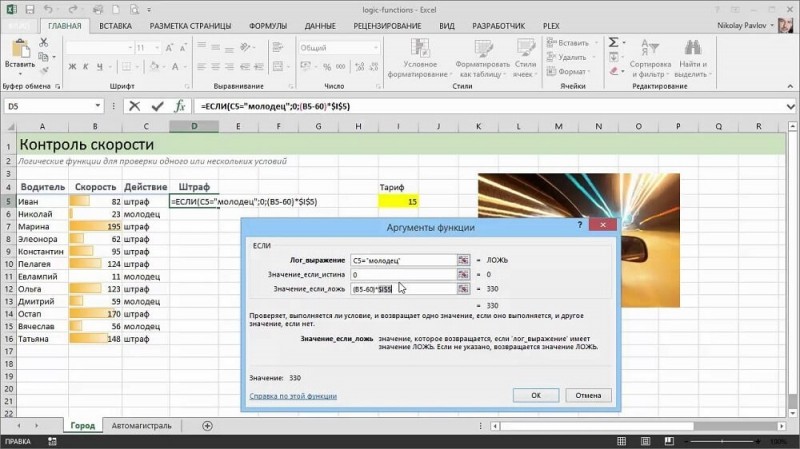Даже самый простой документ типа заявления требует не просто набора текста, но и его соответствующего форматирования – проставления абзацев, выбора стилей, формирование подзаголовков и так далее. Все эти функции реализуются достаточно просто и позволяют существенно улучшить читаемость документа, его визуальное восприятие. Однако многие, казалось бы, очевидные задачи приводят к непредсказуемым результатам.
Неподготовленный пользователь может быть не в курсе, что некоторые символы в этом замечательном редакторе – скрытые. Их не видно, но они определяют структуру страниц, и в результате текст вместо упорядочения становится фрагментированным, появляются пустые места и целые страницы, удалить которые оказывается непростой задачей.
Сегодня мы рассмотрим причины, приводящие к таким последствиям, и способы устранения проблем подобного рода.
Когда в тексте появляются пустые страницы
Если вы работаете с текстами много и на регулярной основе, появление пустых страниц для вас вряд ли будет неразрешимой проблемой. Но для большинства пользователей подобные коллизии сильно замедляют работу, поскольку понять, почему образовалось пустое пространство, можно отнюдь не всегда.
В подобных случаях выручает функция включения отображения невидимых символов, которая работает во всех версиях Word.
Для её включения необходимо выполнить следующие шаги:
- кликаем на вкладку «Главная» в панели инструментов редактора;
- жмём на пиктограмме «Отобразить все знаки»;
- если в вашей версии Microsoft Word такие кнопки отсутствуют, используйте универсальное решение – комбинацию Ctrl+Shift+8, которая работает всегда. Её повторное нажатие отключает функцию;
- после включения режима отображения непечатаемых символов в редактируемом документе после каждого абзаца или пустой строки будут видны символы параграфа «¶».
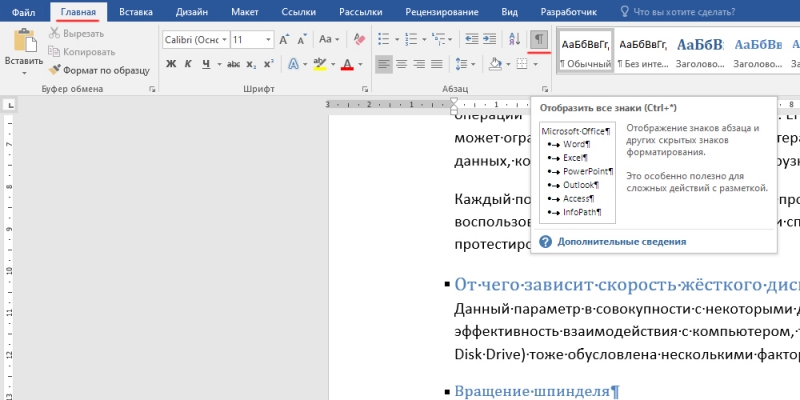
В большинстве случаев именно наличие пустых абзацев является основной причиной невозможности удаления страницы в целом. Теперь, когда вы их видите, задача становится понятной – необходимо выделить символы параграфа и удалить их. Вместе с лишними абзацами исчезнет и пустая страница или её часть.
Но существуют и другие причины нарушения структуры текста.
Принудительный разрыв страницы
В норме страницы в Word форматируются автоматически, и этот процесс динамический – если вы в середине документа добавите абзац, весь остальной текст сдвинется, и страницы соответствующим образом тоже.
Но такая возможность требуется не всегда, и для фиксации определённых страниц имеется эффективное средство – проставление принудительных разрывов листов. Они маркируются специальным символом, который по понятной причине тоже относится к категории невидимых. Включение функции, описанной выше, позволяет отследить такие разрывы, и для решения проблемы нужно просто поставить курсор перед символом разрыва страницы и кликнуть Delete на клавиатуре.
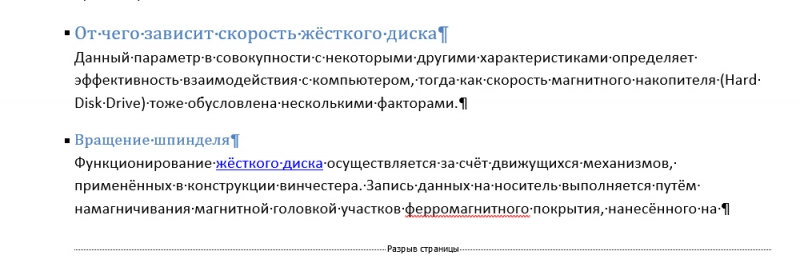
ВНИМАНИЕ. В некоторых случаях даже включение отображения невидимых символов не позволяет увидеть место, где вставлен разрыв страницы. В таких случаях с меню редактора кликаем на вкладке «Вид» и выбираем режим черновика.
Разрыв разделов
Аналогичные проблемы с невозможностью удаления пустых страниц возникают из-за вставленных пользователем разрывов разделов. Такое форматирование проявляется трёмя вариантами:
- разрыв установлен с чётной страницы;
- со следующей страницы;
- разрыв проставлен с нечётной страницы.

Если пустая страница находится в конце файла, для решения проблемы следует установить курсор перед символом разрыва страницы и нажать Delete.
Но здесь имеется один небольшой, но важный нюанс: удаление разрыва может сказаться на форматировании всего документа. То есть то, о чём мы говорили выше. Если мы хотим, чтобы тщательно структурированный тест остался таковым, удаление разрыва лучше не использовать. В противном случае текст, расположенный над разрывом, автоматически получит параметры форматирования нижней части.
Эта коллизия решается посредством изменения типа разрыва, его нужно изменить на «Разрыв на текущей странице». В этом случае форматирование документа останется прежним, и вы сможете избежать появления пустой страницы.
Изменения типа разметки производится следующим образом:
- устанавливаем курсор в точку после разрыва раздела;
- кликаем на вкладке «Макет» в главной панели Word;
- выбираем подраздел «Параметры страницы»;
- в открывшемся окне выбираем вкладку «Источник бумаги»;
- в верхнем блоке, озаглавленном «Раздел», выбираем значение поля «Начать раздел», равное «На текущей странице»;
- сохраняем изменения кнопкой «ОК».
В результате пустая страничка пропадёт.
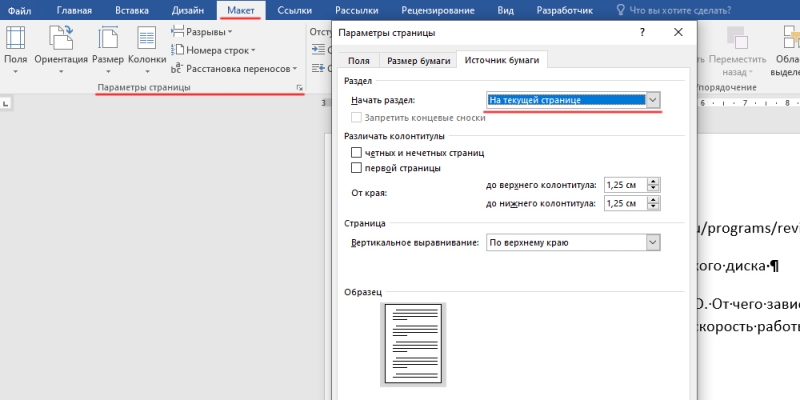
Разрыв из-за установленной таблицы
Появление пустой страницы может быть спровоцировано размещением в документе большой таблицы. Это особенность редактора Word: если таблица вставлена на предпоследней странице текста, и при этом она занимает пространство до нижней кромки листа, следующая станица будет пустой, и что бы вы не делали, она не уберётся. Причина проста – после таблицы в Word всегда следует пустой абзац, а поскольку на текущей странице места для него нет, он переносится на следующую страницу.
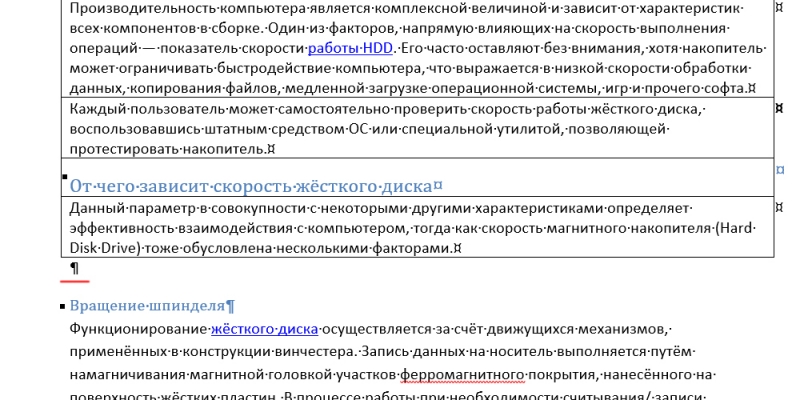
По мере выхода новых версий офисного пакета функционал текстового редактора, как и остальных компонент Microsoft Office, расширяется, меняется интерфейс программы, что заставляет пользователей приспосабливаться, тратя на это силы и нервы.
Но что касается появления в тексте чистых страниц, то причина одинакова вне зависимости от поколения продукта. А значит, и способы удаления листов в Word 2007, 2010, 2016 практически не отличаются. По крайней мере, принцип остаётся тем же – меняется только способы доступа к соответствующим функциям.
В качестве примера можно привести раздел «Макет», появившийся в версии MW 2010 года. Ранее он назывался «Разметка страницы».
Удаление произвольного листа
Если говорить об удалении произвольной страницы целиком, в Word эта операция выполняется тривиальным способом, посредством выделения фрагмента текста от верхней строчки до нижней, и нажатия клавиши Delete.
Для тех, кто привык работать только мышкой, без использования клавиатуры, необходимо после выделения фрагмента кликнуть правой кнопкой мыши по выделенной области и в появившемся меню выбрать пункт «Вырезать».
В результате страница будет удалена, а её место займёт остальной текст.
Если документ многостраничный, для перехода к нужной странице необязательно листать текст или скролить его. Достаточно нажать Ctrl + G и в появившемся поле ввести номер искомой страницы.
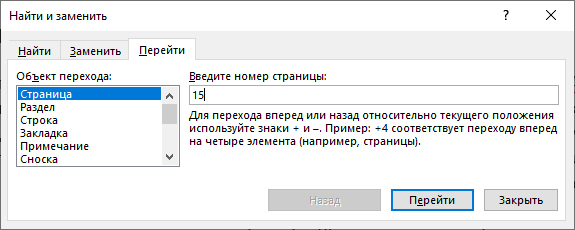
Другое дело – если требуется удалить пустой лист в Word, появившийся из-за добавления специальной отметки. В этом случае описанный способ не сработает.
Удаление первой и последней пустой страницы
Часто новички входят в ступор из-за того, что уже на первой странице образуются пустые места из-за нечаянно проставленных лишних абзацев. В стандартном режиме редактирования эти знаки не видны, но для решения проблемы включать видимый режим необязательно.
Рассмотрим, как удалить первую страницу в Word:
- устанавливаем курсор в начало документа;
- последовательно нажимаем и отпускаем клавишу Del, пока на место курсора не поднимется основной текст;
- можно нажать и удерживать клавишу, при этом поднятие текста будет происходить быстрее. Но этот способ использовать не рекомендуется – вы можете нечаянно удалить лишнее.

Альтернативный вариант заключается в размещении курсора перед первым словом текста. В этом случае жать нужно Backspace, а не Del, и удаление абзацев будет происходить в обратном порядке, снизу-вверх.
Аналогичный алгоритм используется, если нужно убрать последнюю пустую страницу в Word. Переместиться в конец документа можно комбинацией Ctrl + End, то есть использование способа с Backspace является предпочтительным.
Разумеется, удаление страниц можно производить и при включённом режиме показа непечатаемых символов – в этом случае вы сможете более точно контролировать процесс.
Удаление пустой страницы после таблицы
Как мы уже отмечали, если документ, раздел или глава заканчивается таблицей, нижняя часть которой доходит до конца страницы, следующий лист окажется пустым. Использование классического способа удаления лишней страницы в Word здесь не сработает: после таблицы он должен присутствовать обязательно.
Решение проблемы следующее:
- включаем функцию отображения скрытых знаков;
- пустой абзац будет отображаться символом параграфа, который обычным нажатием Delete изъять не получится;
- но выход есть: нужно просто выделить мышкой символ «¶», размещённый перед пустым абзацем, после чего нажать комбинацию «Ctrl+D»;
- в новом окне редактирования шрифта отмечаем галочкой поле «Скрытый», подтверждаем изменения кнопкой «Ок».
Отменяем действие функции комбинацией Ctrl+Shift+8 (или просто жмём на иконке с изображением параграфа), и пустая страница исчезнет.
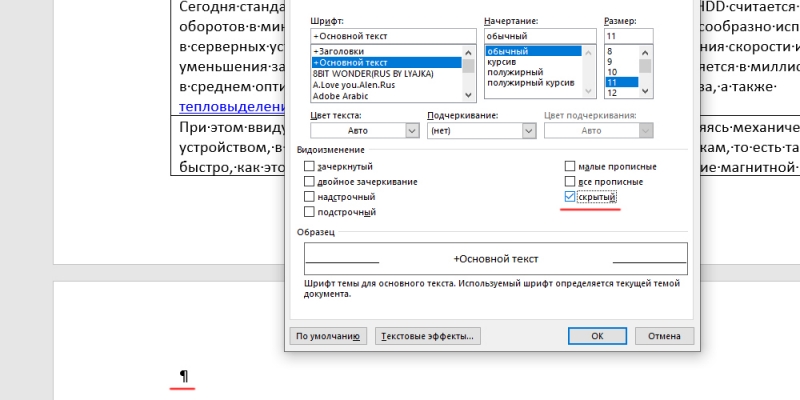
В результате ненужный лист на следующем листе будет удалён при сохранении нужной разметки.
Как удалить ненужную пустую страницу в середине документа
Кроме проставления лишних абзацев, появление страниц без контента может быть следствием наличия другой скрытой разметки – разрывов разделов или страниц. Для решения проблемы опять же нужно включить режим отображения скрытых символов.
Разрыв страницы/раздела отображается пунктирной линией. Если таких линий в документе не видно, переключитесь в режим отображения черновика (через вкладку «Вид»).
Если это разрыв страницы, удалить его можно стандартным способом, с помощью клавиш Delete/Backspace. При этом форматирование документа не нарушится.
Но что касается разрывов разделов, то здесь не всё так просто. Такое форматирование обычно касается определённого фрагмента текста со своим оформлением (колонтитулами, полями, нумерацией страниц, стилями и шрифтами). Удалив разделитель описанным выше способом, мы рискуем удалить это форматирование – верхнему фрагменту будут присвоены теги нижнего, что не во всех случаях приемлемо.
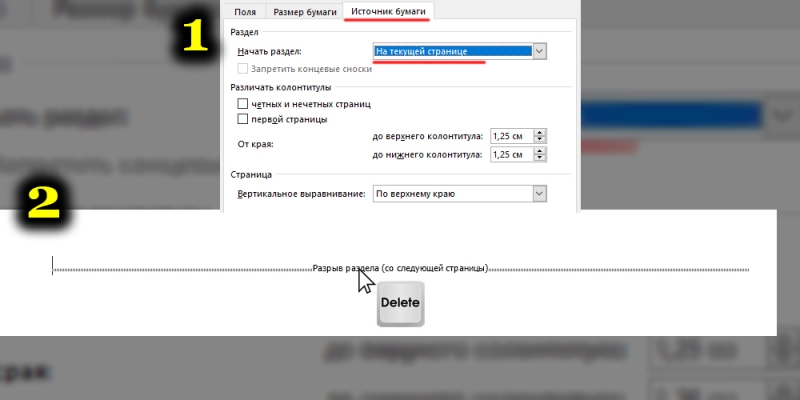
Поэтому, чтобы убрать в документе Word пустую страницу, возникшую из-за разделителя раздела, необходимо дважды кликнуть мышкой по этому разделителю, в результате чего появится окно настроек. Нам нужно в разделе «Источник бумаги» указать, что начало следующего раздела должно начинаться на текущей странице. Такая маленькая хитрость позволит решить проблему.
Как видим, форматирование в Word только на первый взгляд кажется простым. Многие возможности редактора неочевидны и требуют изучения. Сегодня мы рассмотрели удаление страниц, которое в ряде случаев требует выполнения дополнительных действий. Надеемся, что эти сведения вам пригодятся. В любом случае делитесь своими наработками и проблемами в комментариях – совместными усилиями они будут решены.