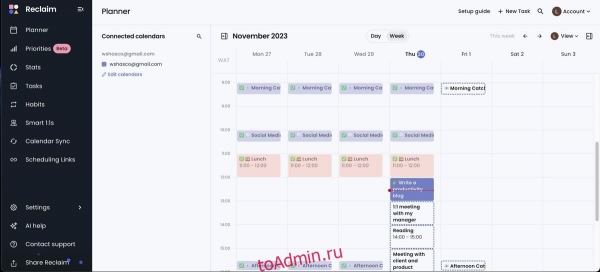Необходимость подключения к ноутбуку или ПК акустических Bluetooth-устройств возникает у пользователей всё чаще. Обеспечить сопряжение, применяя стандарт беспроводной технологии, не сложнее, чем в случае со смартфоном, так что если вы не знаете, как соединить блютуз-колонку с ноутбуком, в то время как опыт подключения к телефону уже имеется, сложностей возникнуть не должно.
Главное условие — исправно работающий Bluetooth на сопрягаемых устройствах. Даже если стационарный компьютер не поддерживает этот способ передачи данных, можно использовать блютуз-адаптер, а в случае с современным ПК или ноутбуком опция доступна по умолчанию.
Проще всего активировать функцию без необходимости настройки и скачивания драйвера для Bluetooth в Windows 10, в других версиях системы выполнить задачу тоже несложно, хотя действия для разных ОС немного отличаются. Рассмотрим подробнее, как подключить колонку на компьютер через блютуз и справиться с возможными трудностями, возникающими в ходе подключения устройств.
Как подключить Bluetooth-колонку к ноутбуку с Windows 10
Принцип подключения прост: опция активируется на акустике, затем на компьютере, выполняется поиск доступных для сопряжения объектов и подключается нужный из списка. Активировать функцию на колонке можно заранее, далее действия выполняются уже на компьютере.
Как через ноутбук подключиться к блютуз-колонке:
- Жмём ПКМ по иконке Bluetooth и переходим к добавлению устройства или идём в «Параметры» (открываем сочетанием клавиш Win+I или выбираем из меню «Пуск») — раздел «Устройства».
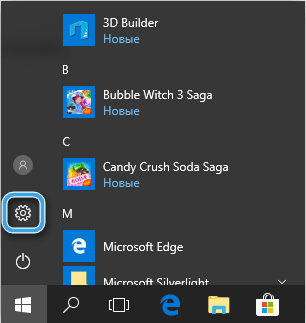
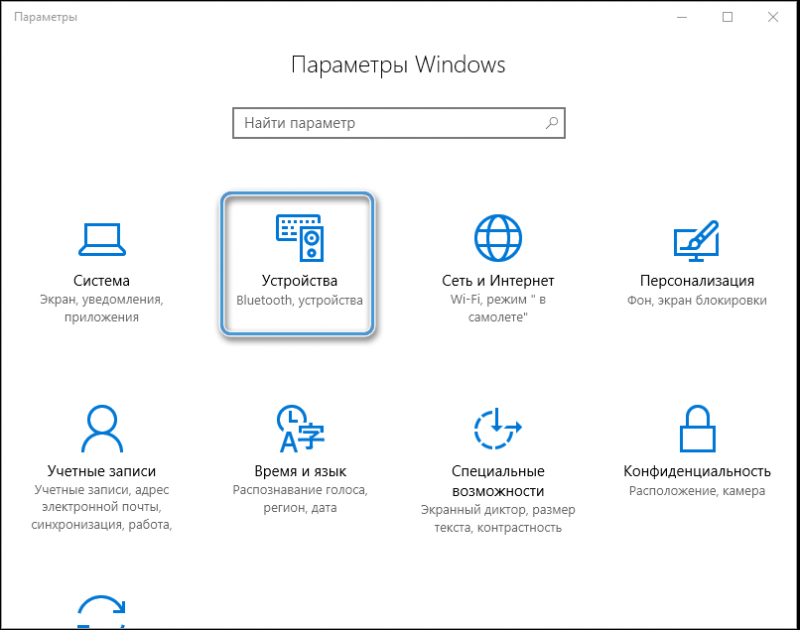
- В подразделе «Bluetooth и другие устройства» жмём на кнопку добавления Bluetooth или другого устройства.
- Если ещё не включали колонку, можно сделать это сейчас. Активируем на ней блютуз — об активации сообщит индикация на корпусе (на разных колонках функция включается по-разному, например, долгим нажатием кнопки Bluetooth, удерживанием кнопки питания после включения или использованием голосовой команды).
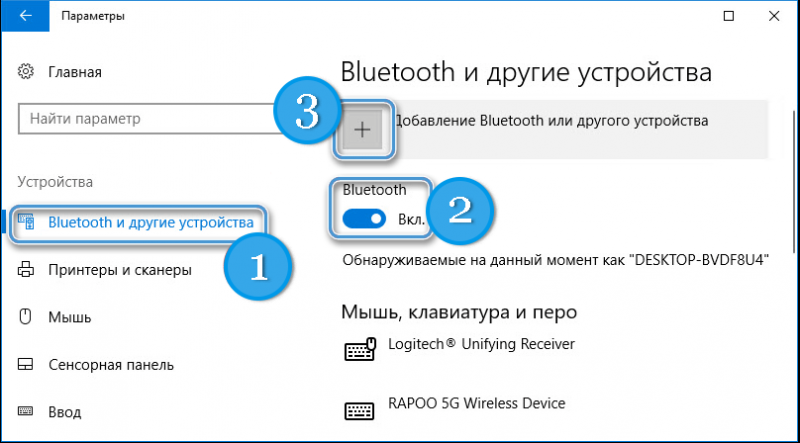
- Выбираем тип девайса, который добавляем, — Bluetooth.
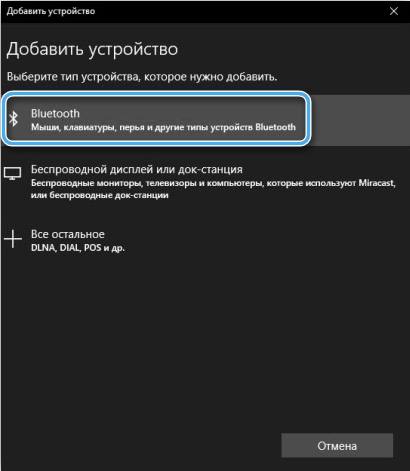
- Начнётся поиск и отобразится список видимых объектов, выбираем свою колонку. При отсутствии автоматического сопряжения нужно выбрать вариант и нажать «Связать» («Подключиться»). Об успешном сопряжении система оповестит соответствующим сообщением.
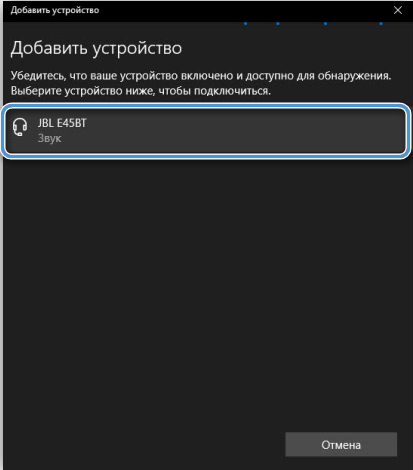

При возникновении проблем с воспроизведением звука устройство вывода можно выбрать вручную в параметрах (раздел «Система» — «Звук»). В Windows 10 также можно вывести звук на разные источники для различных приложений, выполнив настройки «Параметры устройств и громкости приложений» в блоке дополнительных параметров раздела «Звук».
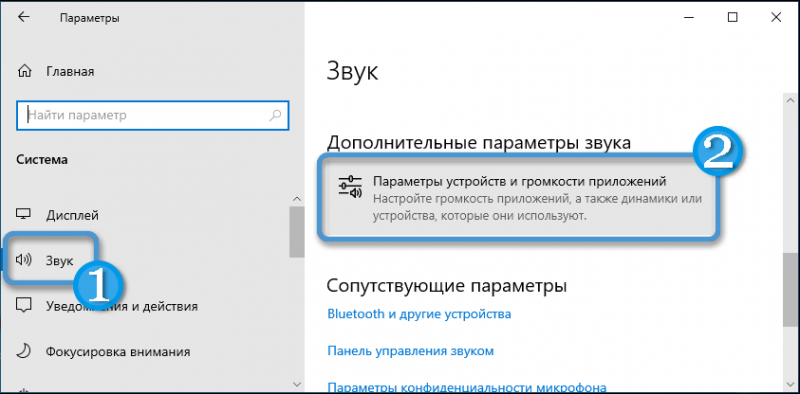
ВНИМАНИЕ. В некоторых случаях при сопряжении запрашивается пароль для подключения, его можно узнать в мануале к девайсу. Обычно это простейшие комбинации, состоящие и нулей или единиц, поэтому несложно будет также подобрать код путём перебора нескольких вариантов.
Как подключить беспроводную колонку к ПК или ноутбуку с Windows 7/8/8.1
Для семёрки и версий ОС 8, 8.1 применима другая инструкция, хотя принцип действий остаётся прежним. Активируем функцию на колонке в соответствии с моделью устройства и переходим к подключению на компьютере.
Как на ноутбуке подключить блютуз-колонку:
- Жмём ПКМ по иконке беспроводной технологии Bluetooth в системном трее и выбираем из контекстного меню пункт «Добавить устройство». Добавление акустики возможно также в разделе «Устройства и принтеры» Панели управления.
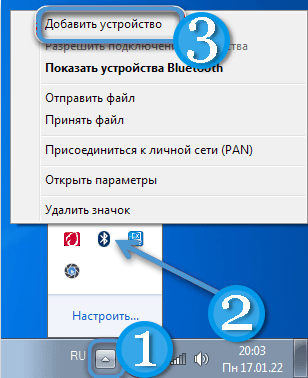
- В новом окне выбираем среди доступных устройств колонку и жмём «Далее».
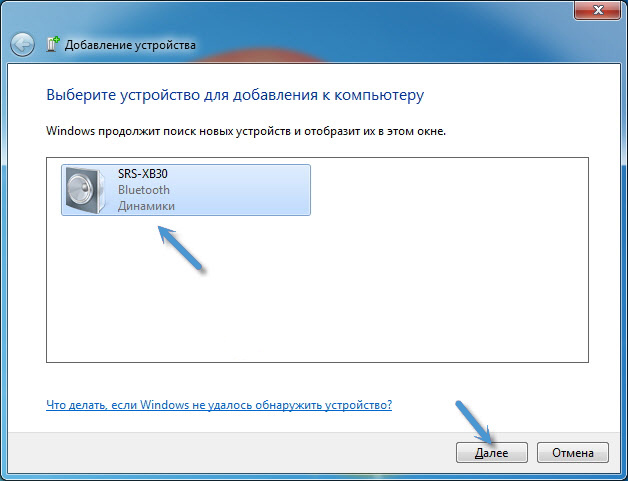
- После настройки система выведет сообщение об успешном сопряжении.
В том случае, когда после подключения звук идёт через штатные динамики, а из беспроводной колонки, жмём ПКМ на значке звука в системном трее. Выбираем «Устройства воспроизведения» (в разных версиях и сборках Windows путь к настройке отличается), нажимаем на названии подключённой акустики ПКМ — «Использовать по умолчанию».
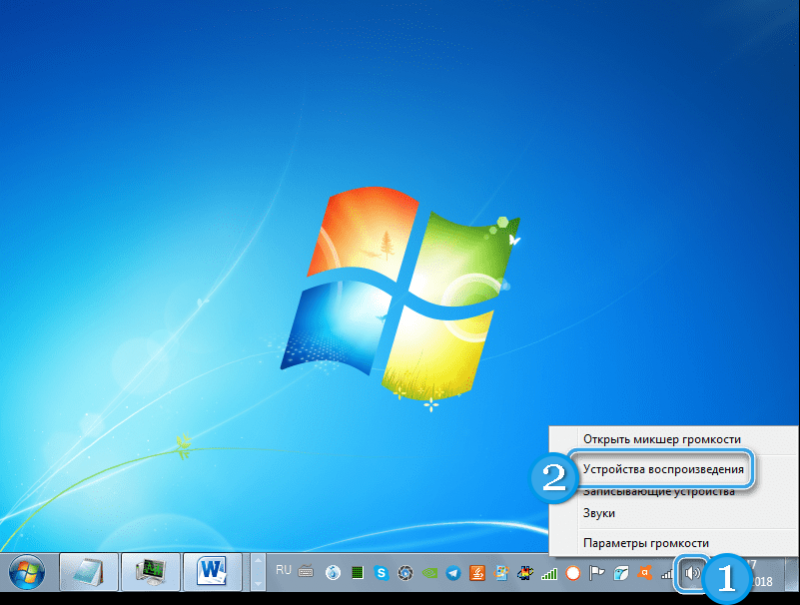
Перейти к настройке также можно через Панель управления (раздел «Оборудование и звук» — «Звук» — «Управление звуковыми устройствами»).
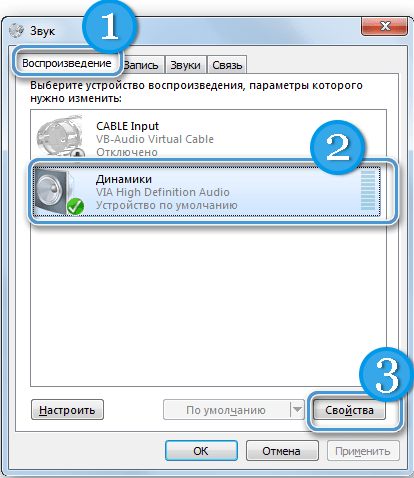
Проблемы при подключении
Любая акустика, будь то колонка или наушники, подключается к компьютеру по Bluetooth аналогичным образом. Но не всегда сопряжение выполняется успешно. Даже если вы точно знаете, как подключить колонку на ноутбук через блютуз, и ранее не раз это делали, это не гарантирует успеха процедуры.
При подключении возможны проблемы, связанные с отсутствием драйверов, отключённым Bluetooth- модулем на компьютере, неправильными настройками. Не исключена также вероятность того, что аккумулятор колонки попросту разряжен. В некоторых случаях акустика подключается и даже работает, но звук отстаёт или искажается, возникают помехи.
Установка драйвера
Если система определяет колонку и подключает, но она не работает, это может говорить об отсутствии драйвера.
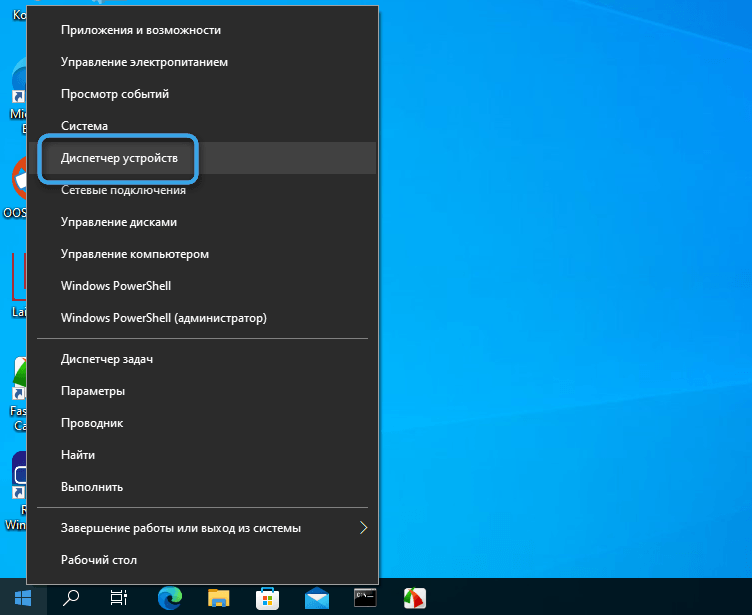
Среди подключённых объектов аппаратного обеспечения колонка будет помечена жёлтым значком с восклицательным знаком, в «Диспетчере устройств» отобразится как неизвестное устройство, а при установке соединения могут возникать ошибки.
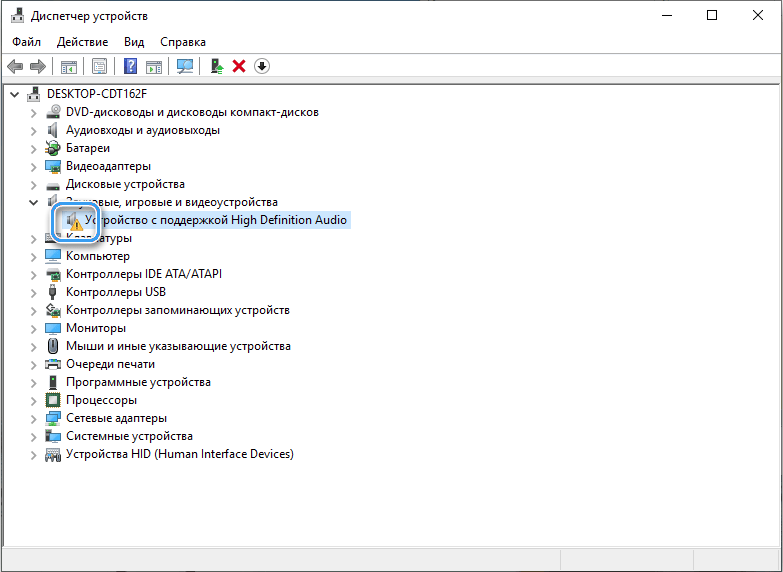
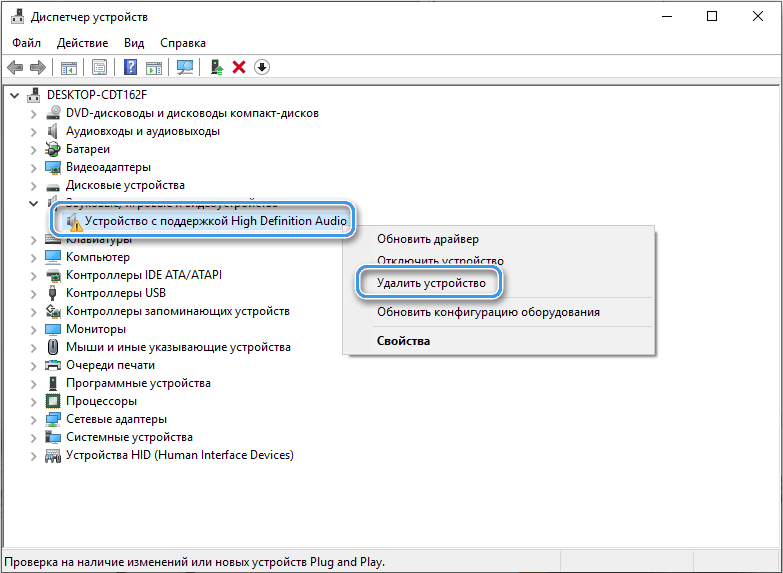
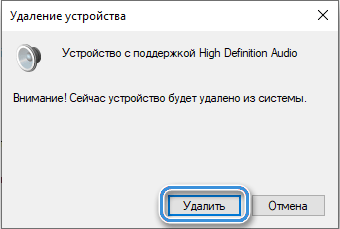
Решением проблемы станет установка соответствующего ПО с официального сайта. С колонкой также может поставляться диск с нужным драйвером.
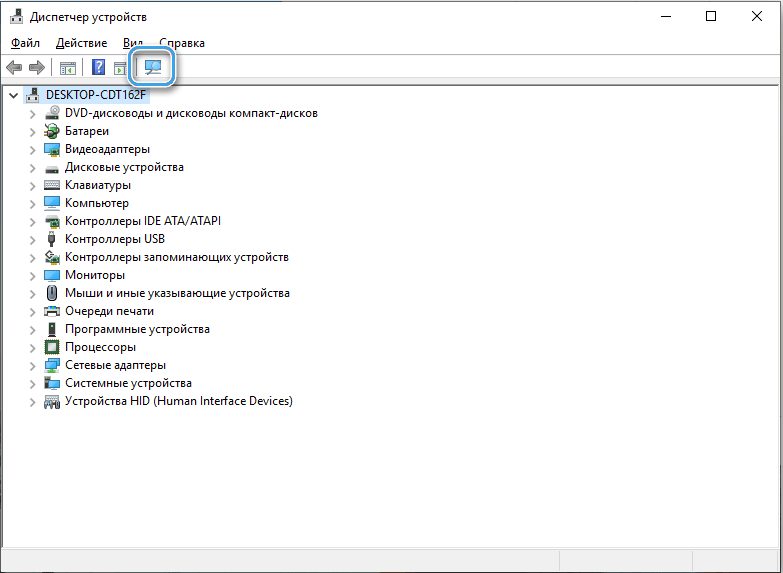
Настройка Bluetooth-модуля на компьютере
Средствами операционной системы можно активировать модуль, а также выполнить настройки для организации корректного сопряжения посредством технологии. Проделываем следующие действия:
- Для активации модуля, жмём по плитке Bluetooth на панели уведомлений, чтобы подсветилась синим цветом, нажимаем ПКМ — «Свойства» (или идём в «Параметры» (Win+I) — «Устройства» — «Bluetooth и другие устройства»). В отсутствие плитки или значка в трее (для Windows 7) открываем Панель управления и переходим к устройствам.
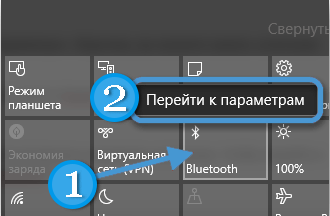
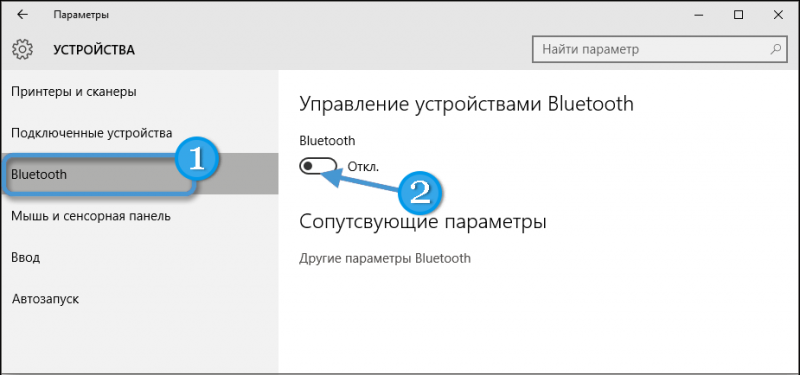
- Добавляем из списка свой девайс и соединяем нажатием соответствующей кнопки (колонка при этом должна быть включена).
- При отсутствии в перечне нужного объекта переходим во вкладку «Другие параметры» (блок «Сопутствующие параметры» в настройках), где включаем обнаружение этого компьютера, отметив данный пункт. Применив настройки, повторяем поиск.

На старых моделях ПК или ноутбуков, где встроенный модуль отсутствует, можно использовать адаптер. Подключение выполняется аналогичным образом и, если при попытке коннекта вы получили ошибку соединения, проверяем, включен ли модуль (находим в Диспетчере устройств и включаем, если нет, а также обновляем драйверы).
Использование специального софта
Бывает и так, что установить драйверы не удаётся ни вручную, ни автоматически, ни посредством сторонних программ, а система отказывается устанавливать соединение с обнаруженным объектом. В таких случаях эффективным инструментом станет специальный менеджер, например BlueSoleil, загружающий свои драйвера для взаимодействия с различными блютуз-устройствами.
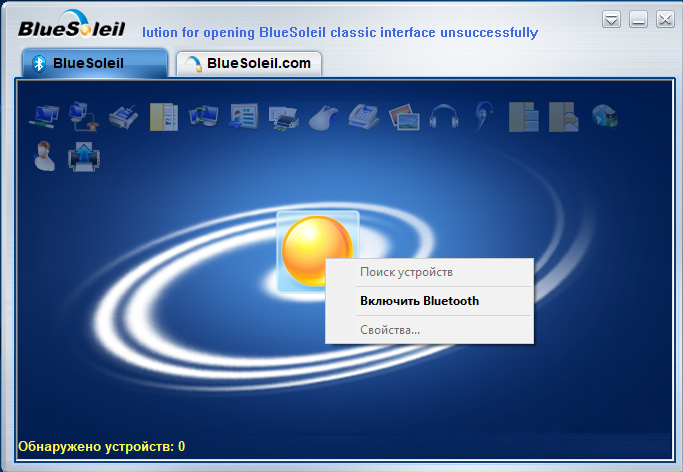
А получилось ли у вас подключить беспроводную колонку к компьютеру или ноутбуку по нашим инструкциям? Возникли ли какие-либо проблемы в процессе выполнения подключения? Делитесь своим опытом в комментариях.