Кто из современных людей не любит фотографировать? Цифровые снимки стали практически одной из важных составляющих нашей жизни: мобильные удобные селфи, изысканные фотосессии и просто любительские кадры. Люди любят качественные, хорошие фотографии, с помощью которых запечатлевают важные события, свою семью, уникальные места. И всё чаще для создания таких снимков используются зеркальные фотоаппараты, а все получившиеся кадры проходят графическую обработку.
Открываем фотографии в Adobe Camera Raw
Как открыть RAW в Фотошопе задают многие любители фотографировать и корректировать картинку. Казалось бы, что может быть проще, но на самом деле, у этой проблемы есть несколько нюансов.
Что такое RAW?
Для ответа на вопрос как открыть камеру Рав в Фотошопе, изначально нужно разобраться, что это вообще за формат такой и почему он нужен? «RAW» с английского языка переводится как сырой, необработанный, и в нашем случае означает формат цифровой фотографии, который содержит необработанные данные. Файлы этого формата обычно получают при использовании зеркальных цифровых камер, беззеркальных, полупрофессиональных с несменной оптикой. Обработка фотокарточки в формате Рав даёт возможность модифицировать параметры кадра: экспозицию, насыщенность, баланс белого, резкость, яркость, контрастность. Все изменения можно вносить ещё перед редактированием. Эта функция даёт возможность получить итоговую фотографию, не потеряв ни слишком тёмные, ни светлые участки кадра.
Файлы формата Рав поддерживаются большим количеством графических программ.
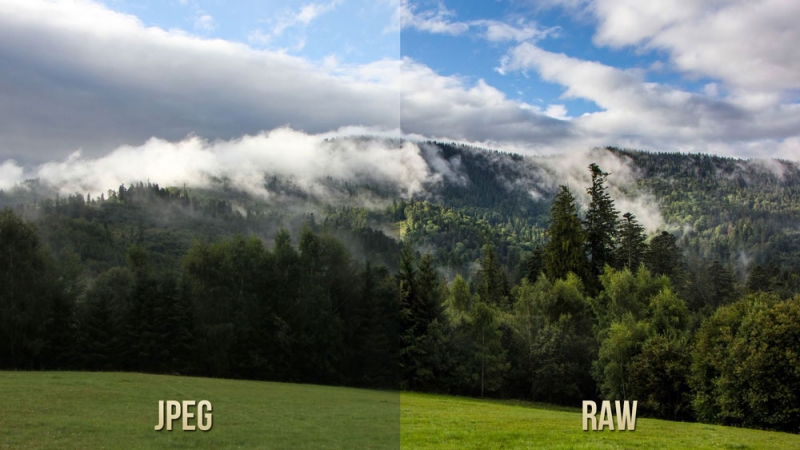
Почему Фотошоп не открывает RAW? На самом деле в Photoshop можно открывать фото формата рав, однако, для этого используется сразу три программы в связке — конвертер Camera RAW, утилиты Adobe Bridge, Adobe Photoshop. Эти утилиты связаны между собой и являются единым механизмом редактирования и обработки растровых картинок и снимков.
Как в Фотошопе открыть Camera RAW?
Перейдите в главное меню редактора, выберите меню «Файл» и команду «Открыть». В появившемся окошке выбираете необходимый файл Рав. Выделите его мышкой и нажмите кнопку «Открыть». Так файл откроется сразу же в конвертере. Этот способ применяется и для открытия сразу нескольких файлов.
Открытие RAW через Adobe Bridge
Как загрузить один снимок
Для открытия одного изображения в конвертере необходимо выделить фото в окне мини-изображений Adobe Bridge при помощи клика левой кнопки мыши, после использовать Ctrl+R. Либо кликаете на миниатюре картинки правой, из появившегося меню необходимо выбрать команду «Открыть в Camera RAW». В таком случае картинка появится в окошке конвертера, не используя Фотошоп, готовая к преобразованиям.
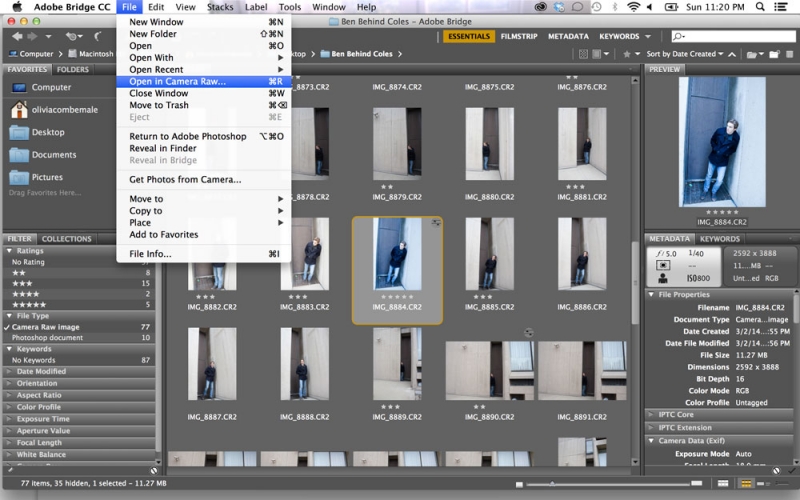
Открыв фото формата Рав, вы далее можете его редактировать и корректировать самыми различными способами, добиваясь необходимо результата.
Как загрузить несколько снимков сразу
Для загрузки нескольких изображений в Camera RAW необходимо выбрать их в окне с миниатюрами Adobe Bridge, нажав одновременно клавиши Ctrl/Shift и выделив при помощи мышки, потом нажмите Ctrl+R. После кликаете правой кнопкой, выбираете команду «Открыть в Camera RAW», можно ещё использовать нажатие иконки диафрагмы, которая находится под главным меню.
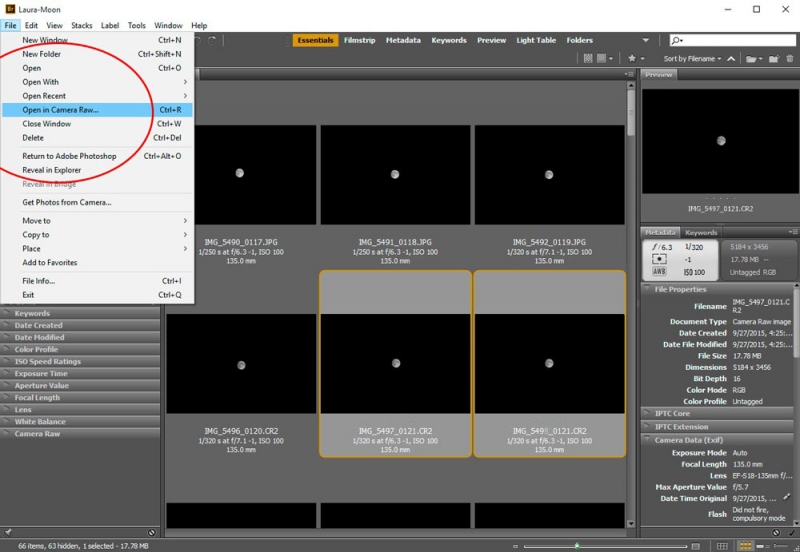
После совершения вышеописанных действий у вас в конвертере появятся все выбранные вами изображения. Их уменьшенные копии будут доступны в левой части окна, что позволяет удобно переключаться между картинками. Если лента миниатюр вам мешает в работе, то можно её границу переместить в левую часть интерфейса редактора, при этом она свернётся, а выбранная картинка будет растянута на весь экран.
Как правильно закрыть фотографию после редактирования?
Чтобы правильно закрыть фото, сохранив все проделанные изменения и корректировки, нажмите на кнопку «Готово», которая располагается в нижней части окна программы. Если вы желаете сохранить снимок без сохранения редактирования в Рав-формате, то просто нужно выбрать «Отмена». В случае необходимости возвращения в Фотошоп и перенесения туда фотокарточки с сохранением всех сделанных настроек необходимо использовать команду «Открыть изображение».
Работать с файлами расширения Рав очень удобно и просто при помощи Фотошопа. Этот редактор в связке с конвертером позволяет изменять, редактировать и обрабатывать ваши фото и изображения для получения желаемого результата, делать их более яркими, насыщенными и интересными.



