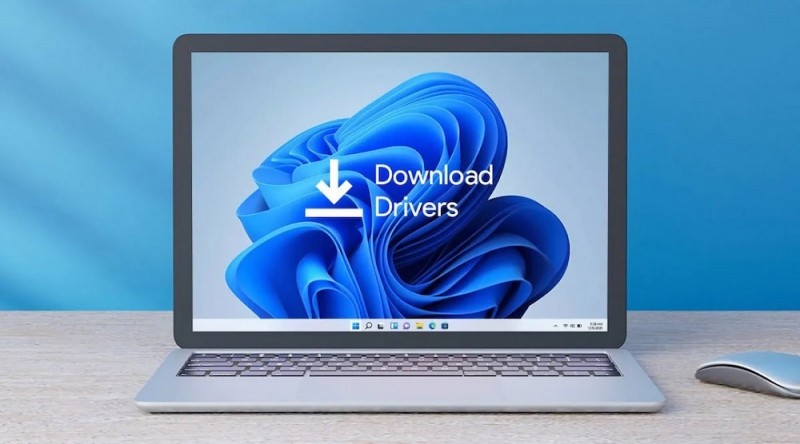С операционными системами обычно поставляются и драйверы устройств, обеспечивающие взаимодействие софта с аппаратным обеспечением. При этом пользователям всегда приходилось сталкиваться с задачей самостоятельного обновления ПО, что является одним из наиболее простых и эффективных решений в случае необходимости повышения производительности и функциональности компьютера. Ситуация аналогична и в Windows 11, хотя в системе и предполагается автопоиск и загрузка драйверов. Способов выполнения установки свежего ПО несколько, о них и пойдёт речь далее.
Windows автоматически загружает драйверы
Чистая установка Windows подразумевает автоматическую загрузку драйверов, выполняющуюся при подключении компьютера к сети. По этой причине обычно комплектующие корректно функционируют, если речь не идёт об устаревшем оборудовании.
Обновление многих драйверов в Windows 11 также выполняется в автоматическом режиме посредством Центра обновлений, интегрированного в систему. Так, после внесения пользователем некоторых обновлений для компонентов, программное обеспечение будет обработано ОС автоматически при последующем обновлении. Ряд апдейтов также отправляется в раздел дополнительных в Центре обновлений. Не стоит их устанавливать без лишней необходимости, они могут пригодиться при решении проблем функционирования устройства.
Периодически системой выполняется проверка наличия обновлений, о чём пользователю сообщается в виде соответствующего уведомления на панели задач, позволяющего завершить загрузку ПО.
Официальные сайты разработчиков устройств
Лучший способ обновления драйверов на ОС Windows 11 – использовать официальный веб-ресурс производителя оборудования для скачивания актуального софта. Этот метод был и остаётся максимально надёжным и эффективным, но неопытным пользователям придётся потрудиться, чтобы выяснить данные материнской платы, видеокарты и прочих комплектующих устройств (в случае с ноутбуком задача упрощается – достаточно знать модель портативного девайса).
Чтобы просмотреть характеристики, можно воспользоваться специальными приложениями, например, Aida64, CPU-Z или им подобными утилитами. Узнав сведения об устройстве, для которого качаем апдейты, можно просто вбить их в строку поисковика, чтобы найти официальный сайт производителя.
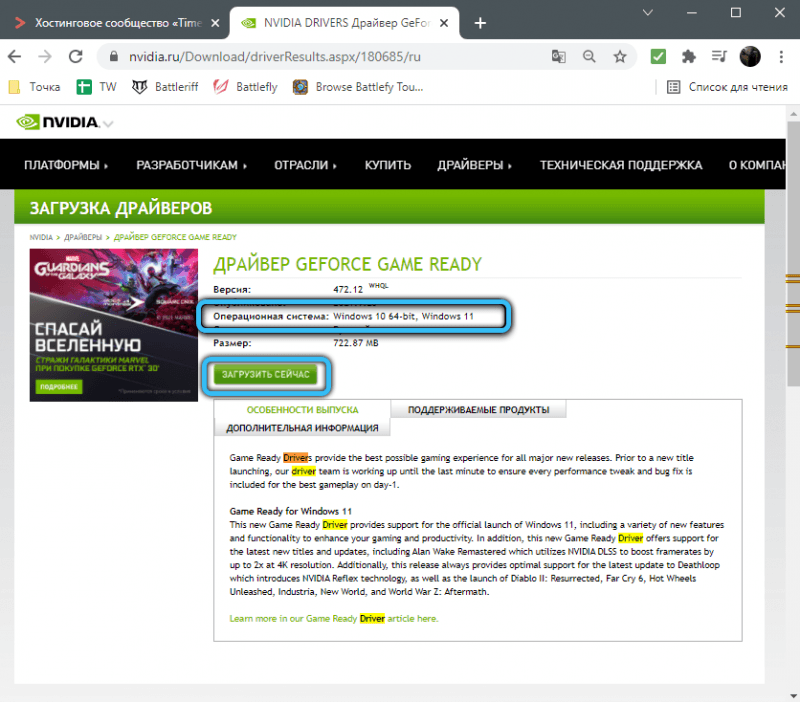
На веб-странице вы найдёте необходимую информацию об обновлениях и сможете скачать подходящий софт, указав версию системы. Некоторые производители могут сообщать, что драйверы оборудования, совместимые с «Десяткой», подойдут и для Windows 11, и в обновлении нет необходимости, иногда на сайте также предоставляется подробная статистика тестирования. Так как 11 версия ОС ещё свежая, вы можете увидеть информацию о том, что возможны неполадки с совместимостью устройств. Обычно это бывают мышки, клавиатуры, принтеры и прочая периферия. Тогда остаётся дожидаться обновлений на сайте производителя.
Специальные приложения и утилиты
Для обновления драйверов в автоматическом режиме может быть использована специальная программа. Подобного софта сейчас предостаточно, но самыми востребованными являются Snappy Driver Installer и Driver Booster, они многофункциональны и отлично работают, в том числе в Windows 11. Помимо обновления драйверов программы позволяют обновить также библиотеки для игр и другого ПО (VC++, DirectX, NetFrameWork и пр.), среди полезных инструментов приложений есть также опция резервного копирования софта, что придётся кстати, если вы решите переустановить систему.
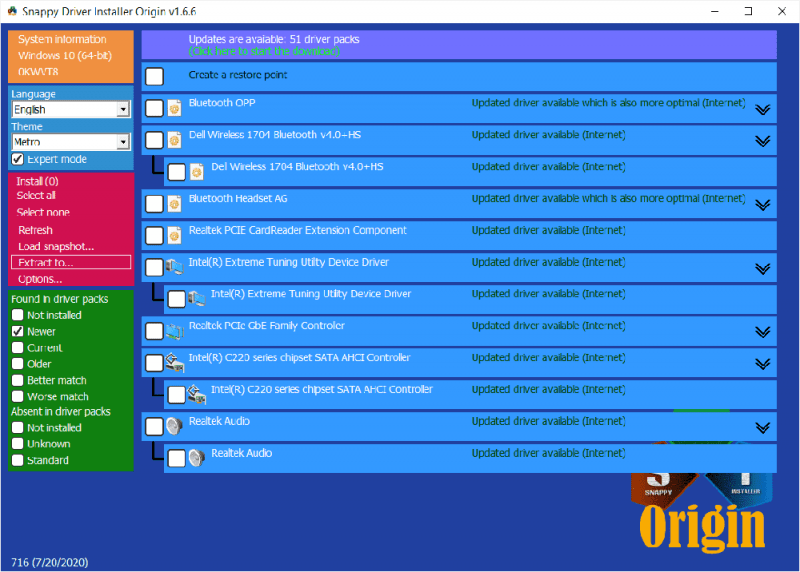
Взаимодействовать с софтом просто, для работы потребуется запустить установленное приложение, после чего выполнить старт сканирования, по завершении которого указать, какие драйверы нуждаются в установке.
Диспетчер устройств
Не лучший, но безопасный способ установки драйверов в Windows – использование штатной оснастки системы. Автоматическое обновление через «Диспетчер устройств» выполняется следующим образом:
- открываем Диспетчер устройств, например, выбрав соответствующий пункт из контекстного меню Пуск (выводится нажатием ПКМ);

- находим устройство, для которого требуется апдейт, нажимаем на него ПКМ и выбираем опцию «Обновить драйвер»;
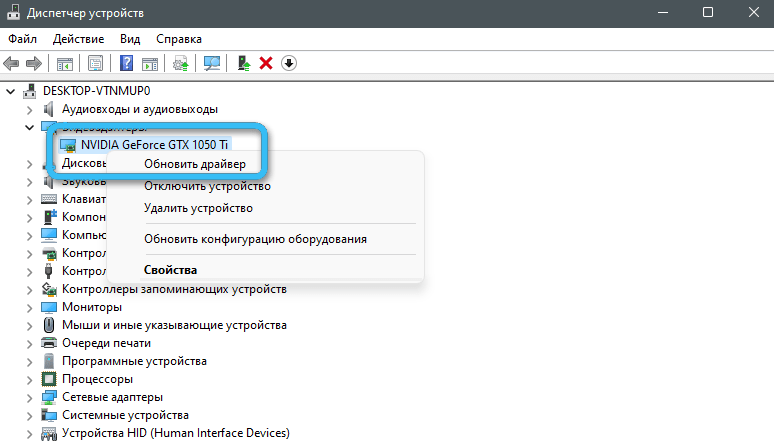
- в появившемся окне можно выбрать автоматический поиск драйверов или ручной (искать и устанавливать софт потребуется вручную, указывая путь к предварительно загруженному программному обеспечению);
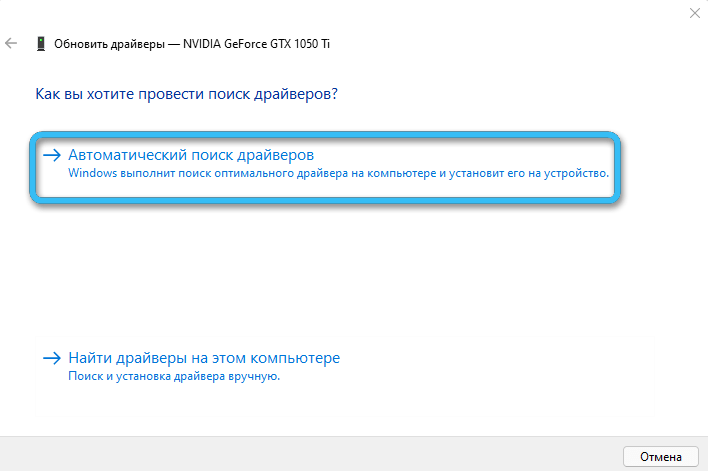
- альтернативный вариант – переход из контекстного меню в свойства устройства, откуда можно узнать ID оборудования, а затем также найти и поставить драйвер;
- при выполнении автоматического поиска система может уведомить вас о том, что актуальное ПО уже установлено.
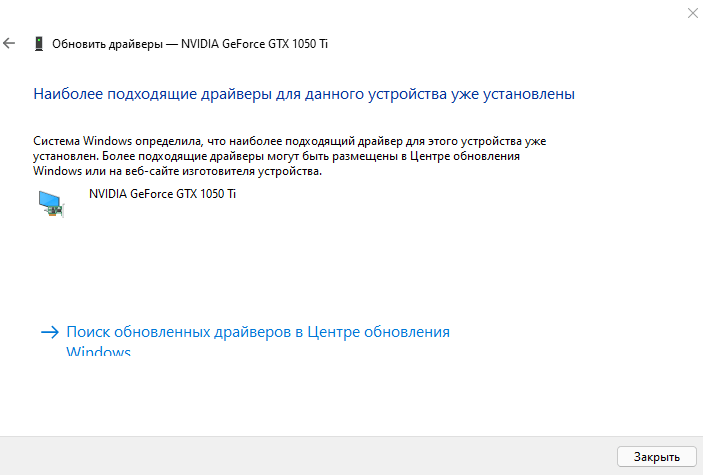
Центр обновления Windows
Проверить, имеются ли свежие драйверы устройств, можно и посредством стандартной оснастки системы – «Центра обновлений»:
- перейти в раздел вы сможете через «Параметры» (Win+I), после чего в левом меню выбираем пункт «Центр обновления Windows»;
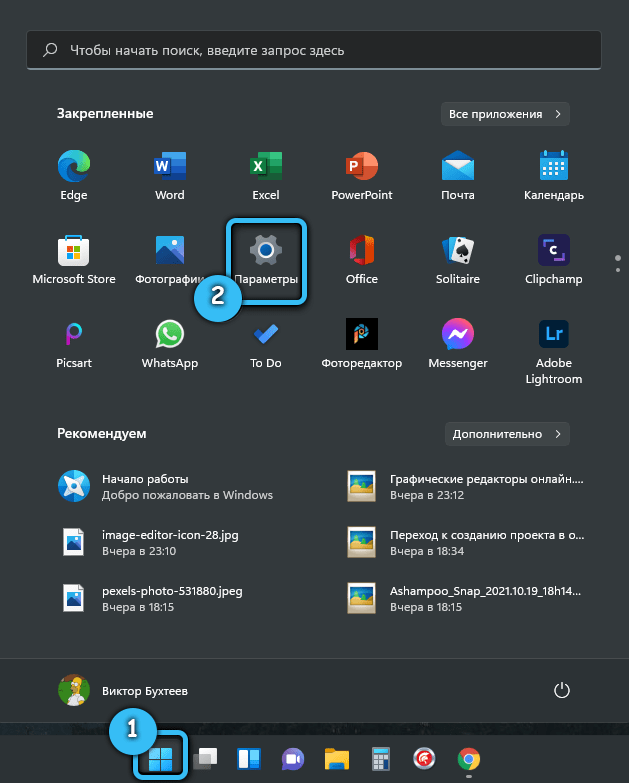
- проверяем наличие обновлений нажатием соответствующей кнопки (поиск выполнится в автоматическом режиме), соглашаемся на установку при запросе системы, а затем перезагружаем девайс;
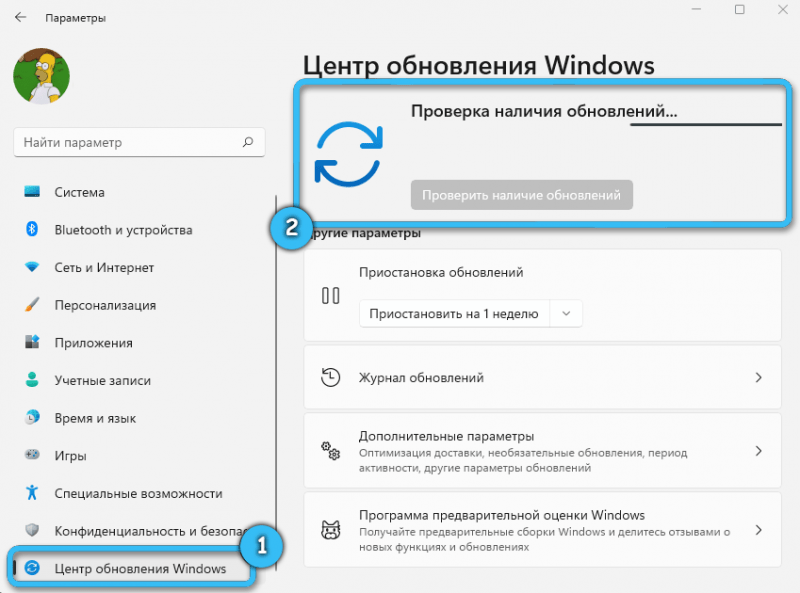
- если апдейты не нашлись, можно перейти в подраздел «Дополнительные параметры», где выбрать «Необязательные обновления» – из предложенного Microsoft списка остаётся отметить нужное ПО и выполнить загрузку.
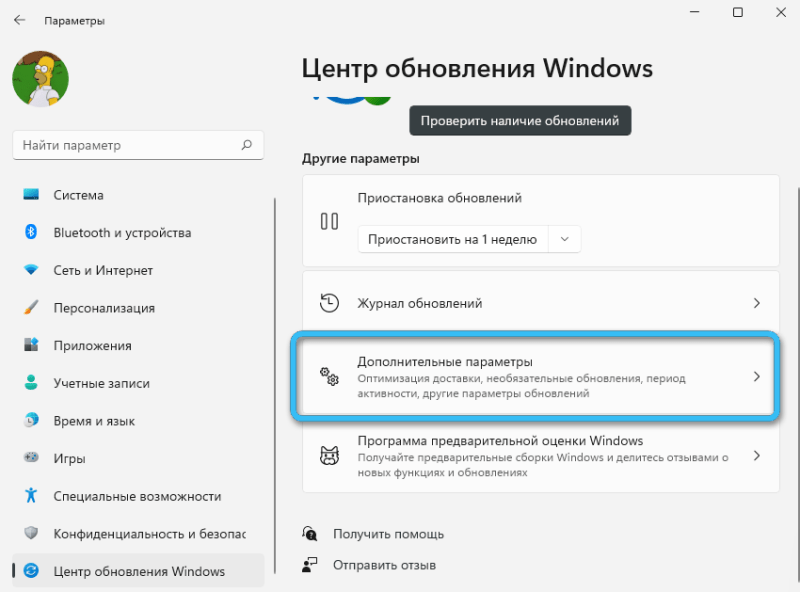
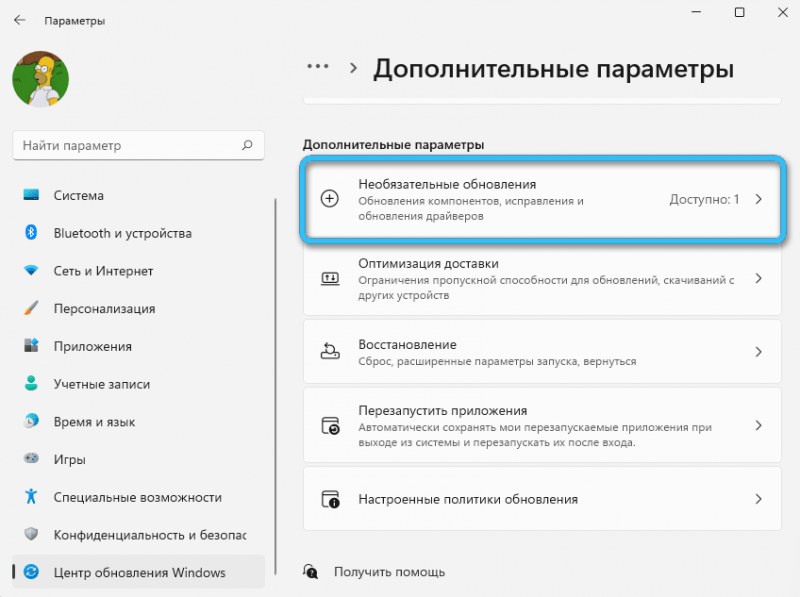
Способ не всегда эффективен, но прост и всё же может оказаться полезным, если вы не знаете, какие драйверы нужны для Windows 11 в случае с конкретным оборудованием.
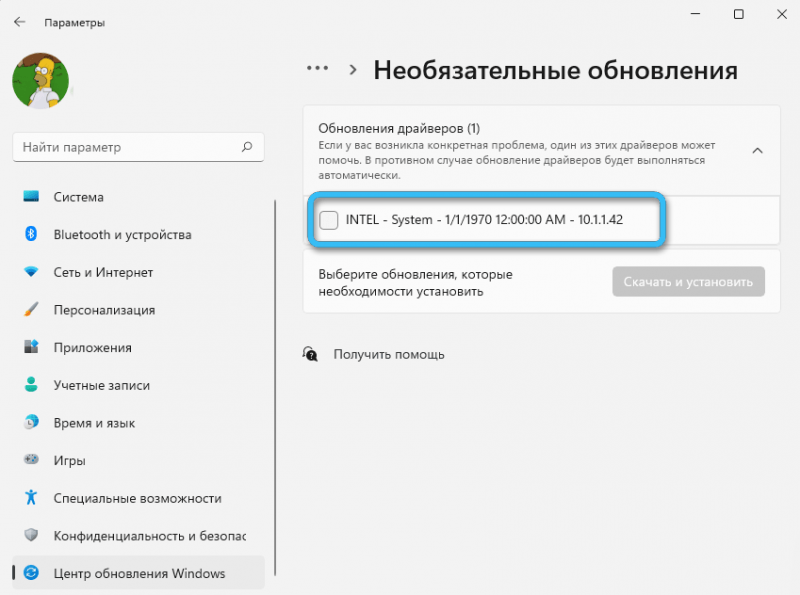
СОВЕТ. Если вы уже обновили драйверы вручную, лучше отключить автоматическое обновление, поскольку система не всегда ставит необходимые апдейты, а свежие версии софта часто бывают сыроватыми и не могут обеспечить стабильную работу оборудования.
Программное обеспечение от производителя
В зависимости от того, какой фирмы у вас ноутбук или моноблок, можно воспользоваться рекомендованным производителем ПО, чтобы настроить девайс или загрузить нужный софт. На официальном сайте обычно можно найти специальные утилиты, удобные и простые в использовании. Запустив такое приложение, всего в пару кликов можно получить необходимое обновление. Например, для устройств Asus предусмотрена утилита «MyAsus», для Lenovo рекомендована программка «Service Bridge», а для Dell используется «SupportAssist».
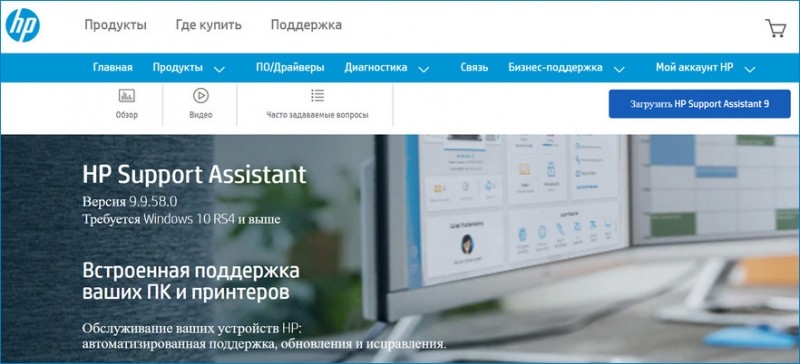
Контрольная панель для видеокарт
Если в Windows 11 требуется обновить драйверы видеокарты Nvidia, Intel или AMD, а контрольная панель управления отсутствует, её можно загрузить с веб-сайта разработчика или из магазина Microsoft (NVIDIA Control Panel, Intel Graphics Command Center). Таким способом также легко обновить драйверы устройств до актуальной версии для обеспечения стабильной работы девайса.
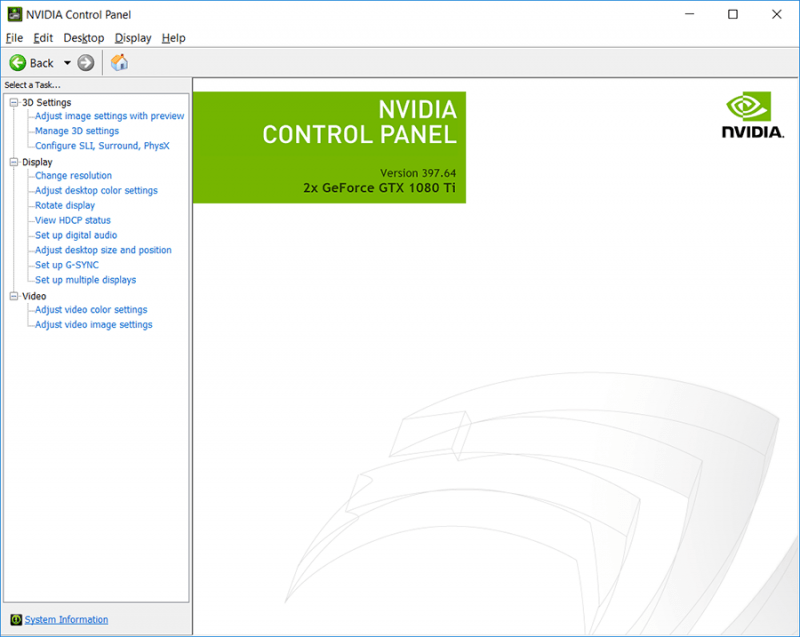
Хотя система обычно может и сама выполнять задачи обновления, зачастую всё же требуется вмешательство пользователя. Делая всё правильно, вы обеспечите высокую производительность и стабильность работы компьютерного устройства.