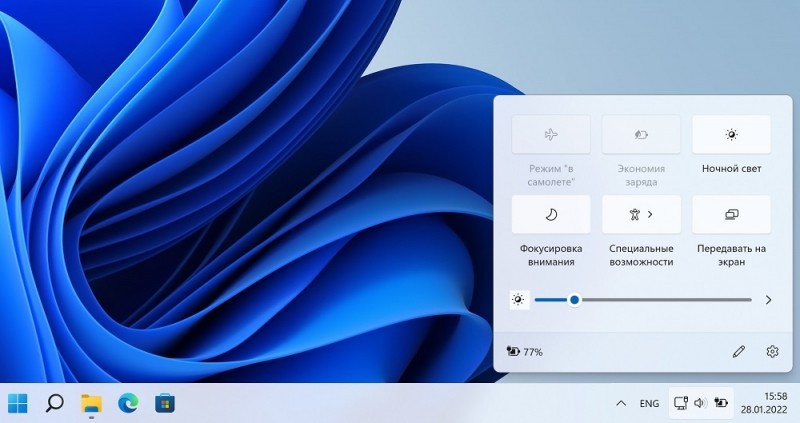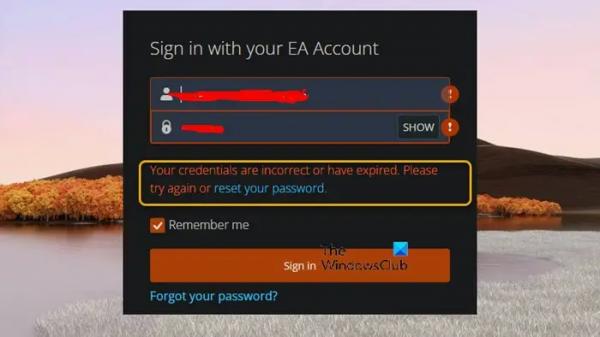Владельцы портативных устройств знают, что уровень яркости дисплея – величина относительная. На солнце стандартной яркости всегда бывает недостаточно, поэтому приходится её увеличивать с помощью настроек. В ночное время часто приходится проделывать обратную операцию, дабы дисплей светил не так ярко и в целях экономии заряда аккумулятора.
Владельцам ноутбуков с этими проблемами тоже приходится сталкиваться, причём способов изменения яркости здесь не в пример больше. Сегодня мы рассмотрим, как это делается в Windows 11 – операционной системе, только недавно начавшей победное шествие по планете.
Перед тем, как рассказать обо всех доступных методах регулировки уровня яркости, хотим напомнить, что злоупотреблять этим не стоит – всегда старайтесь искать компромиссное решение, и с точки зрения нагрузки на глаза, и в аспекте продления срока жизни аккумулятора.
Регулировка яркости экрана через Параметры Windows 11
Первый рекомендуемый способ изменить яркость монитора ноутбука в Windows 11 – использование приложения «Параметры». Открываем его через меню «Пуск» или комбинацией Win+I, кликаем по вкладке «Дисплей» и осуществляем тонкую настройку перемещением ползунка «Яркость».
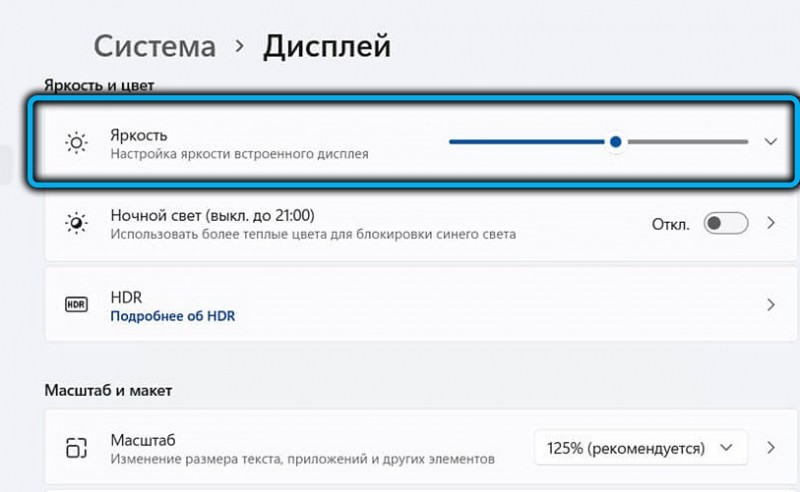
Использование горячих клавиш
Большинство моделей современных ноутбуков позволяет менять яркость экрана с помощью функциональных клавиш. Обычно это клавиша Fn, позволяющая в сочетании с другими клавишами плавно регулировать уровень яркости в ту или иную сторону. Конкретная комбинация зависит от производителя, так что изучите руководство пользователя – этот метод более простой в использовании, нежели Параметры. Впрочем, и на самой клавиатуре может присутствовать символ яркости – обычно его рисуют на функциональных клавишах.
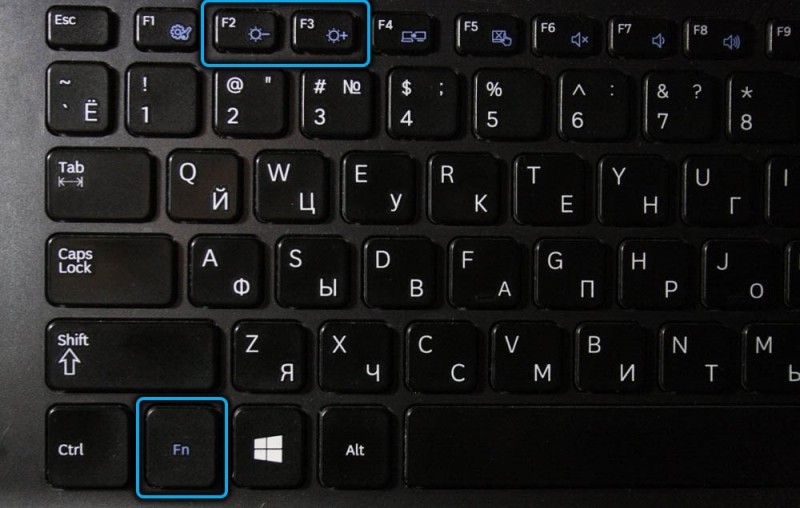
Если в Windows 11 яркость монитора ноутбука кнопками не регулируется, это может свидетельствовать об отсутствии соответствующих «правильных» клавиатурных или дисплейных драйверов.
Изменение яркости через экспресс параметры
Изменить яркость экрана ноутбука в Windows 11 можно и через панель экспресс параметров, и этот способ по сложности сравним с первым. Для запуска Центра действий, в котором имеется соответствующий ползунок, необходимо использовать комбинацию Win+A или просто кликнуть по любому из следующих иконок в трее: аккумулятора, регулировки звука или доступа к интернету.

Убавить или прибавить здесь можно не только яркость, но и звук.
Регулировка яркости монитора через Центр мобильности
Ещё больше всевозможных регулировок предоставляет Центр мобильности Windows 11. Кроме яркости дисплея, здесь можно менять громкость, режим использования аккумулятора, подключать внешний монитор и производить базовые настройки синхронизации.
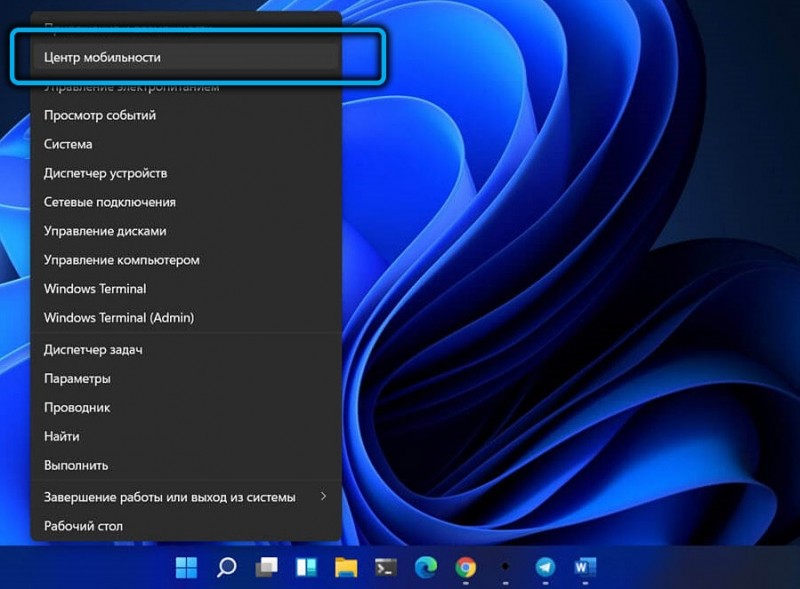
Итак, если не работает корректировка яркости экрана стандартными методами, запускаем Центр мобильности (проще всего через меню «Пуск») и пробуем менять положение ползунка, сдвигая его влево или вправо.
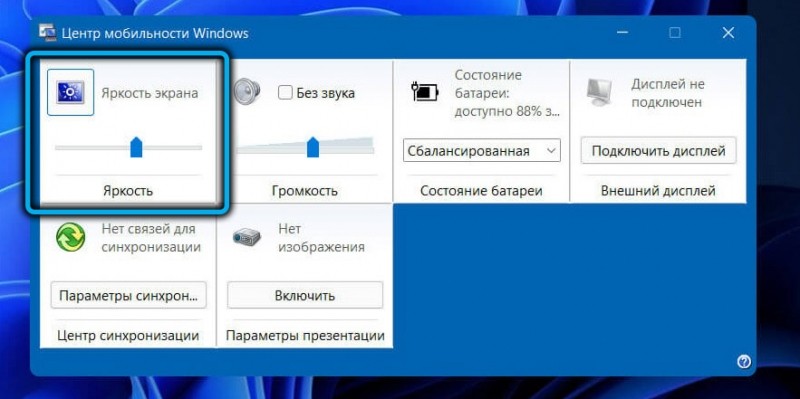
Автоматическая регулировка яркости
Ноутбук – автономное устройство, но его автономность имеет вполне конкретную цену, выражаемую в длительности работы без подзарядки. Существенный вклад в этот параметр вносит монитор, особенно если он работает с повышенной яркостью. Чтобы снизить потери энергии, Windows 11 оснастили функцией, позволяющей при включении режима экономии аккумулятора автоматически понижать яркость дисплея.
Сделать это можно следующим образом:
- щёлкаем правой кнопкой мыши по иконке батареи в районе системного трея;
- выбираем опцию меню «Параметры экономии заряда»;
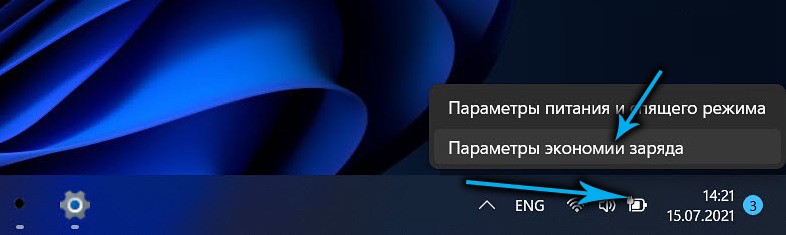
- переходим в раздел «Батарея»;
- кликаем по подразделу «Экономия заряда»;

- сдвигаем переключатель параметра «Уменьшать яркость экрана…» в положение «Вкл.».
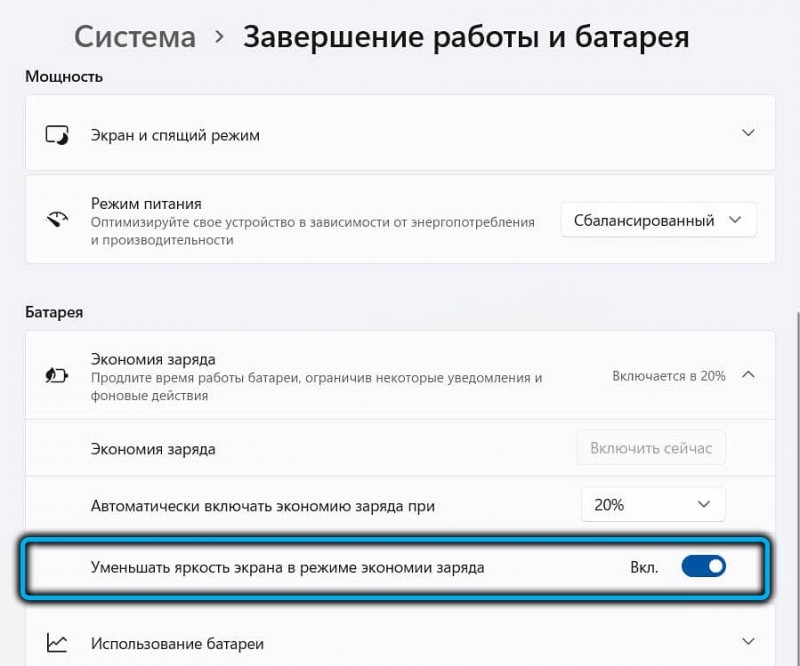
Отключить автояркость можно аналогичным образом, деактивировав соответствующую опцию.
Теперь, когда вы включите режим экономии заряда аккумулятора, этот параметр будет автоматически уменьшен. Вы можете также управлять яркостью экрана, в зависимости от степени разряда батареи, выраженной в процентах – за это отвечает параметр «Автоматически включать экономию заряда…».
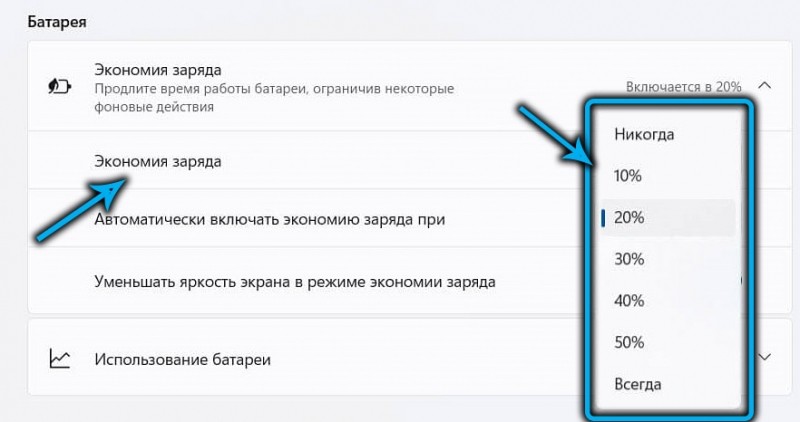
Отметим, что, когда ноутбук работает от сети, функция экономии заряда становится недоступной.
Функция «Ночной свет»
Обычный режим светопередачи характеризуется довольно высокой составляющей световых волн в синем оптическом диапазоне волн. Если днём такой режим считается комфортным, то в тёмное время суток обилие синего света оказывает вредное влияние на глаза и даже, согласно некоторым исследованиям, может ухудшать качество сна.
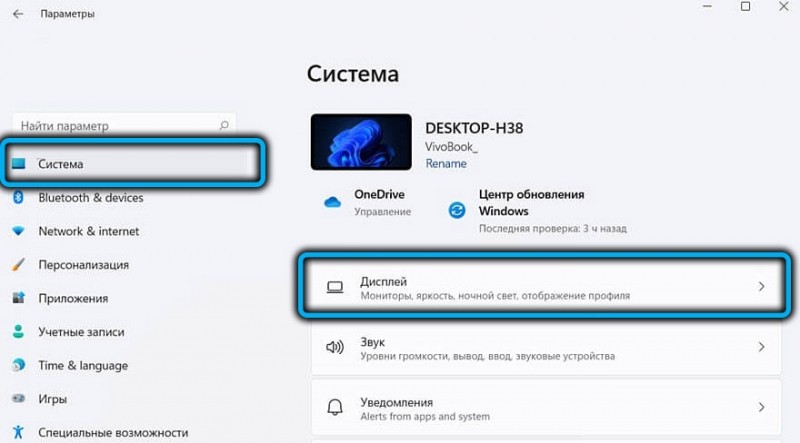
Именно поэтому в Windows 11 появилась функция настройки яркости, именуемая «Ночной свет», которая меняет спектральный диапазон экрана в сторону более тёплых тонов, снижая нагрузку на зрение. Функция доступна в разделе «Система» приложения «Параметры», во вкладке «Дисплей». Здесь же можно регулировать спектральную составляющую излучения монитора: чем дальше вправо переместить ползунок, тем теплее окажется источник света.
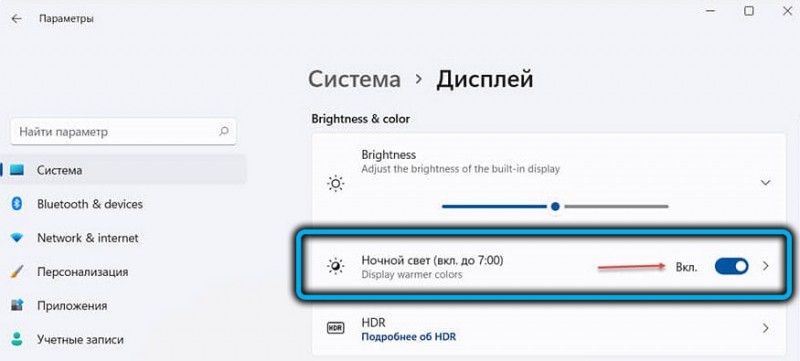
Корректировка яркости с помощью PowerShell/командной строки
Увеличить/уменьшить яркость монитора можно и в Терминале Windows 11. К простым этот способ не отнесёшь, поэтому его можно рекомендовать в тех случаях, когда более простые методы оказываются нерабочими.
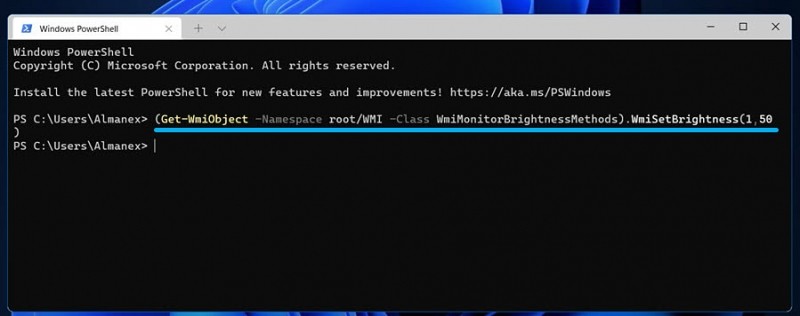
Итак, если по умолчанию при запуске Терминала открывается PowerShell, в окне консоли следует ввести команду
(Get-WmiObject -Namespace root/WMI -Class WmiMonitorBrightnessMethods).WmiSetBrightness(1,70)
и подтвердить её нажатием Enter. Последний цифровой параметр (в нашем случае – 70) указывает процент уровня яркости, который вы хотите установить.
Эту же операцию настройки уровня яркости монитора можно выполнить и в командной строке, добавив в начале к описанной выше команде слово powershell.
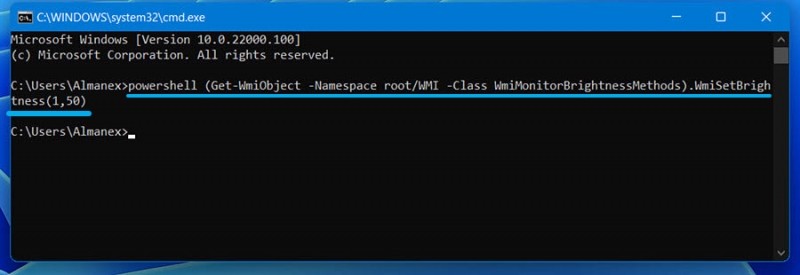
Использование ПО OSD от производителя ноутбука/монитора
Многие модели ноутбуков и мониторов имеют функцию OSD – управляющую программу, позволяющую корректировать некоторые параметры работы дисплея – яркость, контрастность, цветопередачу и так далее. Обычно OSD является компонентой драйвера монитора и вызывается в виде небольшой панели управления.
Так, в ноутбуках Acer этим заведует виджет дисплея, в Lenovo такая OSD называется Lenovo Energy Management, виджетом дисплея оснащаются и ноутбуки ASUS. Понятно, что функционал и интерфейс программного обеспечения этого класса будет различаться даже в рамках моделей изделий одного бренда.
Нередко OSD инсталлируется при обновлениях Windows, такие управляющие программы можно скачивать с официального сайта производителя и устанавливать самостоятельно.
Регулировка яркости через ПО драйвера видеокарты
Независимо от того, установлена на вашем компьютере внешняя видеокарта или используется интегрированная графика, для нормальной работы графической компоненты необходим драйвер, устанавливаемый при инсталляции операционной системы. В большинстве случаев в состав драйвера входит утилита, позволяющая настраивать на экране компьютера яркость, контрастность, оттенок, насыщенность, разрешение и многие другие параметры.
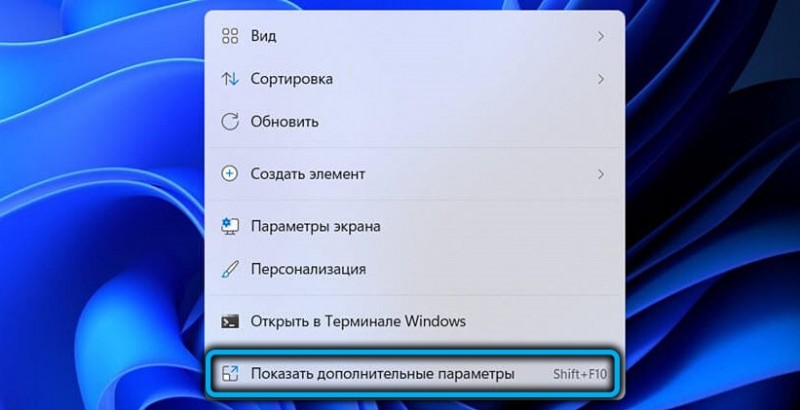
Как правило, запуск соответствующего приложения возможен из панели задач или правым кликом мыши по пустой области рабочего стола. В появившемся контекстном меню это ПО будет именоваться «Панели управления Nvidia», если у вас видеокарта от этого бренда, или «Центр управления AMD Catalyst» в случае графического адаптера от AMD, или «Панель управления графикой Intel», если у вас интеловский видеочип.
Альтернативные способы запуска этих утилит – через поиск Windows или с помощью комбинации Shift+F10. Рассмотрим более подробно, как регулировать параметр светопередачи в каждом конкретном случае.
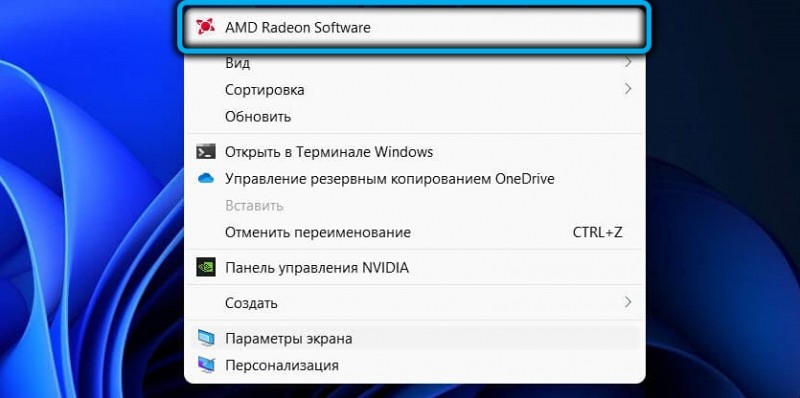
Для графики Nvidia:
- после открытия панели управления Nvidia выбираем в левом блоке в разделе «Дисплей» подраздел «Регулировка параметров цвета рабочего стола»;
- если вы используете два или больше монитора, в правом окне выберите тот, с которым хотите работать, после чего манипулируйте ползунком параметра «Яркость», добиваясь оптимального значения.
Здесь же можно настроить и другие параметры, влияющие на цветопередачу монитора.
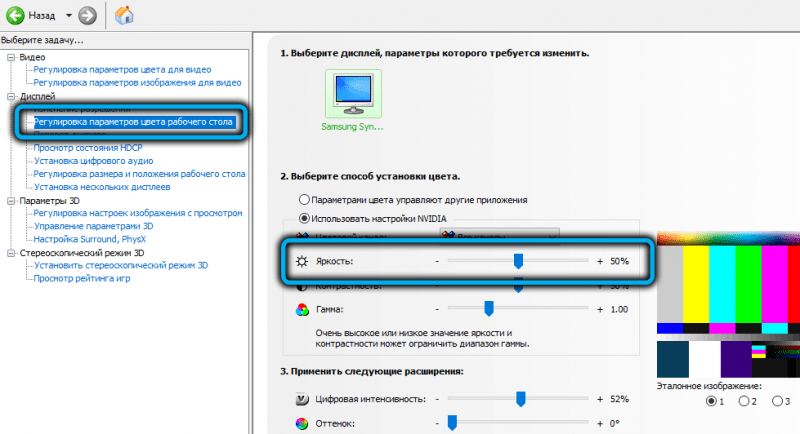
Как изменять яркость для графических драйверов AMD:
- в окне панели управления кликаем по значку шестерёнки справа вверху;
- выбираем вкладку «Дисплей» в верхнем меню;
- в блоке «Пользовательский цвет» выбираем монитор (если их несколько), а затем аналогичным образом регулируем нужный параметр с помощью ползунка.
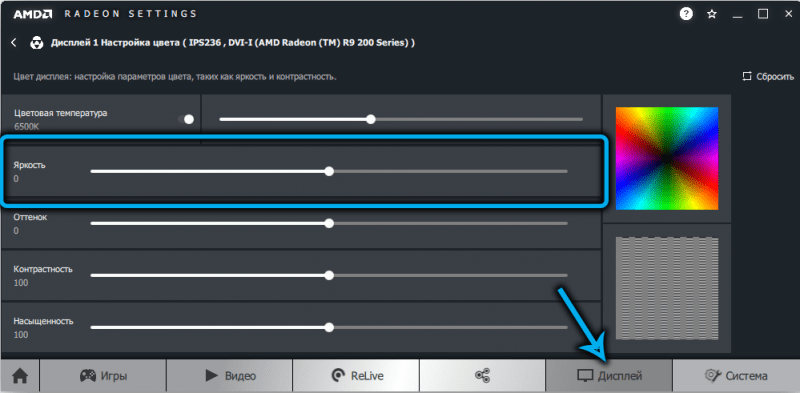
Корректировка яркости для интегрированной графики Intel производится следующим образом:
- в левом блоке кликаем по пункту «Настройки цвета»;
- справа, опять же с помощью ползунка, добиваемся комфортного для себя уровня яркости дисплея.

Как и в случае с OSD, интерфейс панелей управления графикой может отличаться в зависимости от версии управляющей программы.
Как изменять яркость дисплея в Windows 11 утилитами от сторонних разработчиков
Штатные инструменты для корректировки яркости использовать довольно просто, но зачастую их функционал ограничивается возможностью регулирования именно этого единственного параметра. Если не считать панели управления видеодрайверов, более широкие возможности управления цветопередачей монитора доступны в программном обеспечении от сторонних разработчиков.
В частности, для Windows 11 можно посоветовать такие бесплатные приложения, как Twinkle Tray, ClickMonitorDDC, Free Monitor Manager, RedShift GUI, Gamma Panel и другие. Они хороши тем, что позволяют изменять яркость экрана непосредственно из панели задач, то есть так же просто, как регулировать громкость.
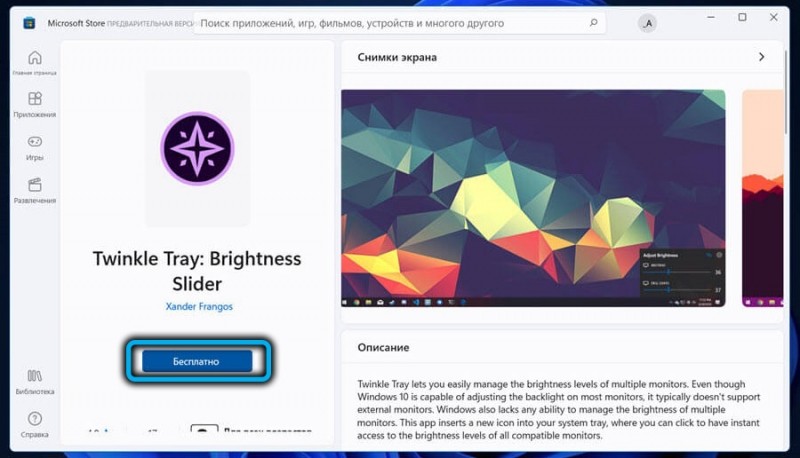
Рассмотрим возможности таких утилит на примере приложения Twinkle Tray. Кроме встроенного ноутбучного дисплея, он допускает работу с внешним монитором, используя для синхронизации цветовых параметров DDC/CI. Большинство современных мониторов совместимо с этим стандартом, но нужно убедиться, что в вашей модели эта опция активирована.
Загрузить приложение можно из Microsoft Store, установка достаточно простая. В результате вы получите ползунок яркости в системном трее, рядом с ползунком изменения громкости. Утилита предоставляет возможность работать с несколькими мониторами, умеет изменять параметр в зависимости от внешней освещённости, после установки иконка приложения появится и на панели задач, и в меню «Пуск».

Заключение
Значительная часть пользователей ПК, если не сказать большинство, практически никогда не использует возможности регулировки параметров цветопередачи, довольствуясь дефолтными значениями. В результате при длительной работе нагрузка на глаза приводит к постепенному ухудшению зрения. Чтобы избежать негативных последствий, мы рекомендуем использовать описанные в данной статье способы изменения яркости дисплея в зависимости от времени суток и условий внешнего освещения.