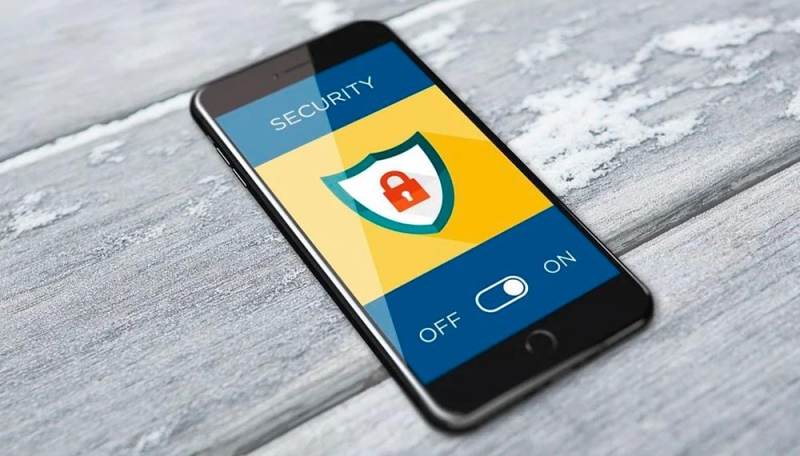Исправление ошибки SYSTEM_SERVICE_EXCEPTION в Windows 10, возникающей после установки нового оборудования или программного обеспечения, требует поверхностных знаний о работе ПК. Ошибка появляется во время установки программы, сканирования драйвера Microsoft Corporation или во время запуска или завершения Windows, когда запускается связанная с SYSTEM_SERVICE_EXCEPTION программа (например, операционная система Windows). Отслеживание времени и местоположения ошибок при устранении неполадок даёт ключевую информацию.
Методы устранения ошибки System Service Exception Windows.
Причины возникновения ошибки
Ошибка может возникать по нескольким причинам:
- неправильно настроенные, старые или повреждённые драйверы (очень часто);
- нарушение целостности реестра Windows из-за изменения программного обеспечения;
- вирус или вредоносная программа, которая повредила файл Windows или связанные с ним файлы операционной системы Windows;
- конфликт драйверов после установки нового устройства;
- повреждённые или удалённые системные файлы после установки программного обеспечения или драйверов, связанных с операционной системой Windows;
- синий экран и ошибка 0x3B, вызванная повреждением жёсткого диска;
- ошибка STOP, вызванная сбоем памяти (ОЗУ).
Что делать при остановке ПК и возникновении ошибки? Просто следуйте инструкциям и нашим рекомендациям.
Методы решения
Ниже приведён список шагов устранения неполадок для решения проблем SYSTEM_SERVICE_EXCEPTION в Windows 7, а также в Windows 10. Их рекомендуется выполнять по порядку, чтобы не тратить время и силы.
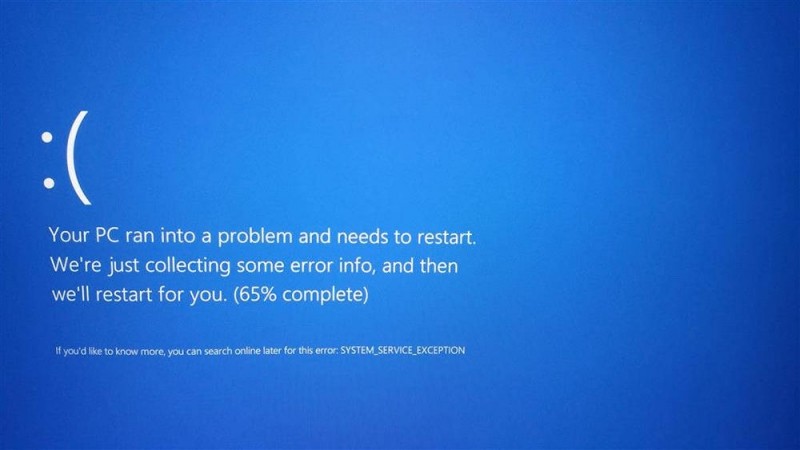
Перезагрузка ПК
Самый простой вариант исправления ошибки System Service Exception в Windows 10 – перезагрузка ПК. Если после этого проблема не исчезла, постепенно переходите к выполнению следующих шагов.
Сброс настроек BIOS
Если у вас есть доступ к BIOS, просто найдите параметр «Load Optimized Defaults», выберите его и примите с помощью клавиши «y». Это приведёт к сбросу до заводских настроек. Если после перезагрузки синий экран смерти не пропадает, нужно будет открыть центральный блок.
ВАЖНО. Прежде чем открыть крышку системного блока, убедитесь, что он отключён от сети питания.
Затем на материнской плате найдите плоскую батарею, как в часах, только больше. Извлеките её и вставьте обратно в слот. Лучше немного подождать, пока накопленное напряжение выйдет из конденсаторов. Время ожидания зависит от материнской платы и используемых компонентов. После этого всё должно вернуться к норме. Последний метод очень похож на предыдущий. Однако на этот раз вместо того чтобы вытащить батарею, переместите перемычку CMOS (очистить память CMOS), чтобы она замкнула контакты 2 и 3. Где их найти? Лучше всего проверить в руководстве по эксплуатации материнской платы.
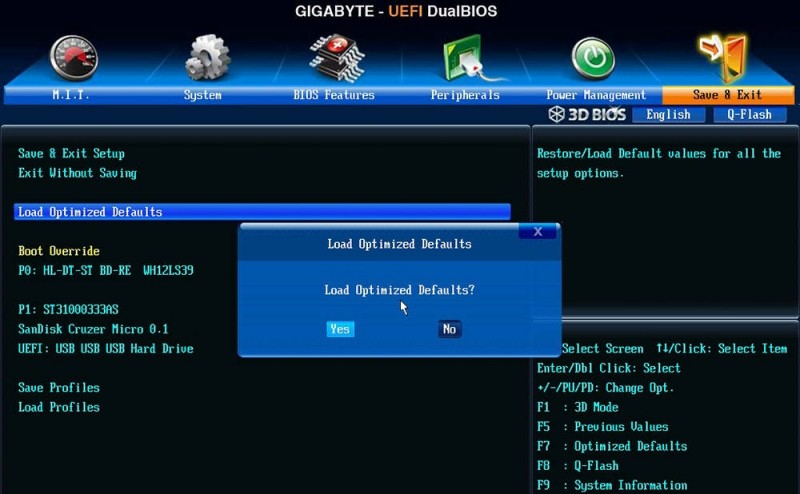
Переустановка оперативной памяти
Распространённой причиной ошибки в Windows 10 является неправильная установка модулей оперативной памяти. Найдите их на материнской плате, откройте специальные замки-ключи, и достаньте планки. После этого вставьте их обратно.
ВАЖНО. После установки памяти в слот обязательно убедитесь, что замки плотно закрыты, а платы памяти зафиксированы прочно.
Проверка наличия доступных обновлений для Windows 10
Microsoft постоянно обновляет и улучшает системные файлы Windows, которые могут быть связаны с ошибкой SYSTEM_SERVICE_EXCEPTION. Иногда, чтобы устранить проблемы с синим экраном, всё, что нужно сделать, это обновить систему Windows с помощью последнего пакета обновлений или других исправлений, опубликованных Microsoft. Проверка обновлений Windows:
- нажмите кнопку «Пуск»;
- введите «обновления» в поле поиска и нажмите ENTER;
- откроется диалоговое окно «Центра обновления Windows»;
- если обновления доступны, нажмите «Установить обновления».
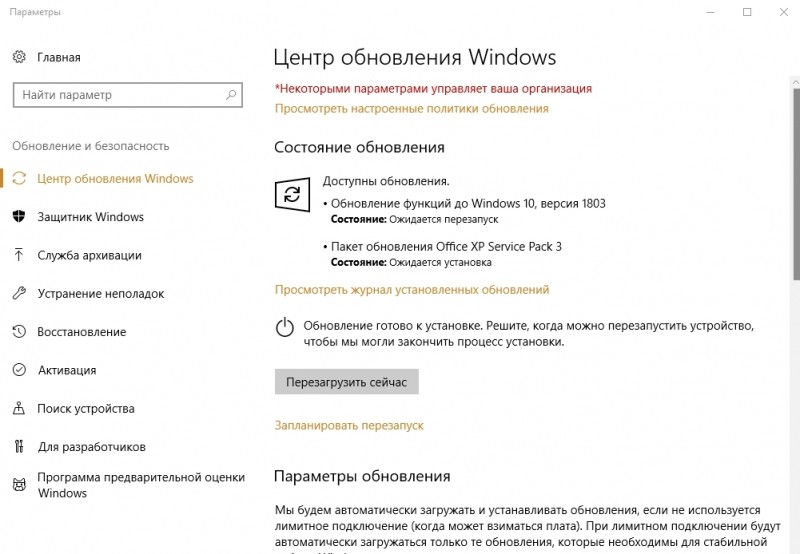
Удаление проблемного драйвера
Проблема может также заключаться в неисправности или неподходящей для вашей операционной системы версии драйвера. Для его удаления или отключения необходимо зайти в «Диспетчер устройств» (в Windows 10 нужно нажать комбинацию клавиш Win + X, а затем выбрать программу в списке), найти неправильно установленное оборудование (возле него будет жёлтый символ с восклицательным знаком), правой кнопкой перейти в «Свойства», найти вкладку «Драйвер» и нажать «Удалить драйвер».
Проверка температуры комплектующих компьютера
Исправить ошибку System Service Exception помогут температурные показатели, которые могут превышать рекомендуемые. Узнать их можно на сайтах производителей комплектующих к вашему ПК. Узнать, какие именно комплектующие установлены, можно по коробкам из-под них, или с помощью утилит. Например, Everest покажет все компоненты и «железо», которое установлено в вашем ПК. Температуру процессора можно найти в BIOS. Для этого при перезагрузке нажмите F1, найдите вкладку «PC Health Status» или «Проверка работоспособности ПК» (в зависимости от модели материнской платы и версии BIOS пункты меню могут отличаться). Здесь будут приведены температурные показатели процессора. Для компьютеров рабочая температура не должна превышать 70° C, а для ноутбуков – 80° C.
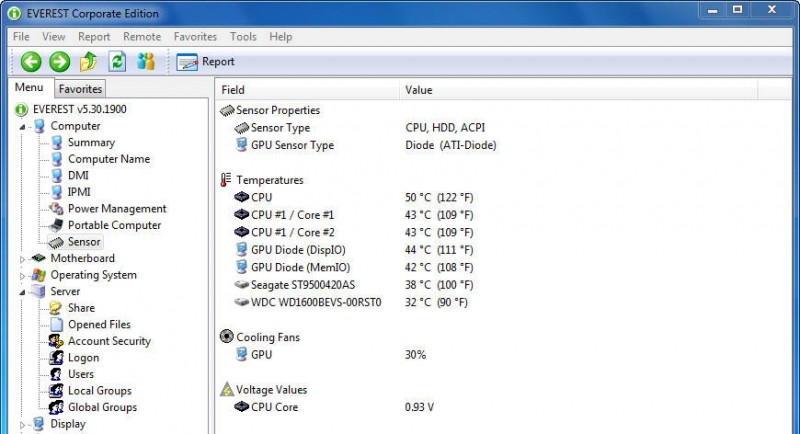
Для мониторинга температуры всех остальных компонентов системы используйте специальные утилиты. Скачать пробные или платные версии можно на официальных сайтах.
HWMonitor – это программа, через которую можно получить информацию о напряжении, температуре и скорости вентиляторов материнской платы, чипсета, процессора, видеокарты. Программа HWMonitor доступна в портативной версии – её не требуется устанавливать, просто распакуйте и запустите файл с расширением .exe. После запуска программы появится окно, в котором будут приведены все показатели.
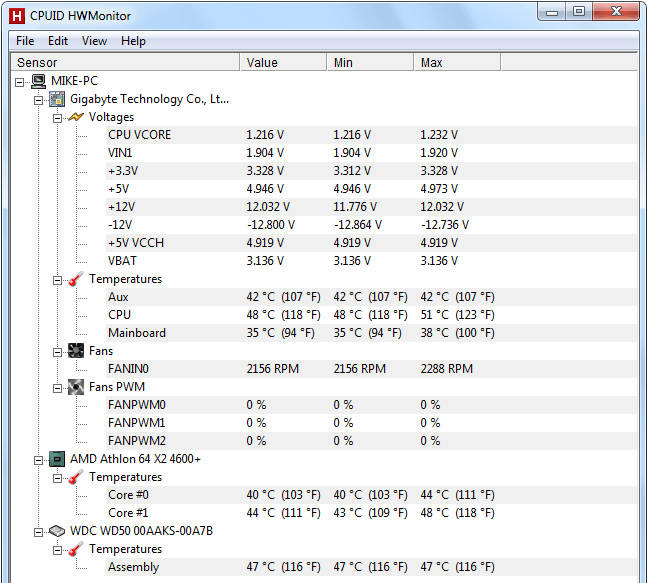
Real Temp – ещё один интересный инструмент для проверки температуры процессоров Intel Core, Dual Core, Quad Core и Core i7. Сравнивая датчики температуры DTS на каждом из процессорных ядер с индикатором Tjunction Max (максимальная температура, при которой процессор будет отключён для предотвращения повреждения), мы можем проверить, насколько нагревается процессор.
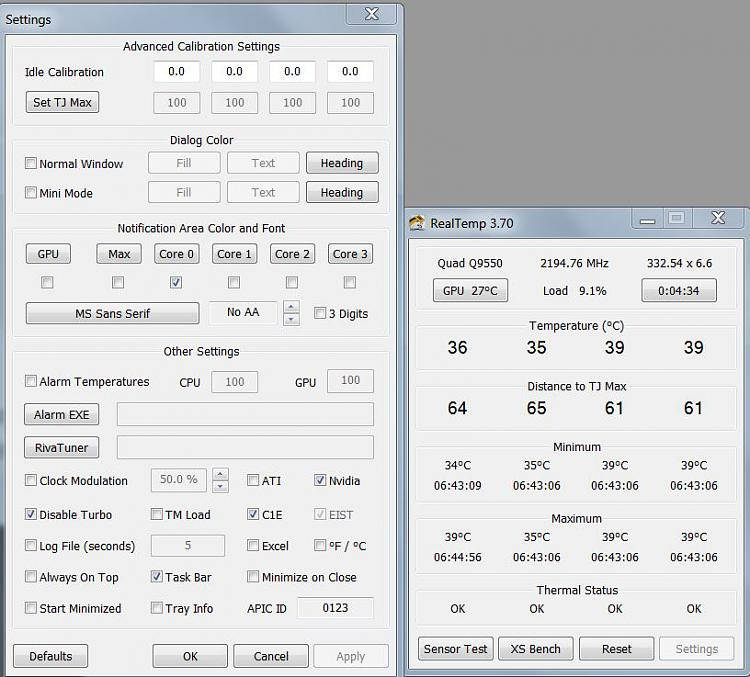
Программная проверка оперативной памяти
Иногда аппаратные «синие» ошибки экрана, связанные с SYSTEM_SERVICE_EXCEPTION, или Netio SYS, вызваны сбоем памяти (ОЗУ). Если компьютер сам перезагружается, и при этом подаются звуковые сигналы, память, вероятно, повреждена. Фактически, почти 10% отказов приложений в Windows вызваны сбоем памяти. Если вы на свой компьютер добавили новую память, её на некоторое время стоит убрать. Если это исправит ошибку, значит, проблема связана с новой памятью (несовместимой или неисправной). В этом случае её нужно будет заменить. Если вы не добавили новую память, следующий шаг – запустить диагностический тест существующей памяти вашего компьютера. Память будет проверяться на наличие сбоев и ошибок, которые могут вызвать «синий экран смерти».
Хотя последние версии Windows оснащены инструментом диагностики памяти, рекомендуется использовать Memtest86:
- возьмите неиспользуемый USB-накопитель и подключите его к компьютеру;
- загрузите Windows Memtest86;
- щёлкните файл образа правой кнопкой мыши и выберите «Извлечь»;
- запустите подключённую утилиту imageUSB и выберите подключённый USB-накопитель, который вы хотите сделать загрузочным;
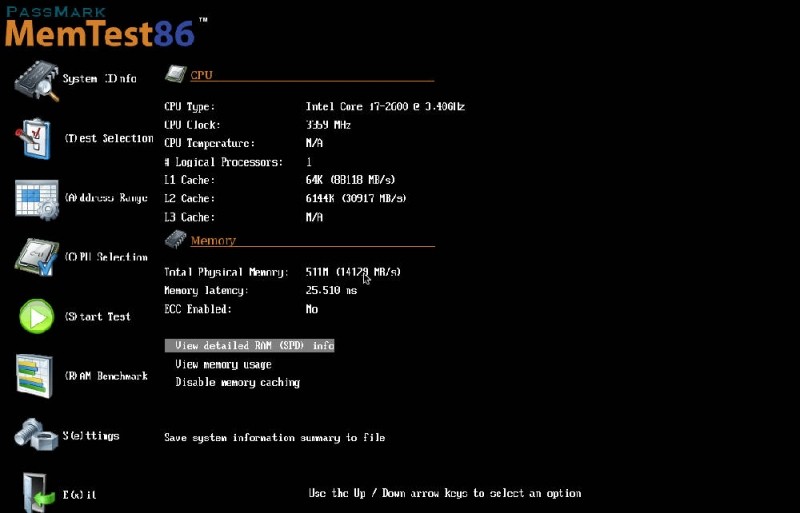
ВАЖНО. ВАЖНО! Эта операция удалит все данные из памяти USB.
- Memtest86 будет установлен на USB-накопителе, после чего вы сможете начать тестирование возможных причин ошибок, связанных с файлом SYSTEM_SERVICE_EXCEPTION;
- перезагрузите компьютер со вставленной USB-памятью;
- Memtest86 начнёт проверку памяти на предмет сбоя;
- следуйте инструкциям на экране.
Если все вышеописанные шаги не дали никаких результатов, и Memtest86 обнаруживает сбой, существует высокая вероятность того, что причина заключается в неисправной памяти. В этом случае нужно заменить оперативку.
Проверка жёсткого диска
Большинство неисправностей на компьютере и ошибок 0x3B вызваны проблемами с драйверами жёстких дисков или контроллерами памяти, но в некоторых случаях ошибки BSOD могут быть отнесены к сбоям жёсткого диска. Неправильное удаление, закрытие программ без сохранения, неправильная или неполная установка программного обеспечения (например, операционной системы Windows), сбои оборудования Microsoft Corporation и сбои питания могут привести к повреждению файловой системы и сохраненных данных. Для сканирования и исправления ошибок на жёстком диске в Microsoft был включён удобный инструмент «CHKDSK» («Проверка диска»). Как запустить программу «CHKDSK»:
- нажмите кнопку «Пуск»;
- введите «CHKDSK» в поле поиска;
- удерживая на клавиатуре нажатыми клавиши CTRL + Shift, нажмите ENTER;
- появится диалоговое окно для разрешения;
- нажмите «Да»;
- откроется чёрное окно с мигающим курсором;
- введите «chkdsk/f» и нажмите ENTER (где f – буква жёсткого диска);
- функция CHKDSK начнёт сканирование жесткого диска на предмет повреждения, которое может вызвать ошибки STOP3.tmp;
- следуйте инструкциям на экране.
Восстановление системы с помощью точки восстановления
Windows System Restore позволяет вам вернуть прежнее состояние системы, чтобы определить и исправить код остановки. Восстановление системы может восстанавливать файлы и системные программы до состояния, когда всё работало правильно. Это позволит сэкономить целые часы.
ВАЖНО. Восстановление системы не влияет на документы, фотографии и другие личные данные.
Применение восстановления системы:
- нажмите кнопку «Пуск»;
- в поле поиска введите «Восстановление» и нажмите ENTER;
- в результатах поиска нажмите «Запуск восстановления системы»;
- введите пароль администратора (если это необходимо);
- выберите точку восстановления в соответствии с указаниями мастера;
- восстановите компьютер.
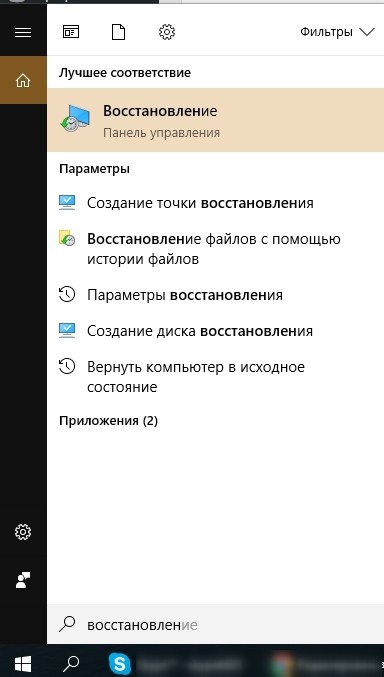
Переустановка операционной системы
ВАЖНО. Переустановка Windows для устранения проблем с ошибкой 0x3B является трудоёмкой задачей и требует некоторого опыта.
Во избежание потери данных перед началом процесса создайте резервные копии всех важных документов, фотографий, установочных файлов программ. Если вы ещё не создаёте резервные копии своих данных, немедленно сделайте это (загрузите рекомендованное решение для резервного копирования), чтобы защитить себя от постоянной потери данных.
Если эти рекомендации, а также установка Windows не привели к исправлению ошибки, обратитесь в сервисный центр или службу поддержки на сайте производителя оборудования для вашего ПК.