В своей повседневной работе мы часто используем одни и те же программы, которые запускаем при каждом включении компьютера. В ОС Windows имеется мощное средство автоматизации запуска таких программ. На замену файлу autoexec.bat, который использовался в ранних версиях операционной системы типа MS-DOS пришёл файл автозагрузки. Именно в нём прописываются все программы, запуск которых требуется после включения/перезагрузки компьютера. В их числе – антивирусная программа, используемые мессенджеры, любимый браузер и так далее. Обычно многое из того ПО, которое попадает в автозагрузку, можно увидеть в области уведомлений Windows, расположенной в правом нижнем углу экрана.
Часто в автозагрузку программы попадают автоматически, во время их инсталляции, любят так прописываться и вирусы. Существует несколько способов добавления программ в этот список, и все они – неочевидные. Поэтому предлагаем вам небольшой ликбез на эту тему.
Как смотреть и отключать программы из автозагрузки
Самый простой способ получить доступ к списку автозагрузки в Windows 10 – использовать Параметры (запуск осуществляется через меню «Пуск» или с помощью комбинации Win + I). Кликаем по вкладке «Приложения» и выбираем пункт меню «Автозагрузка».
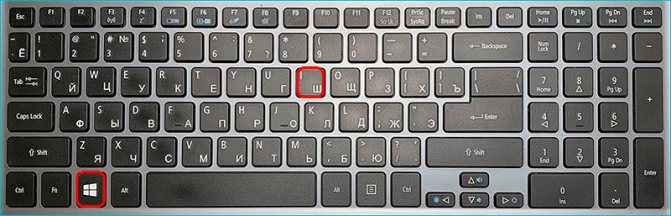
Высветится список приложений, запускаемых при старте операционной системы. Вы можете проинспектировать его и исключить запуск тех программ, которые считаете ненужными. Если встретите что-то незнакомое, лучше его не трогать, а сначала узнать, что это за программа. Но в общем случае всё, что здесь имеется, не критично для работы операционной системы. Правда, без некоторых утилит могут не работать те или иные функции (в автозагрузку часто попадают, например, менеджеры по работе с монитором), но в любом случае работоспособность Windows утеряна не будет. Другое дело, что исключённые программы придётся запускать вручную.
В предыдущих версиях Windows доступ к автозагрузке можно получить, запустив в панели «Выполнить» утилиту msconfig и выбрав вкладку «Автозагрузка». Как и в предыдущем варианте, можно просматривать список и отключать ненужные строки.
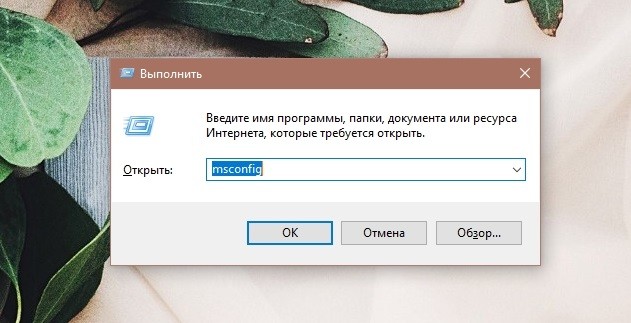
Но добавление программ в автозагрузку таким способом осуществить не получится, для этого существуют другие способы.
Доступ к автозагрузке в Диспетчере задач
Альтернативный способ изучить, какие программы и утилиты присутствуют в автозагрузке, можно через Диспетчер задач. Для его запуска в Windows 10 можно использовать контекстное меню кнопки «Пуск», кликнув по ней ПКМ. Другой способ запуска утилиты – набором команды taskmgr в панели «Выполнить».

После запуска Диспетчера задач жмём расположенную внизу кнопку «Подробнее» и кликаем на вкладке «Автозагрузка».
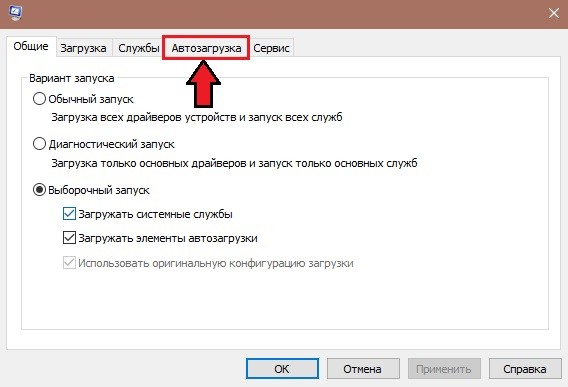
Результат будет аналогичен предыдущему – появится список программ, которые запускаются при старте операционки. Для отключения/включения любого элемента из списка нужно кликнуть по нему, здесь же можно посмотреть, где физически расположена программа на диске. В графе «Влияние на запуск» имеется возможность проанализировать, в какой степени программа влияет на время загрузки ОС. Правда, особо доверять этим сведениям не стоит, даже если значение параметра указано как «Высокое», вовсе не обязательно, что именно эта программа сильно тормозит работу вашего компьютера.
Опять же, добавить программу в автозагрузку Windows 10 через диспетчер задач не получится, этот менеджер позволяет только включать/отключать ПО. Как поставить программу в этот список, мы рассмотрим ниже.
Папка автозагрузки
Рассмотрим теперь, как добавить файл программы в автозагрузку Windows. На самом деле этот список в виде ярлыков программ хранится в папке Автозагрузка (StartUp). Далеко не всем известно, где она находится, поэтому приводим полный путь:
%user_profile%AppDataRoamingMicrosoftWindowsГлавное менюПрограммыАвтозагрузка
Добраться к этой папке можно через проводник, скопировав эту строку и введя её в строке поиска. Можно поступить по-другому: вызвать консоль «Выполнить» (комбинация Win + R) и ввести команду shell:startup, подтвердив её запуск нажатием Ок.

Как добавить программу в автозагрузку, используя эту папку? Распространённая ошибка – копирование самого исполняемого файла. Такой способ работать не будет – нужно создать в этом каталоге ярлык нужной программы.
ВНИМАНИЕ. Этот способ прост и очень нагляден, но срабатывает не во всех случаях, надёжным его назвать нельзя. Намного эффективнее использовать для этого системный реестр.
Добавление элементов в автозагрузку через реестр
Способ надёжный, но требующий большой внимательности и аккуратности, как и любые другие манипуляции с системным реестром. Запуск редактора реестра осуществляется стандартным способом во всех версиях Windows, через консоль «Выполнить» набором команды regedit.
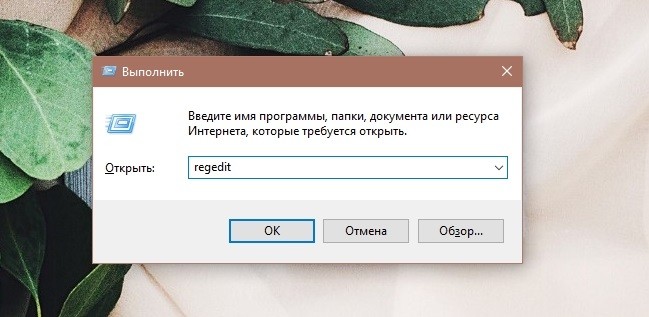
Списки автозагрузки находятся в ветке MicrosoftWindowsCurrentVersionRun, доступ к которой может осуществляться по-разному, через следующие пути:
- HKEY_CURRENT_USERSOFTWARE;
- HKEY_LOCAL_MACHINESOFTWARE;
- HKEY_CURRENT_USERSOFTWAREWow6432Node;
- HKEY_LOCAL_MACHINESOFTWAREWow6432Node.
Первый путь считается основным, два последних в вашем реестре могут и отсутствовать.
Рассмотрим, как включить программу в автозапуск Windows, используя редактор реестра. Переходим по указанному пути, видим в правой панели перечень программ, запускаемых при старте системы, с указанием полного пути и параметров запуска. Удаление элементов списка производится кликом правой кнопки мыши на имени программы с выбором пункта «Удалить» из контекстного меню.

Добавить новую программу в автозапуск тоже несложно: кликаем ПКМ в любом месте окна, кроме имени, и выбираем единственный пункт «Создать», а в нём – подпункт «Строковый параметр». В поле «Имя» вводим наименование программы, жмём Ок, щёлкаем по имени дважды и вводим в поле «Значение» полный путь к исполняемому (exe) файлу программы.
Аналогичным образом производится добавление/удаление элементов списка в остальных ветках реестра.
Использование «Планировщика заданий»
В Windows имеется ещё один инструмент, позволяющий не просто добавлять программы в автозагрузку, но и делать это с определёнными параметрами. Запуск Планировщика осуществляется посредством набора строки «Планировщик заданий» в поисковой консоли Windows.
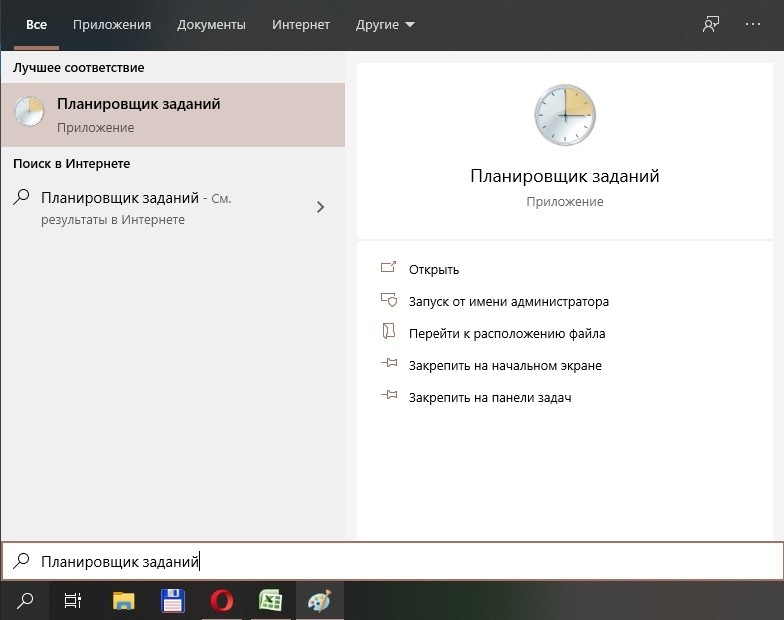
Если кликнуть в левой панели на пункт «Библиотека планировщика», откроется окно со списком программ, которые запускаются при наступлении заданных событий или с определённой периодичностью. В числе триггеров можно указать и старт системы.
В правой панели перечислены действия, которые можно совершать с элементами списка. В частности, там есть кнопки, позволяющие отключить или удалить выбранный элемент, а также добавить программу/приложение в автозагрузку Windows 10/8/7.
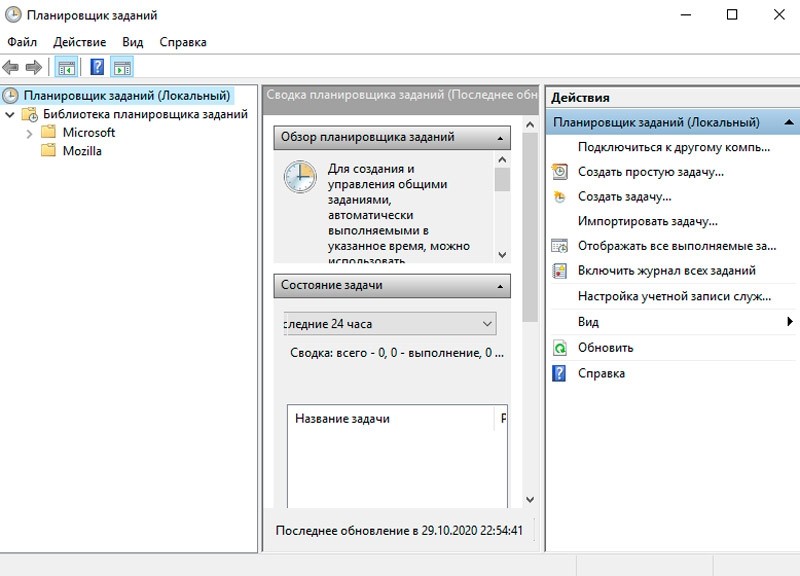
При этом управление параметрами выполнения задачи осуществляется в нижнем центральном окне утилиты. В частности, чтобы программа запускалась при включении компьютера, в разделе «Триггер» нужно выбрать параметр «При запуске».
Утилиты-менеджеры автозагрузки Windows
Использование встроенных средств операционной системы требует запоминания параметров их запуска, что, в общем-то, тоже непростая задача. Гораздо проще запустить специализированную программу, инсталлированную на диск, ярлык которой всегда присутствует на рабочем столе. Таких утилит существует немало. Рассмотрим наиболее известные из них.
AnVir Task Manager
Довольно функциональный, а главное – бесплатный инструмент, позволяющий не только навести порядок в автозагрузке, но и управлять встроенными службами и процессами ОС Windows, не отображающимися в Диспетчере задач. Утилита оказывает посильную помощь в борьбе с вирусами, отслеживая деятельность вредоносных программ и предотвращая их попытки блокирования работы операционной системы. Есть здесь и функции, позволяющие ускорить работу ПК.
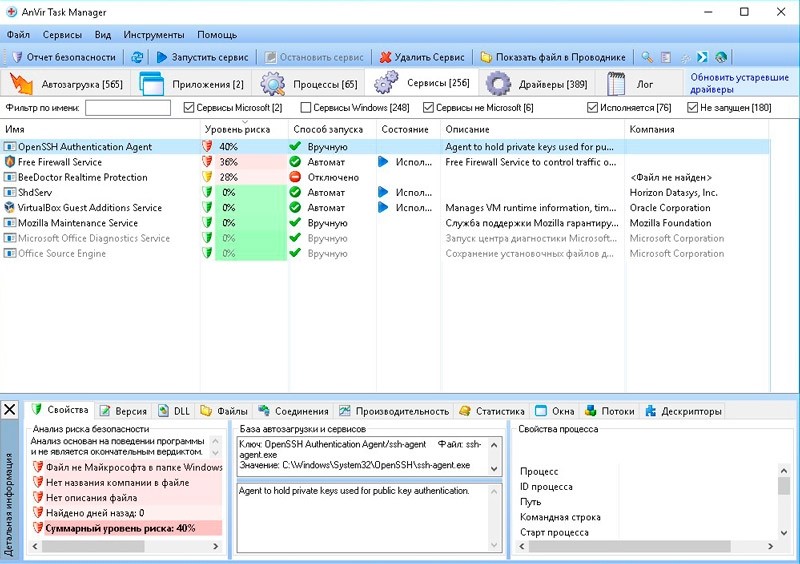
Приложение рассчитано на пользователей начальной и средней квалификации и не требует углублённого знания системных процессов Windows.
Поскольку утилита работает в том числе со встроенными службами системы, запуск её нужно осуществлять с правами администратора.
При запуске программы под панелью инструментов имеются вкладки, из которых нас интересует первая – «Автозагрузка». В левой верхней панели расположено дерево путей расположения элементов автозагрузки, это реестр с ветками, файлы и Планировщик.
В правом верхнем окне отображается содержимое выбранной ветки, в котором отображаются все элементы соответствующего списка автозапуска с указанием основных параметров:
- имени программы;
- наименования производителя ПО;
- текущего состояния;
- уровня риска с точки зрения безопасности системы.
Разумеется, последняя оценка – чисто эвристическая, и высокое значение в процентах с оранжевой/красной подсветкой не обязательно обозначает, что это вирус или программа содержит вредоносный код. Но обратить внимание на запись следует, для начала изучив в нижней панели во вкладке «Свойства», почему AnVir Task Manager присвоил программе столь высокую оценку степени риска.
Часто случается, что в список неблагонадёжных попадают вполне безобидные компоненты системы, например, программы встроенного интеловского видеодрайвера. Для проверки на наличие вредоносного кода необходимо выделить подозрительную программу и в верхнем меню нажать вкладку с изображением белой стрелки на голубом фоне.
Приведём перечень действий, которые можно выполнять со списком автозагрузки:
- отключать программы;
- открывать папку с их месторасположением в проводнике;
- останавливать выполнение процессов, перезапускать их;
- добавлять новые программы в автозапуск;
- производить правки реестра;
- указывать на задержку запуска программы (отложенный старт) после загрузки Windows.
Интерфейс программы сильно нагруженный, это следствие функциональности утилиты, так что потребуется время для её освоения.
Startup Delayer
Эта утилита позволяет не только редактировать список автозагрузки, но и распределять запуск программ по времени. Это достаточно ценное качество, поскольку обычно все присутствующие в автозапуске программы в момент загрузки Windows стартуют одновременно.
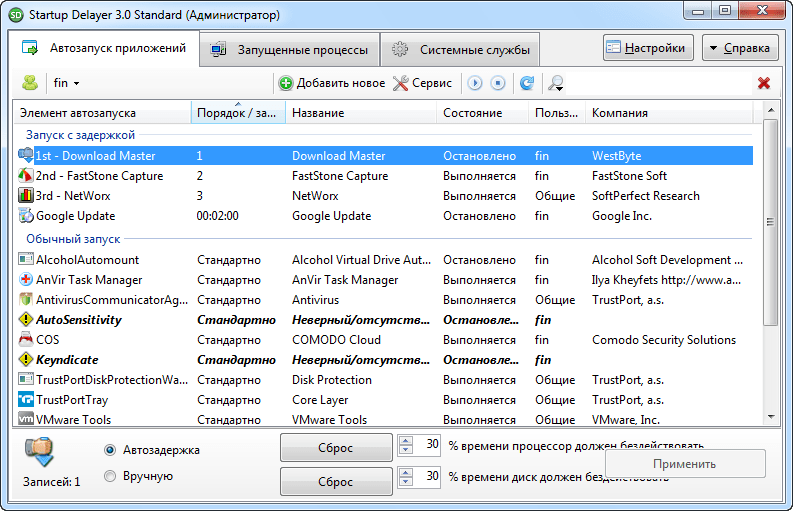
Если компьютер не очень мощный, запуск системы сильно замедляется, и это не может не раздражать. Startup Delayer автоматически создаёт временные задержки, позволяющие появиться рабочему столу намного быстрее. А значит, пользователь может начать работу, не дожидаясь завершения загрузки всех присутствующих в Автозагрузке программ.
Интерфейс программы тоже может показаться на первый взгляд сложным, но рядовой пользователь освоит утилиту без труда и довольно быстро. Окно «Автозапуск приложений» содержит три функции:
- запуск программ с задержкой (используется для ресурсоёмких приложений);
- обычный запуск;
- запрет (отключение) запуска.
После инсталляции и первого запуска утилиты все элементы автозапуска будут иметь статус обычного запуска. Чтобы программа стартовала с задержкой, просто перетащите её из второго блока в первый, а когда список будет составлен, расположите его элементы в нужном порядке.
Для отключения программы из автозапуска перенесите её в нижний блок.
Ещё одно достоинство Startup Delayer – создание отдельных профилей автозагрузки для всех пользователей ПК.
Autoruns
Эту утилиту от компании Sysinternals, являющейся дочкой Microsoft, можно назвать классикой жанра. Именно здесь вы увидите самый подробный список элементов автозагрузки, в том числе системных служб для всех учётных записей компьютера. Разумеется, программа предоставляет возможность управлять этими списками – удалять ненужные элементы, отключать/включать их. Добавить программу в автозапуск Autoruns не сможет, но здесь имеется немало очень полезных опций.
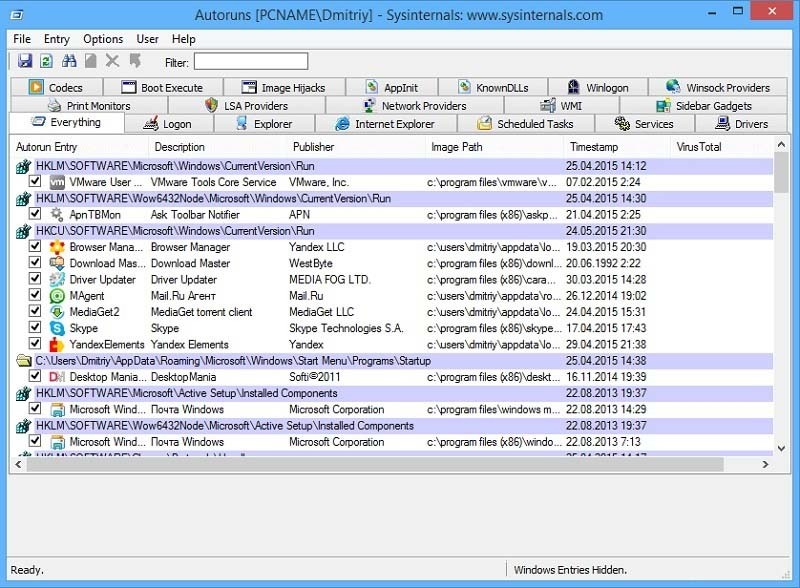
Рабочее окно программы разделено на 20 категорий программ, присутствующих в автозапуске, причём в последней вкладке отображены все элементы списка.
Если обратите внимание на полный список, то заметите, что некоторые строки выделены другим цветом. Жёлтый говорит о том, что исполняемый файл, присутствующий в списке, в указанной локации отсутствует. Программы, помеченные розовым цветом, Autoruns классифицировала как подозрительные. Проверить их на наличие вредоносного кода можно прямо из утилиты – она перешлёт файл на проверку в сервис Virustotal, при условии, что вы на нём уже зарегистрированы.
Кликните на любой строке списка, и внизу отобразится детальная информация о выбранном файле – его имя, создателя, версию и дату создания.
Для отключения элемента из автозапуска необходимо убрать галочку слева от записи. Удалить элемент автозагрузки можно с помощью ПКМ, нажав пункт Delete (но помните, что восстановить этот элемент средствами утилиты уже не получится). Дважды щёлкнув по строчке, вы попадёте в редактор реестра, где можно подкорректировать параметры запуска.
Autoruns отображает список автозагрузки для текущего пользователя, но вы можете работать и с аналогичными списками других пользователей, кликнув на вкладке User и выбрав нужный пункт.
Итак, вы познакомились с основными способами добавления/редактирования программ в автозагрузке. А как вы решаете проблему внесения в перечень запускаемых при старте программ нового элемента? Делитесь своим опытом в комментариях, он может оказаться весьма ценным для других пользователей.



