Что такое резервная копия?
Друзья, прежде чем узнать, как сделать резервную копию Windows, давайте для начала разберёмся с самим понятием. Это поможет вам не только определиться с тем, действительно ли вам нужно делать её, но и понять принципы действия такого механизма. Так вы сможете максимально эффективно пользоваться этой функцией в своих целях.
Итак, резервная копия Windows 7, 8.1 или 10 позволяет сохранить всю информацию вашего устройства на внешний носитель. То есть если у вас есть жёсткий диск с большим объёмом памяти, то вы можете записать полную копию того, что хранится на вашем компьютере или ноутбуке и использовать эти данные в дальнейшем. В каких случаях это может вам помочь?
- Например, если вы боитесь, что в любой момент ваш персональный компьютер может «полететь» (то есть все ваши данные или их часть может внезапно исчезнуть), то резервная копия будет, как никогда, кстати.
- Если вы хотите переустановить операционную систему на аналогичную.
- При продаже старого и покупке нового устройства. Вы создаёте копию данных старого компьютера и полностью переносите её на новый девайс. То есть вам не придётся заново устанавливать программы, записывать песни, фотографии, видео и так далее.
Этот список можно продолжать очень долго, так как причин для того, чтобы создать резервную копию, достаточно много. У каждого они свои, поэтому долго здесь описывать это мы не будем. Давайте лучше сразу перейдём к действиям, которые помогут вам достичь поставленной цели на сегодня.
Делаем копию
Мы рассмотрим три наиболее часто используемые операционные системы от компании Майкрософт: Windows 7, 8.1 и 10. Особых отличий между манипуляциями в этих ОС нет, но некоторые мелочи могут поставить в тупик неопытных пользователей. Поэтому лучше подробно рассмотреть процесс на примере всех систем. Выберите свою версию и перейдите сразу к соответствующему блоку.
Стоит отметить, что для всех систем вам потребуется сначала вставить в разъём USB внешний носитель информации, которым может служить флешка (в очень редких случаях) или жёсткий диск. Позаботьтесь о том, чтобы их объём хранения данных соответствовал вашим. То есть если на вашем компьютере хранится 260 гигабайт информации, то жёсткий диск объёмом 250 гигабайт однозначно не подойдёт. Делать копию мы будем штатными средствами операционной системы от Майкрософта. Конечно, вы можете воспользоваться и услугами сторонних программ и утилит, но никто не сможет вам гарантировать успешное выполнение копирования информации. Если вы готовы, то приступим!
Windows 7
- Зайдите в меню «Пуск», расположенное в левом нижнем углу панели задач.
- Перейдите в «Панель управления» и откройте вкладку «Система и безопасность».
- Перед архивацией данных обязательно создайте диск восстановления системы. Сделать это можно с помощью соответствующей вкладки слева. После успешного выполнения операции вернитесь на страницу из второго пункта.
- Теперь нажмите на пункт «Архивация и восстановление».
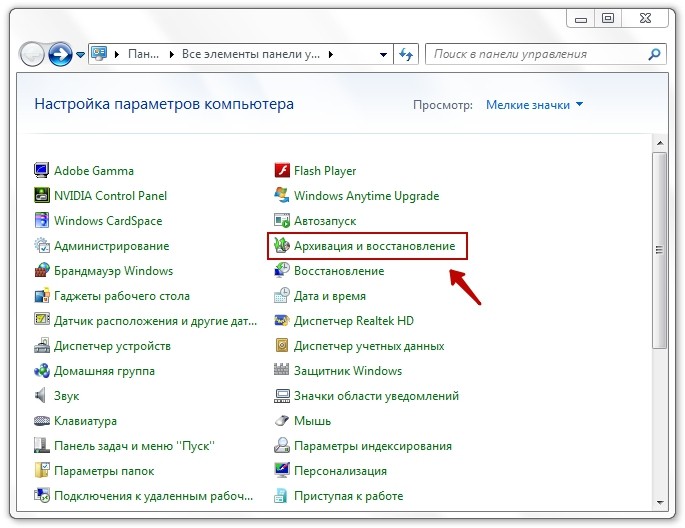
Архивация и восстановление
- Далее, нам понадобится настроить резервное копирование с помощью одноимённой синей кнопки.
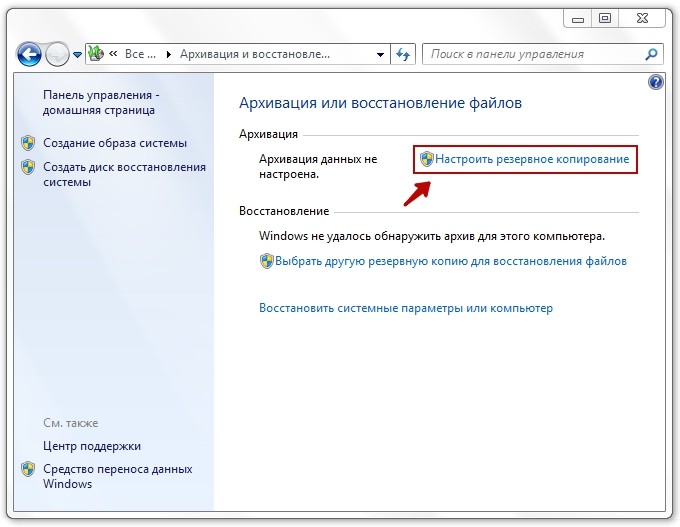
Переходим в Настроить резервное копирование
- Затем перед вами появится диалоговое окно с настройками архивации. Выберите свой жёсткий диск и жмите на кнопку «Далее».
- В следующем окне система попросит вас уточнить, что именно следует архивировать. Рекомендуется использовать первый вариант («Предоставить выбор Windows»), так как он сохраняет всё и регулярно обновляет данные. Более опытные пользователи могут воспользоваться и вторым вариантом.
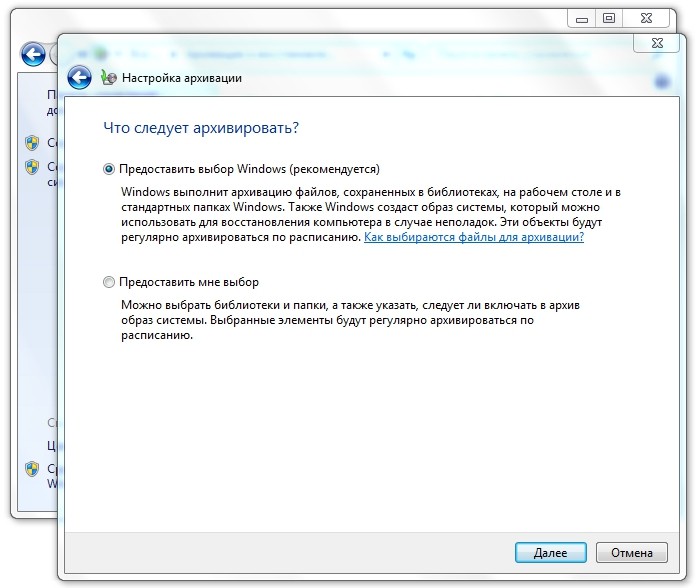
Выбираем первый вариант
- Далее, мы проверяем установленные параметры. Здесь вы можете установить расписание для автоматического создания копии с помощью кнопки «Изменить расписание». Когда всё будет установлено и проверено, нажмите «Сохранить параметры и запустить архивацию».
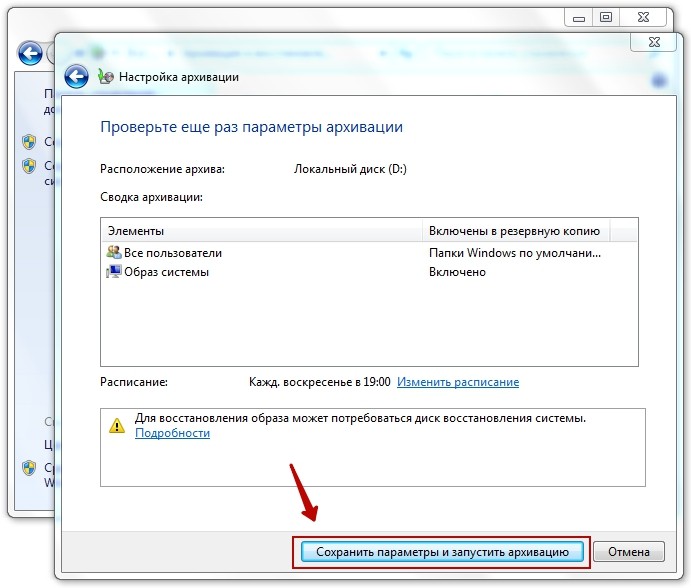
Запуск процесса архивации
- Дождитесь окончания процесса, затем проверьте ваш внешний жёсткий диск: записались ли на него ваши данные. Готово! Можете продолжать пользоваться своим компьютером или ноутбуком как обычно. Мы смогли создать резервную копию Windows 7.
Windows 8.1
- Запустите панель инструментов в правой части экрана. Для этого отведите мышь в правый верхний угол затем нажмите на «Поиск».
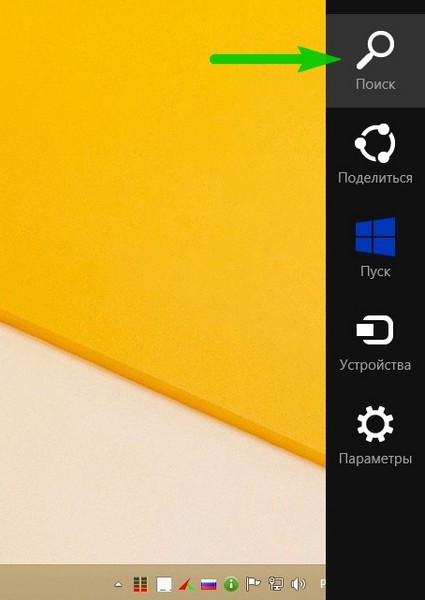
Нажимаем поиск
- В строке поиска введите «История файлов» без кавычек и нажмите Enter.
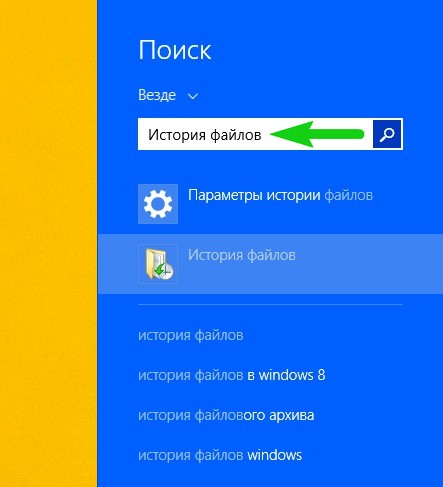
Вводим «История файлов»
- В полученных результатах нажмите на одноимённую папку.
- Вы попадёте в окно, где нужно будет нажать на ссылку «Резервная копия образа системы», которая расположена в левом нижнем углу окна.
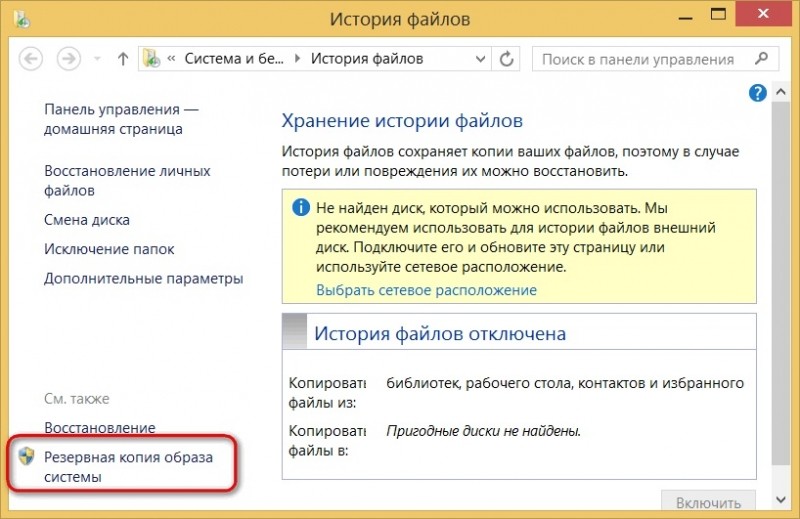
Нажимаем на ссылку «Резервная копия образа системы»
- Выбираем место хранения архива (как мы договорились выше, это должен быть внешний жёсткий диск). Жмите «Далее».
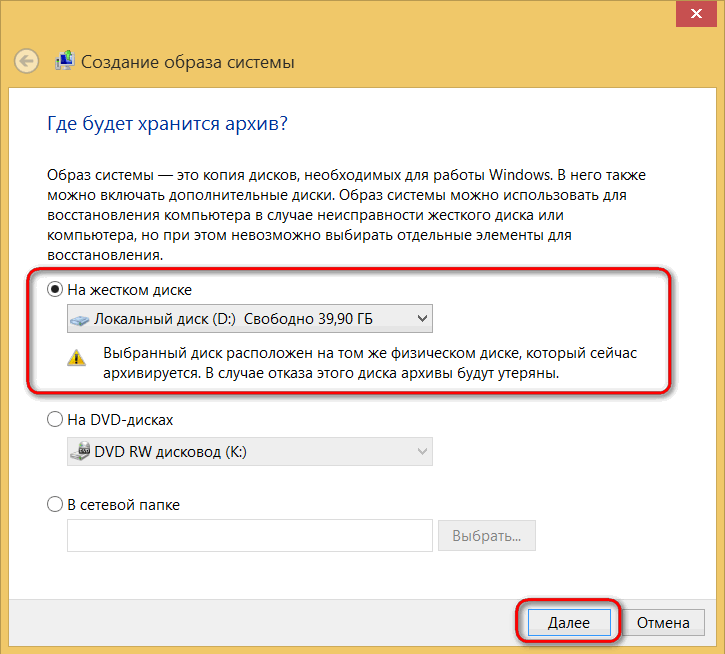
Выбор места хранения резервной копии Windows
- Следующее окно покажет вам объём памяти, который потребуется. Проверьте все данные и нажмите кнопку «Архивировать».
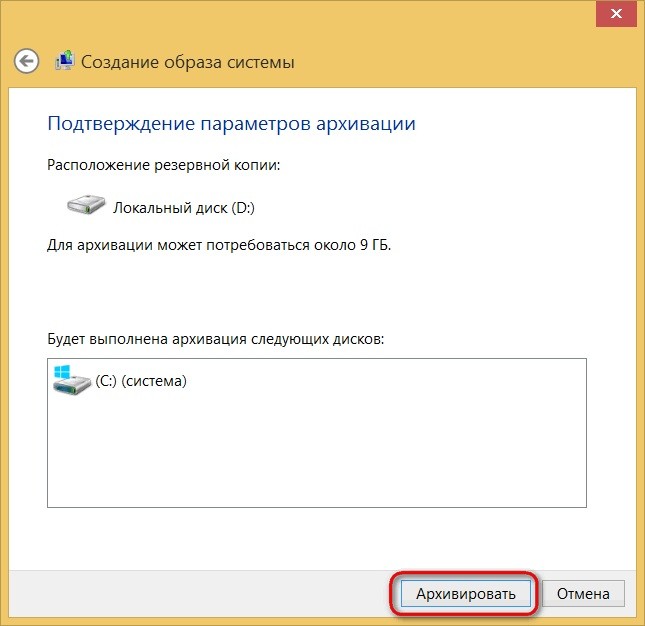
Нажимаем кнопку Архивировать
- Подождите, пока система создаст резервную копию Windows 8.1 на внешнем носителе информации. Этот процесс может занять некоторое время, поэтому не спешите паниковать. По окончании вы можете вытащить жёсткий диск и продолжить пользоваться своим устройством в обычном режиме. Готово!
Windows 10
- Нажмите на кнопку поиска на панели задач внизу экрана.
- Введите «Резервное копирование» без кавычек в поле поиска и запустите найденную программу.
- В появившемся окне нажмите «Создание образа системы» и укажите место хранения ваших данных. Как было отмечено выше, лучше всего использовать в его качестве внешний жёсткий диск для ликвидации проблем с потерей информации. Жмём «Далее».

Выбираем место хранения резервной копии Windows 10
- Следующее диалоговое окно покажет вам сколько памяти потребуется для хранения файлов операционной системы. Проверьте всё и нажмите кнопку «Архивировать».
- После завершения этой операции система предложит вам создать диск восстановления системы. Обязательно сделайте его, нажав кнопку «Да».
- Далее, нам нужно архивировать ваши личные данные. Для этого перейдите в меню из третьего пункта.
- Здесь нужно будет нажать на кнопку «Настроить резервное копирование». Процедура аналогична той, что описана в блоке Windows Перейдите туда и проделайте действия с шестого по девятый пункт.
- Готово! Можете дальше пользоваться системой.
Подведём итоги
Дорогие друзья, сегодня мы с вами узнали, как сделать и создать резервную копию Windows 7, 8.1 или 10 на внешнем жёстком диске. Из вышеописанного можно подвести следующие итоги:
- Для хранения данных потребуется соответствующий жёсткий диск. Например, если на вашем устройстве хранится больше 400 гигабайт информации, то вам нужен будет внешний носитель на 500 гигабайт минимум.
- Создать резервную копию можно стандартными средствами Windows, не прибегая к помощи сторонних утилит.
- Все действия схожи на разных версиях операционной системы.
Надеемся, что у вас всё получилось и не осталось никаких вопросов. Не забываем делиться своим мнением и впечатлением в комментариях



