В одной из наших предыдущих статей, посвящённых steam-дизайну («Делимся своим контентом в Стим»), мы рассказывали вам о том, как сделать скриншот. Эту статью мы посвятим развитию темы скриншотинга в вашем стим-аккаунте. Не забывайте, что, достигнув совершенства в создании качественных кадров, можно выделить свою страницу среди других.
Настройки фиксации и сохранение
Как вы уже знаете, фиксируются скриншоты в Steam по кнопке «F12». Это сделано специально, чтобы вы могли снимать интересные моменты в игре, обращать на них чьё-то внимание или делиться своими достижениями.
Переназначением этой функции вы можете воспользоваться в клиентских настройках.
Для того чтобы в них переместиться, нужно в верхнем горизонтальном меню поместить курсор на «Просмотр», после чего в выпавшем вертикально списке перейти в самый низ и активировать нужную строчку:
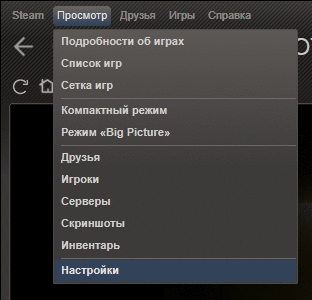
Перейдя к разделу «В игре», вы увидите назначенную клавишу, которую можно изменить:
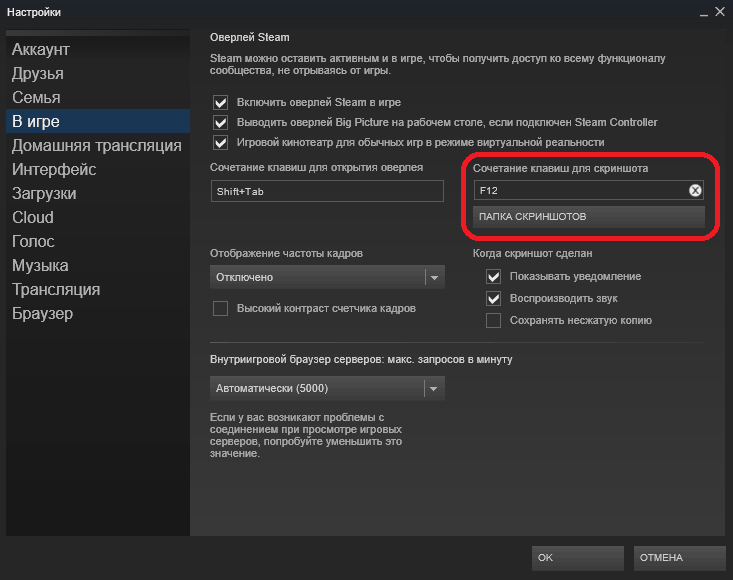
У многих любителей Стим возникают трудности с поиском отснятых скриншотов из-за сложного и непонятного пути к ним.
Для избавления от этого мучения можно указать своё удобное хранилище для них (на картинке находится под кнопкой для фиксации скринов).
Кроме того, вы всегда можете использовать кнопку «PrtScn», после чего изображение с экрана сосредоточится в вашем буфере обмена.
Вставить это изображение можно, например, открыв из «Стандартных» программу «Paint» и перейдя к «Редактированию» (сохранять рекомендуется в формате JPG).
Просмотр – удаление
Если во время игрового ралли вы делали снимки, то после окончания действа вы можете, не выходя из учётной записи, перейти к «Просмотру» «Скриншотов» и проанализировать их.
Перейдя в «Загрузчик», можно просмотреть все созданные за последний игровой цикл скриншоты:
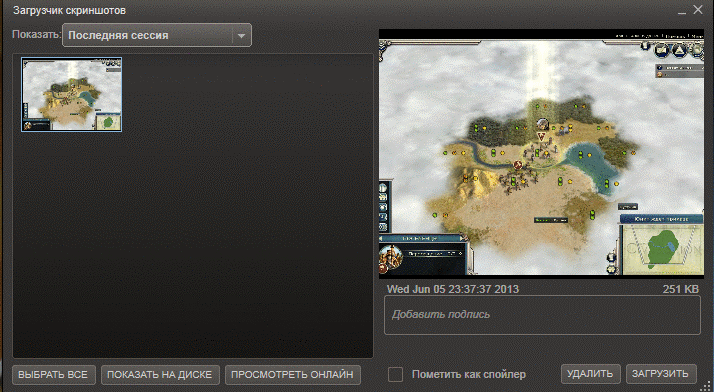
Загрузчик скриншотов в Steam
Нижнее горизонтальное меню содержит функции, позволяющие вам производить с ними необходимые операции.
По первой (слева направо) из команд «Выбрать все» можно «Удалить» все скриншоты разом (предпоследняя клавиша). Это актуально, если их сделано во время сессии очень много, и они вам не нравятся.
Удалённые снимки, кроме прочего, освободят выделенное для вас ограниченное в Стим пространство.
Можете перейти к просмотру всех и удалять их по одному.
Каждый из скриншотов удаляется из «Просмотра»:
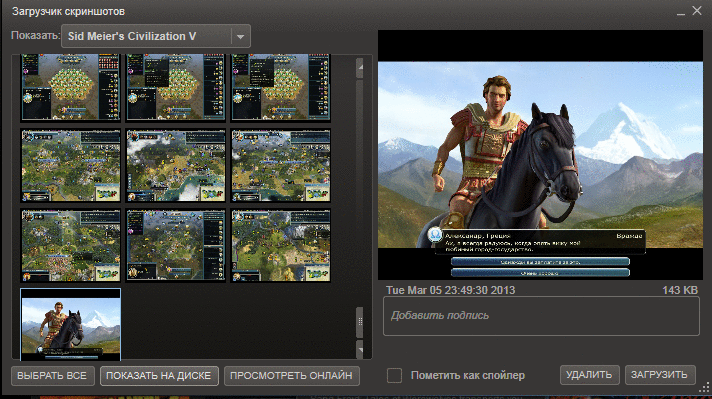
Удаление скриншотов в Steam
Просто ставится курсор на отобранный для удаления и нажимается команда «Удалить».
Есть ещё одна полезная фишка нижнего горизонтального меню – «Показать на диске».
Если курсором выбрать снимок и активировать эту команду, то вам будет показан путь к хранилищу, где находится указанный скрин.
Теперь вы знаете, как сделать скриншот, и сможете поделиться с друзьями тем, как удалить скриншоты в Стиме.
Не забывайте, что полученный вами опыт, оставленный в комментариях, поможет другим читателям.
Задавайте нам вопросы и читайте наши другие статьи.



