Такой важнейший компонент, как штриховка в Автокаде, применяется и используется при чертежах постоянно, так как существенно облегчает создание детали и позволяет показать данный элемент в разрезе или сечении.
Многие начинающие пользователи зачастую пытаются заштриховать область вручную, что отнимает много времени и сил (кто это делал, тот поймёт), да и дело это сейчас бесполезное, так как добавлять штриховочные линии можно и автоматически, используя одноимённый инструмент.
Как сделать штриховку в Автокаде
- Необходимо учитывать, что штриховку можно помещать только внутри замкнутого объекта (контура), поэтому, для начала, требуется создать замкнутую область любой требуемой формой.
- На панели управления на вкладке «Главная» () нажмите на раздел «Рисование» (Paint);
- Далее, на открывшейся вкладке, нажмите на кнопку «Штриховка» (Hatch);
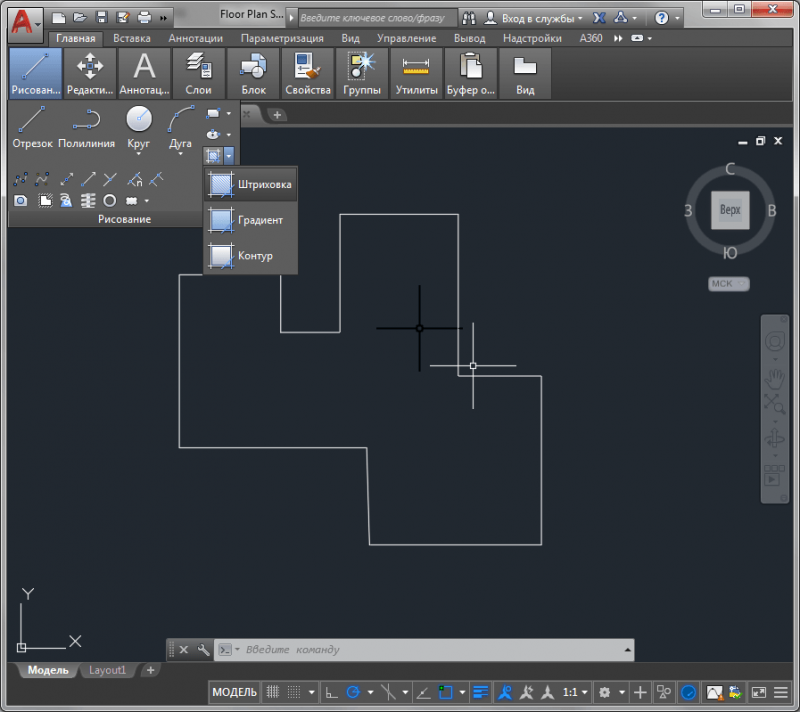
- Отметьте курсором выбранные заштриховываемые объекты (или объект) и нажмите «Enter» на клавиатуре;
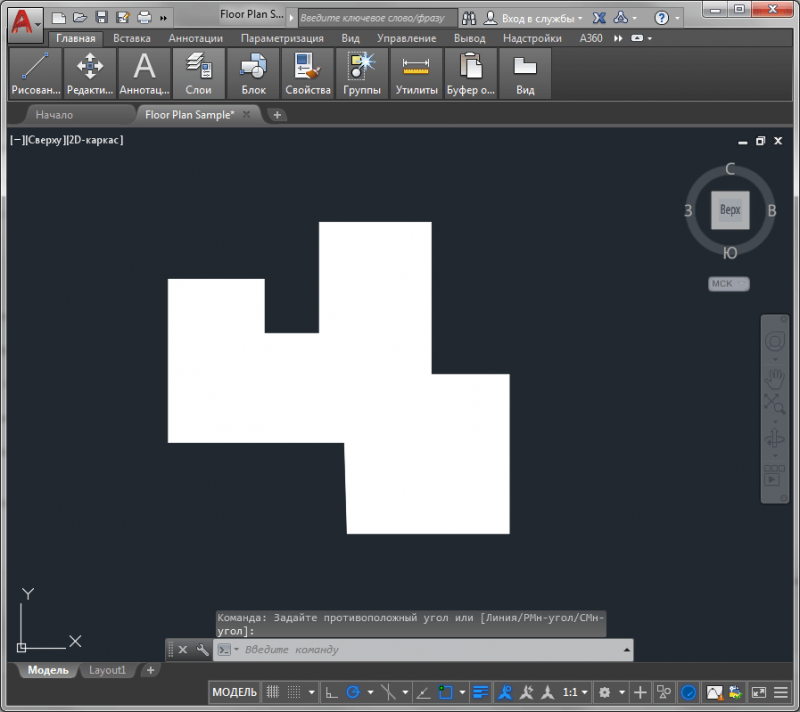
- Кликом мышки вызовите панель настройки штриховки в Автокаде и на вкладке «Образец»(Pattern) выберите один из множества представленных вариантов заполнения;

- По умолчанию штриховочные линии могут быть залиты сплошным цветом, дабы исправить это, перейдите на следующую вкладку «Свойства» (Property) и в строке «Масштабирование», укажите масштаб линий в выбранную область;

- Для того чтобы поменять цвет, откройте вкладку «Параметры» (Options) и выберите раздел «Редактирование» (Edit) или данный раздел может носить название «Открытие диалогового окна» (Opening dialog box);
- В подразделе «Тип и массив» (Type & Array) в строке «Цвет» (Colors) выберите нужный вам и по завершению нажмите «ОК».
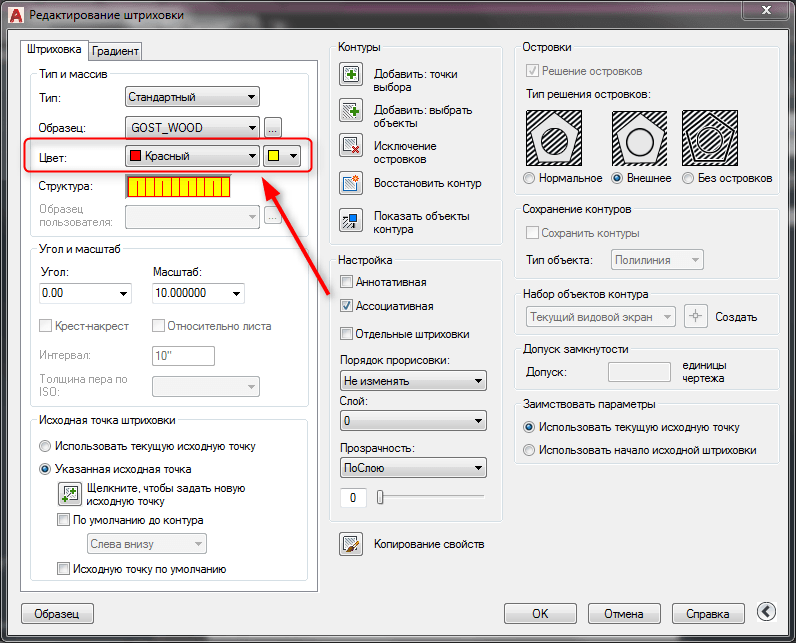
Кроме вышеуказанного, доступны такие параметры, как:
- «Угол и масштаб» (Angle and Scale). Масштаб был рассмотрен в пункте 6 выше, угол наклона соответственно регулирует, в какую сторону и под каким углом будут располагаться линии. Можно вводить цифровое значение или же использовать ползунок;
- «Исходная точка» (Hatch origin). Возможно, выбрать один из двух параметров: «Использовать текущую исходную точку» (Use current origin) или «Указанная исходная точка» (Specifeid origin).
- «Контуры»(Boundaries). «Добавить: точки выбора»(Add: pick points), «Добавить: точки объекта»(Add: select objects), «Исключение островков»(Remove boundaries), «Восстановить контур»(Recreate boundary ) и «Показать объекты контура»(View selections).
- «Настройка»(Options). «Аннотативная»(Annotative), «Ассоциативная»(Associative) и «Отдельные штрихи»(Create separate hatches).
Как убрать (удалить) штриховку
Как и во всех начинаниях удалить легче, чем создать, программа Автокад — не исключение.
В командной строке введите команду «Delete», помощник подскажет, что эта команда предназначена для стирания ранее используемого объекта.
После подтверждения ввода команды клавишей «Enter», потребуется отметить область ее применения кликом мышки, но стоит учитывать, что с помощью «Delete» удалиться весь слой и не важно, на скольких разных замкнутых объектах он применялся.
Как загрузить и как установить свои штриховки в Автокаде
Все файлы, содержащие в себе образцы, имеют расширение — «.pat», и для того чтобы загрузить свои примеры, потребуется сделать следующие простые действия:
- Загружаемые файлы с расширением «.pat» поместите в папку «Support», которая находится в корневой папки программы. После переноса файла, программа распознаёт его в режиме «Установлено»;
- Запустите AutoCAD и откройте диалоговое окно «Штриховки и градиент»;
- Далее нажмите на «Палитра образцов» (Palette hatch patterns) и перейдите на вкладку «Пользовательские» (Custom);
- И в списке, открывшемся слева, выберите ваш загруженный файл, основываясь на его наименовании. После использования своего образца, файл некуда не денется и будут доступен для дальнейшей работы.
Как видно из всего вышеописанного, вопросы: «как добавить штриховку в Автокад?» и «как пользователь устанавливает свои образцы» не сложные и даже начинающему пользователю по силам в них разобраться.



