Тем, кому приходится постоянно создавать чертежи, полезно скачать и предварительно проинсталлировать на своём компьютере программу Автокад, представляющую собой отличный инструмент для выполнения таких задач. Нормами ЕСКД предусмотрено обязательное наличие рамки на всех листах чертежей. Именно по этой причине многие начинающие пользователи желают разузнать, как вставить рамку на готовый или только что создаваемый чертеж при работе с программным обеспечением Автокад.
На просторах интернета можно найти достаточное количество статей, содержащих инструкцию, как создать и вставить рамку, как добавить несколько дополнительных изображений. Можно найти даже видеоинструкции, просматривая которые гораздо проще разобраться в последовательности выполнения определённых манипуляций. Однако для этого сначала все эти инструкции нужно разыскать, а для этого придётся потратить некоторое время. Если же вы испытываете явный дефицит времени, если вам так важно быстро выполнить технические задачи, подготовить дипломный проект, а вы даже не догадываетесь, как сделать простую рамку в Автокаде, тогда мы готовы предоставить готовое решение. Изучите наши рекомендации, повысьте свой пользовательский уровень, позвольте себе не только легко создавать чертежи, но и получать максимальное моральное удовлетворение от таких действий.
Рамки в AutoCAD
Работая в такой программе как Автокад, можно по-разному добавлять и убирать рамочный контур. Мы рекомендуем ознакомиться со всеми способами, а уже впоследствии сориентироваться и остановить свой выбор на наиболее простом способе для вашего понимания.
Конкретный контур на чертеж можно добавить при помощи модуля СПДС, а также самостоятельно начертить, воспользовавшись инструментами для рисования.
Рисование и добавление рамок
Если вы решились самостоятельно создавать новую рамку, первоначально тщательно уясните для себя все размеры, которые должны сопровождать ваш графический элемент. На панели главного меню можно легко обнаружить инструменты, при помощи которых можно чертить линии, создавать ячейки, рисовать столбики и осуществлять прочие чертёжные манипуляции.
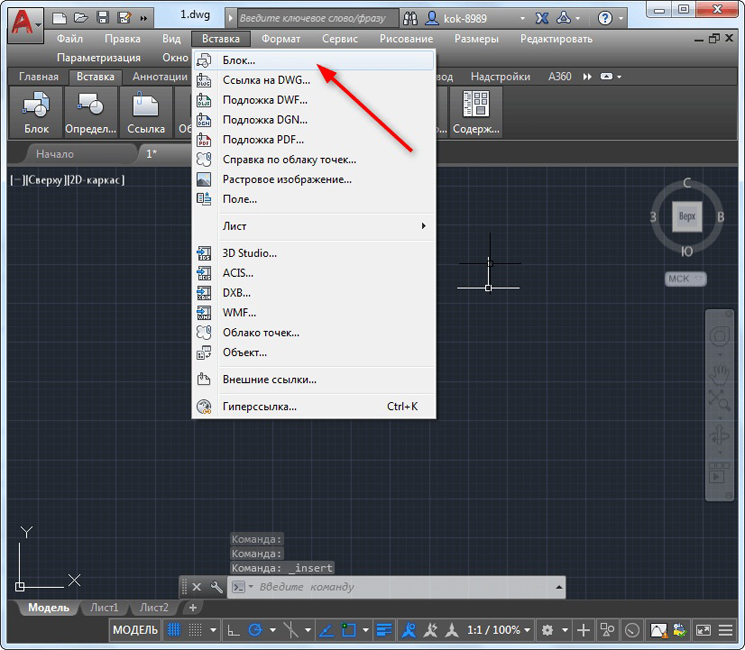
Вставка блока в Autocad
Создавать рамочный контур с нуля мы рекомендуем вам только в тех случаях, когда он по каким-то параметрам является уникальным, соответственно, найти его невозможно. Не забудьте только после успешного завершения такого созидательного процесса сохранить созданный вами уникальный рамочный объект, чтобы иметь возможность впоследствии его использовать повторно, а не тратить время вновь на его создание.

Вставка готовой рамки в Autocad
Если вам нужно поместить на листе рамку, которая была ранее создана или ту, которую можно рассматривать в качестве часто используемого шаблона, тогда можно проделать иные действия, вставляя на лист сразу готовый графический объект.
Рамку не зря рассматривают единым объектом, поскольку она состоит из множества отдельных составляющих, которые впоследствии фиксируются в единый блок.
Итак, для того чтобы вставить рамку-блок, отыщите на панели меню параметр «Вставка», кликните по нему, чтобы проследовать далее в подменю «Блок». После этого откроется диалоговое окно, в котором вам предложат указать путь, где сохранена ранее созданная рамка-блок или находятся скаченные вами образцы. Остаётся кликнуть по знакомой кнопке «Ok» и указать на рабочем листе место, куда будет вставлен желаемый графический объект.
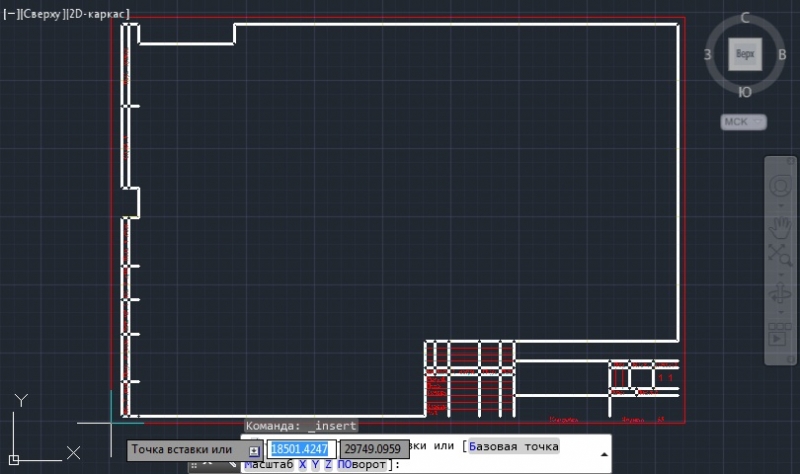
Определение точки вставки блока в Autocad
Работа с модулем СПДС
В самой программе AutoCAD встроен модуль СПДС, содержащий целый набор всевозможных рамочных контуров, полностью отвечающих требованиям ГОСТ. В таких случаях в рамку уже вставлены все основные надписи, поэтому исключается необходимость тратить время на рисование объекта в ручном режиме. Также имеется возможность выбрать рамочный контур со штампом, который прописан в техническом задании.
Итак, откиньте в стороны излишние сомнения, нарисуйте желаемую рамку, воспользовавшись модулем СПДС. На панели инструментов найдите параметр «СПДС», кликните по нему. После таких действий ниже откроется дополнительное подменю, в котором найдите параметр «Формат», нажмите на него.
Теперь вам нужно выбрать размер листа, на который вы желаете поместить картинку, рамочный контур. Выбрав неправильное значение листа, получите не совсем впечатляющий результат. Именно по этой причине первоначально определитесь, какой формат листа вам нужен. После этого на рабочем листе укажите точку вставки желаемого графического объекта. Теперь вы сможете практически убедиться в том, что с модулем СПДС поместить рамку очень просто.
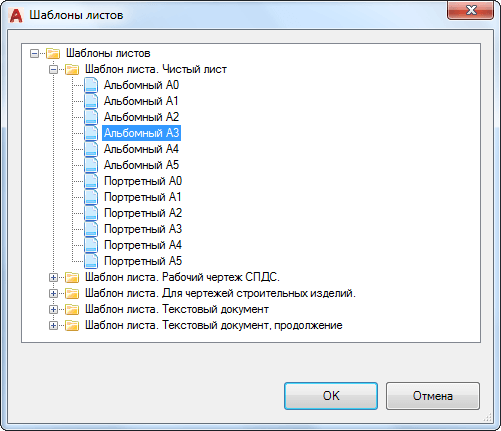
Выбор шаблона листа в Autocad
Не забудьте и о том, что большинство стандартных рамочных контуров обязательно сопровождаются установленными надписями. Конечно, вы опять-таки можете всё прописать вручную. Однако если вы испытываете дефицит времени, мы рекомендуем автоматизировать также выполнение и такой задачи.
Нажав на параметр «Формат», выберите подпункт «Основные надписи», после этого откроется окно, в котором будут перечислены варианты часто встречающихся надписей. Вам остаётся только выбрать тот вариант, который полностью подходит под требования задачи. И уже только после завершения выполнения таких действий можно выводить чертёж на печать.
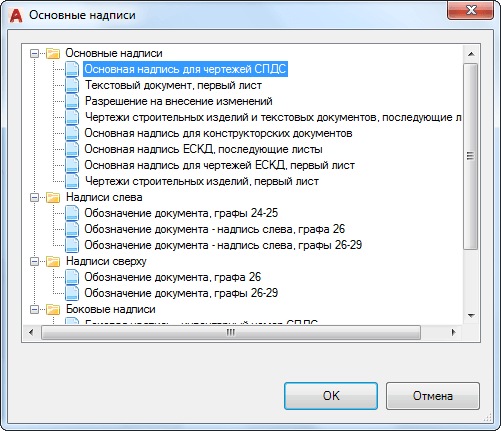
Основная надпись для чертежей СПДС
Удаление рамок
К сожалению, иногда мы рисуем, по причине своей неопытности или недопонимания условий задачи, с первого раза не тот контур, который требуется. Соответственно, возникает необходимость разобраться в том, как убрать рамку, если она оказалась лишней или неподходящей. Кстати, иногда возникает необходимость удалить такой графический объект, который окружает вставленный рисунок по контуру. Мы предлагаем вам рассмотреть способы удаления любых разновидностей рамок.
На панели инструментов найдите параметр «Редактировать», далее выберите «Объект», после этого переведите курсор мышки на «Внешние ссылки», в завершении остаётся кликнуть по параметру «Контур» и отключить его. Теперь нежелательный графический объект исчезнет с рабочего листа.
Итак, мы уверены, что после прочтения этих рекомендаций вы сможете легко, по мере необходимости, добавлять или удалять рамки, выполнять различные технические задачи, связанные с созданием новых чертежей.



