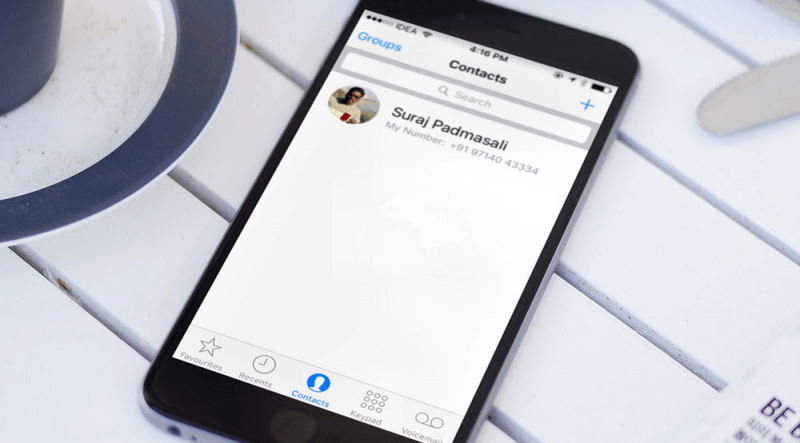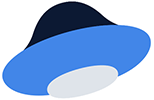Друзья, сегодня мы с вами узнаем, как сохранить контакты с iPhone на компьютер или ноутбук. Сразу скажем, что это сделать очень просто: нужно только немного вашего терпения и желания. В каких случаях может пригодиться перенос номеров? С помощью каких программ это можно сделать? Что для этого нужно? Ответим на все эти вопросы, прежде чем приступить к выполнению действий.
Итак, скопировать контакты с iPhone на компьютер бывает нужно огромному числу пользователей. Например, если вы собираетесь поменять телефон, то вас может затруднить вопрос о том, как же вы будете звонить, когда номера не сохранены на сим-карте. Раньше в телефонах многие сохраняли свои контакты в памяти SIM-карты. То есть, если вы вставите её в другой смартфон или обычный телефон, то вся ваша книга становилась доступной и на этом устройстве. Сейчас же пользователи позабыли эту функцию, так как в современном мире преобладают облачные хранилища и другие программы для хранения данных. В связи с этим надобность в копировании номеров в память сим-карты отпала. К тому же она была ограниченной, в отличие от других типов.
На iPhone номера хранятся в памяти телефона или в облачном сервисе iCloud. Получается, что перенести контакты на компьютер вы сможете либо напрямую с iPhone через программу iTunes, либо с использованием iCloud. Это и будут два способа копирования, о которых мы с вами сегодня поговорим.
Для того чтобы выполнить эти действия, в первом случае нам понадобится установленная на вашем компьютере или ноутбуке программа iTunes, а во втором — аккаунт iCloud. Если чего-то из этих пунктов у вас нет, то можете выбрать для себя более удобный способ, либо постараться решить эту проблему. В пунктах ниже мы подробнее рассмотрим каждый метод с их описанием.
Синхронизация через iTunes
Итак, синхронизация через iTunes будет использовать программу Outlook или обычные контакты для Windows. Если же вы являетесь обладателем компьютера или ноутбука под управлением операционной системы mac OS, то контакты появятся в стандартной одноимённой утилите. И если во втором случае всё предельно понятно, то мы рассмотрим ситуацию с компьютерами под управлением Windows.
- Для начала, как уже отмечалось выше, вам нужно будет загрузить и установить последнюю версию программного обеспечения iTunes на своё устройство с официального сайта Apple.
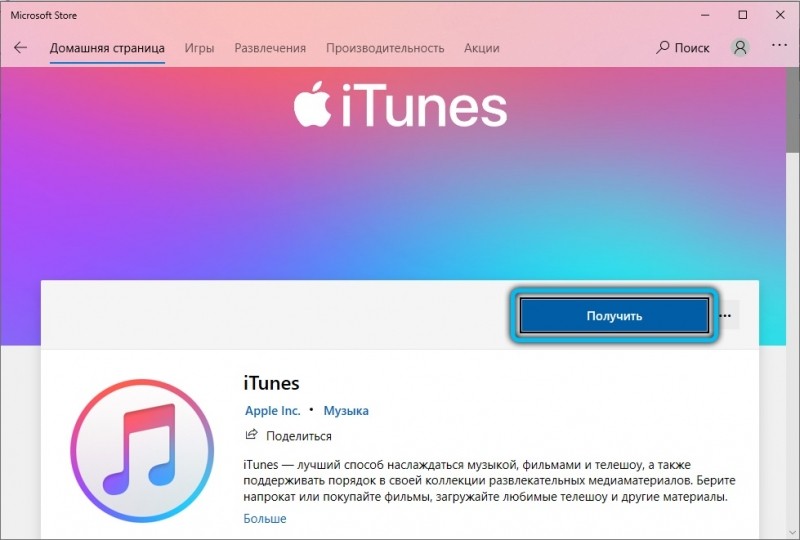
- Теперь подключите свой iPhone к компьютеру или ноутбуку с помощью кабеля USB.
- Если потребуется, то дайте разрешение на получение доступа к смартфону, разблокировав его и нажав соответствующую кнопку на экране.
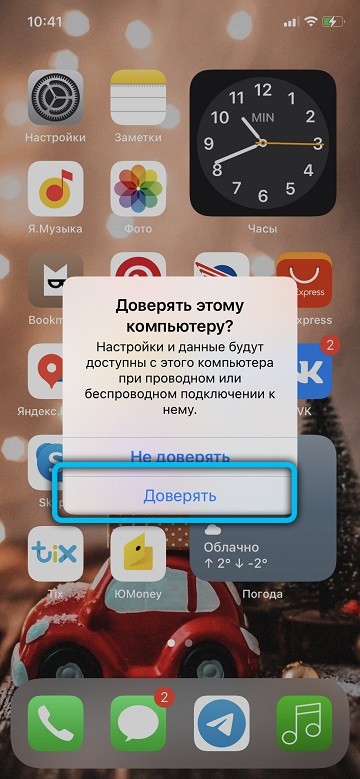

- Когда ваш iPhone появится в iTunes, зайдите на его страницу. Ниже кнопок основного меню имеются клавиши быстрого доступа к музыке, видео и другому контенту. Справа от них будет расположен значок iPhone, на который нужно будет нажать. Таким образом, вы попадёте на главную страницу настроек своего смартфона.
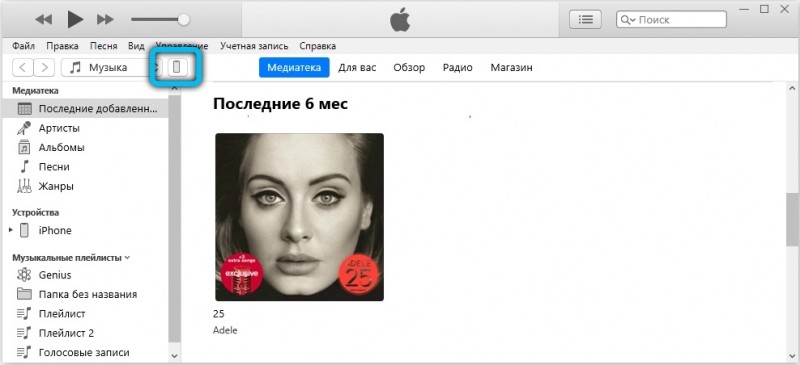
- В левом блоке меню нажмите на вкладку «Сведения». Самым первым пунктом здесь будет «Синхронизация контактов», где нужно установить галочку.

- В переключателе, расположенном справа от нашего пункта, вы можете выбрать между контактами Windows и Outlook. То есть это будет пункт сохранения ваших номеров на компьютере.
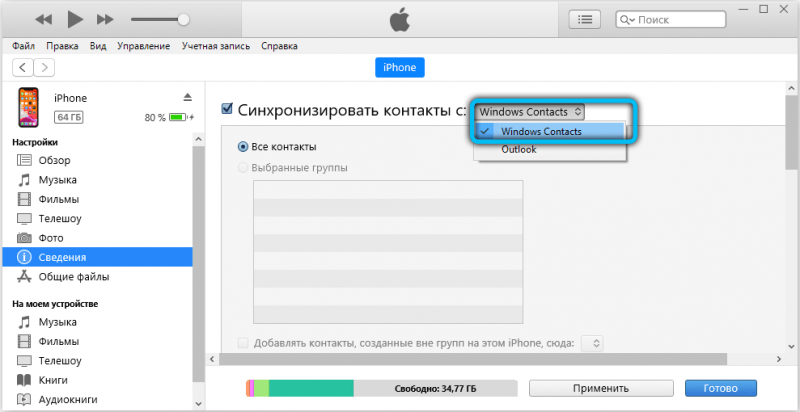
- После того как вы установите все галочки и настройки, нажмите на кнопку «Синхронизировать» внизу страницы и дождитесь окончания процесса. Готово!
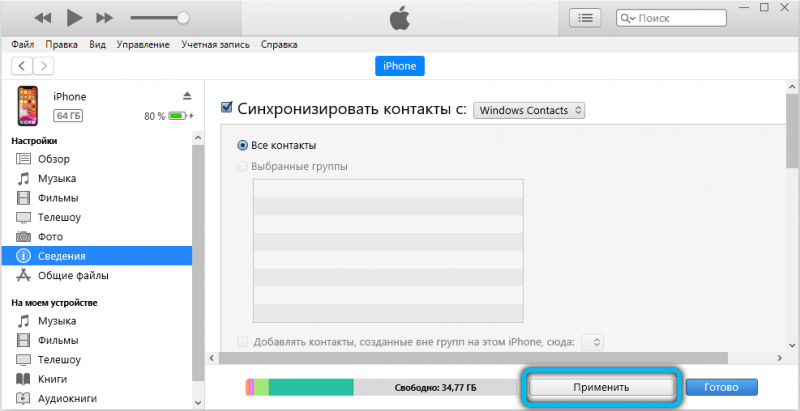
Использование iCloud
Теперь рассмотрим с вами наиболее удобный и простой инструмент для синхронизации ваших данных с компьютером или ноутбуком — облачное хранилище iCloud. По умолчанию у вас уже имеется учётная запись в этом сервисе. Для проверки её наличия зайдите в «Настройки» своего iPhone, затем нажмите на вкладку «iCloud». Если здесь перед вами откроется страница с переключателями заметок, почты, функция «Найти iPhone» и другие, значит, у вас есть рабочий аккаунт iCloud. Теперь вам нужно поставить переключатель в положение «Включить» (зелёный индикатор) напротив пункта контактов. Таким образом, вы включите синхронизацию с облаком. Обратите внимание, что данными для входа в iCloud является ваш Apple ID. То есть, если у вас отсутствует подключение к облачному хранилищу, то вам достаточно войти со своим логином и паролем Apple ID.
Если с регистрацией в этом сервисе мы с вами разобрались, то давайте непосредственно попробуем скопировать контакты с iPhone на компьютер через iCloud.
- Перейдите на сайт icloud.com с любого браузера на вашем компьютере или ноутбуке.
- Введите данные своей учётной записи, о которых мы говорили выше, и нажмите на стрелочку для перехода на страницу приложений.
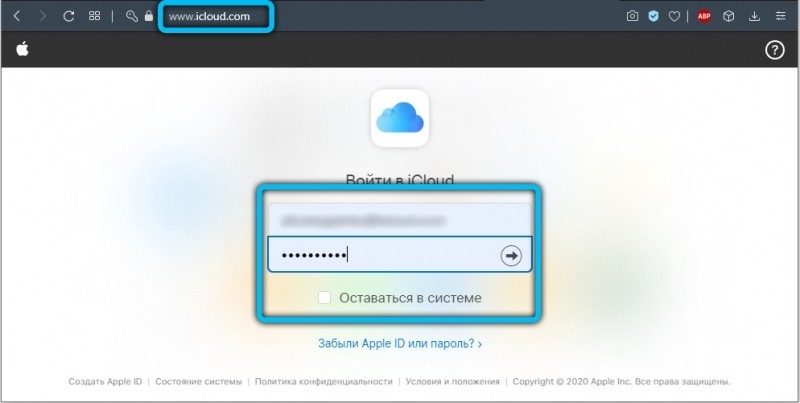
- Далее, нажмите на иконку «Контакты». Перед вами откроется список ваших номеров, которые есть на вашем устройстве iPhone.
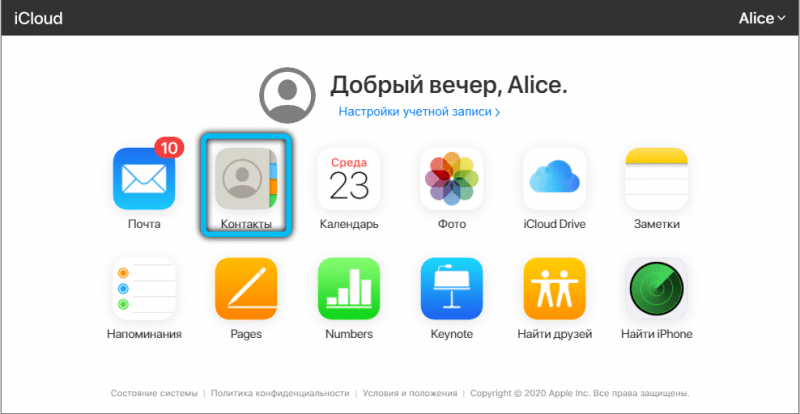
- Внизу левого блока вы увидите кнопку параметров, на которую необходимо нажать левой кнопкой мыши.
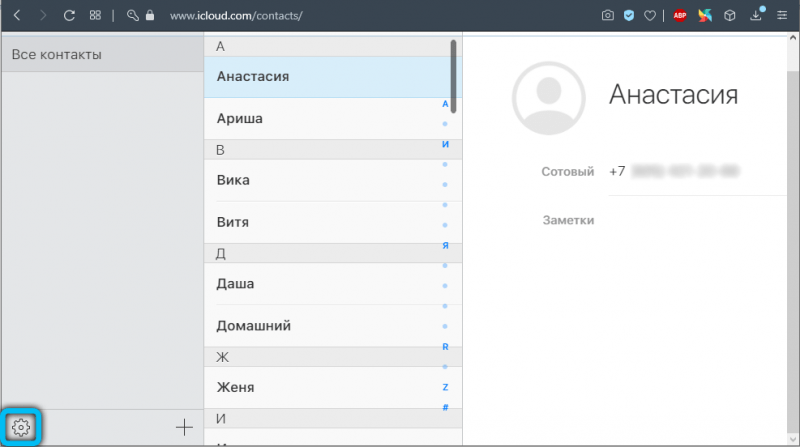
- Теперь кликните на пункт «Выбрать все», если вы хотите перенести все контакты с iPhone на компьютер, либо выберите их вручную.
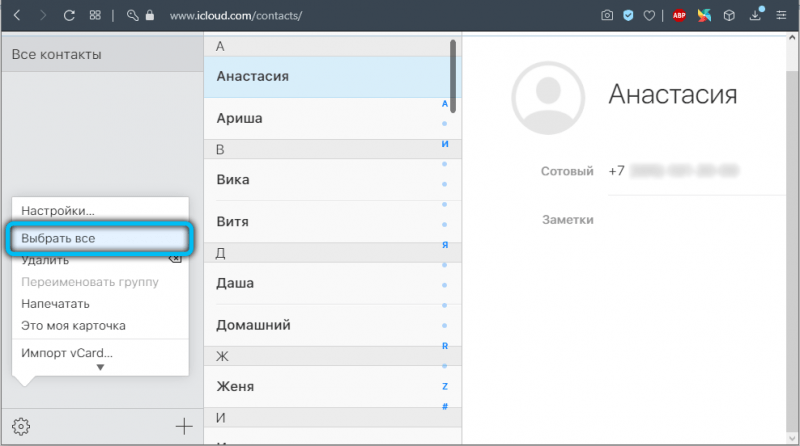
- После этого снова перейдите в параметры. Но сейчас нам понадобится пункт «Экспорт vCard». Кликаем по нему и выбираем папку для сохранения. Жмём кнопку ОК. Теперь ваши номера будут лежать в выбранной папке.
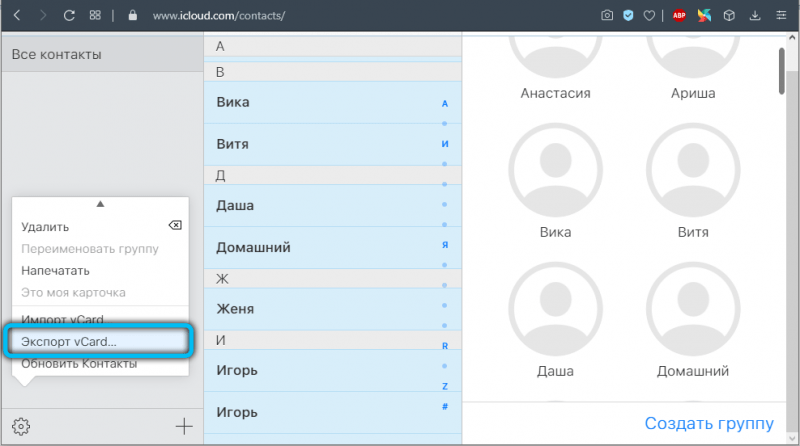
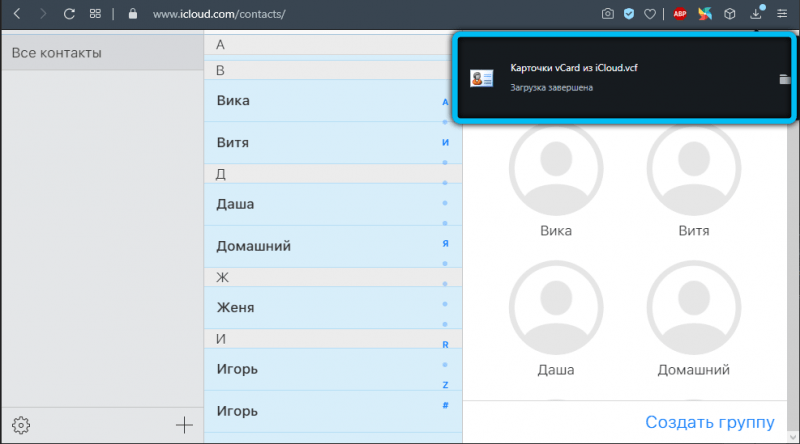
Создание копии контактов с помощью электронной почты
Для тех, кто не настраивал iCloud или не хочет этим заниматься, использование электронной почты — оптимальный вариант. Первым делом нужно сделать бэкап-файл контактов. Сделать это можно массой бесплатных программ из AppStore. Одна из самых популярных из таких — Easy Backup, которую установить можно на iOS 9 и более новые версии. И через неё также можно сразу отправить электронное сообщение с файлом телефонной книги.
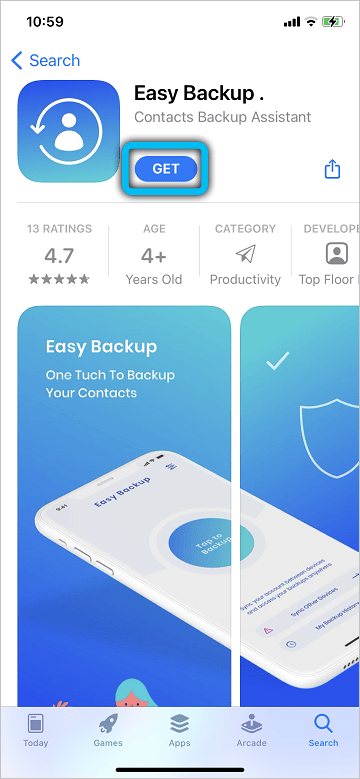
Итак, после её запуска потребуется:
- предоставить разрешения (доступ к контактам, хранилищу и так далее);
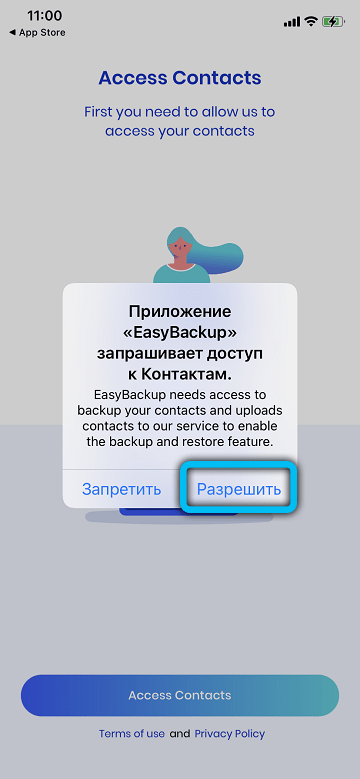
- перейти на вкладку «Контакты»;
- выбрать «Создать резервную копию»;
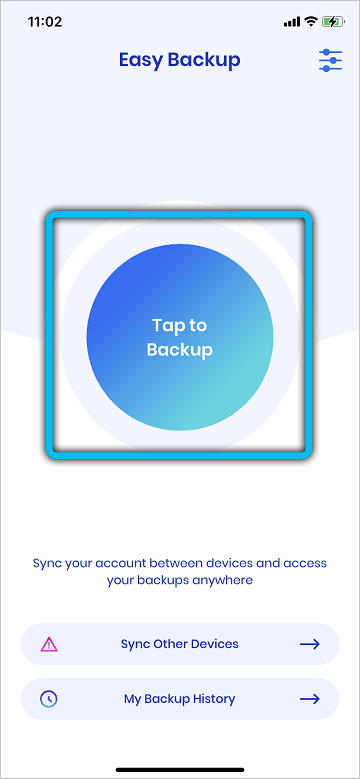
- выбрать формат бэкапа VCF (vCard);
- дождаться завершения операции;
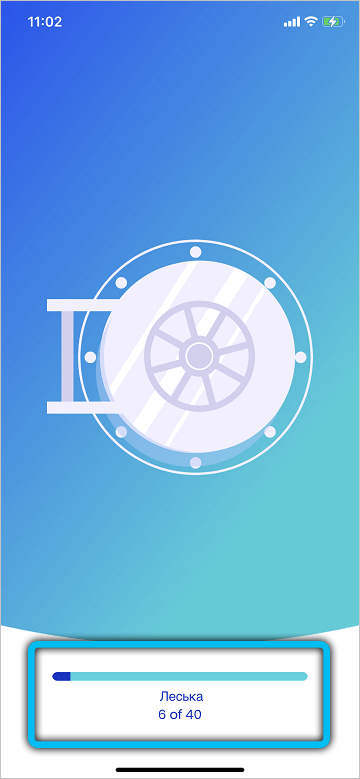
- перейти на главную вкладку приложения, открыть «Мои резервные копии»;
- выбрать «Отправить на e-mail»;
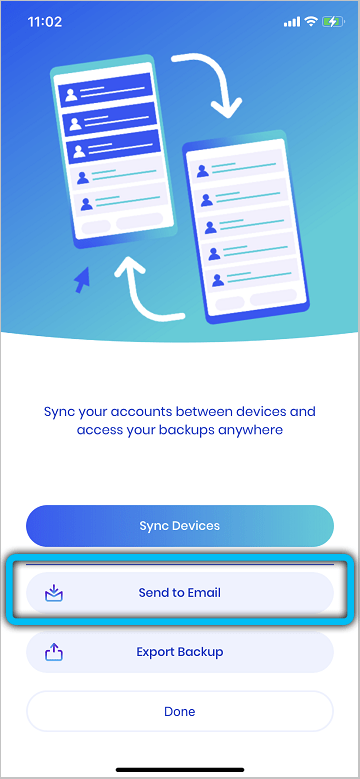
- указать адрес электронной почты, после чего добавить к письму файл только что созданного бэкапа;
- дождаться отправки сообщения.

В дальнейшем на ПК достаточно открыть письмо, отправленное на свой e-mail и сохранить файл бэкапа (или сразу добавить его в список контактов Windows, MacOS). Кстати, таким же образом можно сохранить копию телефонной книги и на другом телефоне или загрузить её в Google Контакты — это будет удобно, если пользователь решил перейти на использование Android-смартфонов.
Использование мессенджеров
Файл бэкапа телефонной книги на ПК можно передать и с помощью любого популярного мессенджера (поддерживающий отправку файлов и имеющий также клиент для Windows или MacOS). Самый удобный вариант из таковых — Telegram. Но первым делом нужно создать бэкап-файл. Можно это сделать через Easy Backup, инструкция по которой представлена выше. Сохранять контакты также следует в формате VCF (они является общепринятым и более распространенным форматом резервной копии телефонной книги). Далее отправки файла на примере того же Telegram выполняется следующим образом:
- открыть мессенджер;
- перейти в диалог с самим собой (именуется как «Мои сообщения», «Облако» или «Сохранённые», в зависимости от версии установленной программы);
- нажать на ярлык «Отправить файл» (иконка с изображением канцелярской скрепки);
- выбрать «Файл» и из списка документов выбрать файл резервной копии списка контактов;
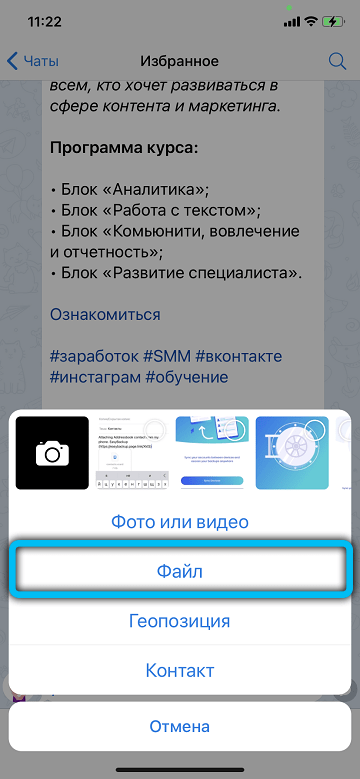

- дождаться окончания отправки;
- открыть Телеграм на ПК, перейти в диалог «Сохраненные»;
- сохранить файл на компьютере (кликнуть правой кнопкой мыши и выбрать соответствующий пункт).
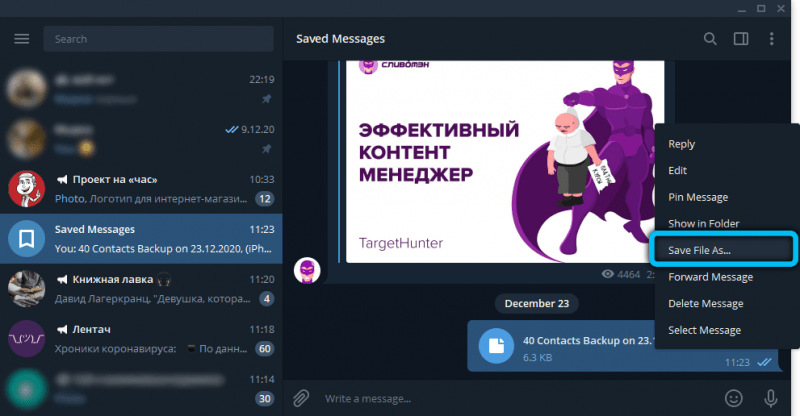
Аналогичным образом можно использовать Viber, FaceBook Messenger, IM+. А вот WhatsApp не подойдет — там в клиенте для ПК нет возможности скачивать файлы (как и совершать звонки).
Сохранение телефонной книги с помощью облачных сервисов
Также удобным вариантов является передача файла телефонной книги на компьютер с помощью облачных сервисов. Самые популярные среди таковых являются:
- Dropbox.
- Microsoft OverDrive.
- Mega.
- Fex.net.
- Облако@Mail.Ru.
- Яндекс Диск.
- Google Drive.

У всех из указанных сервисов есть возможность создать бесплатный аккаунт с ограниченным функционалом. Но этого будет более чем достаточно для передачи файла телефонной книги, который в большинстве случаев занимает менее 1 мегабайта.
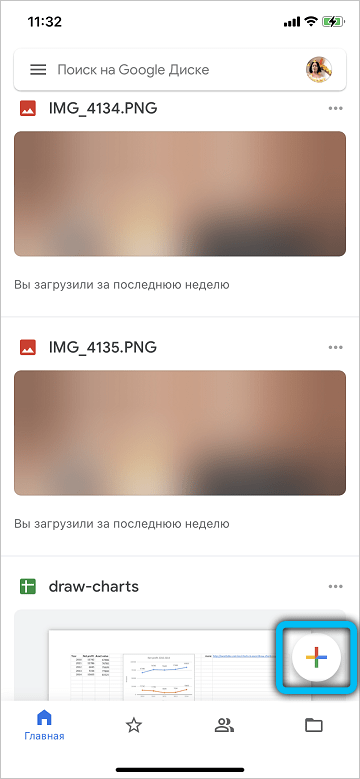
Первым делом потребуется установить мобильный клиент выбранного облачного сервиса (из AppStore). Далее создать там аккаунт (или совершить вход, если пользователь уже является клиентом сервиса). После загрузить файл бэкапа в формате VCF.
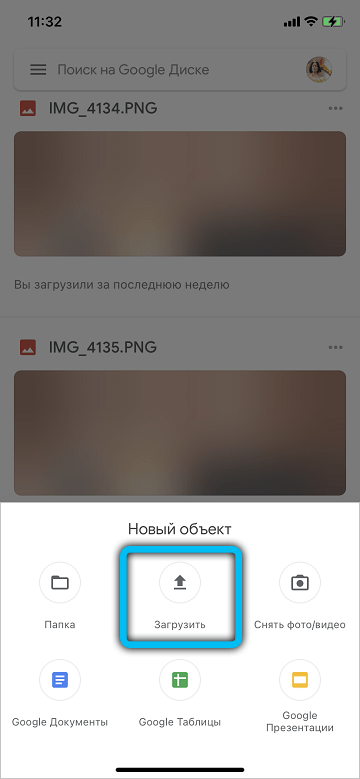
Затем остаётся только скачать этот файл на компьютере, просто зайдя на сайт облачного сервиса и войдя в свой аккаунт. И данный способ также подойдет для быстрой синхронизации телефонной книги между iOS и Android-девайсами. А вот каким «облаком» лучше воспользоваться — это уже остаётся на усмотрение самого пользователя. Microsoft OverDrive — лучший выбор, если на ПК пользователя установлен Windows 10. Если же у него имеется аккаунт Google, то предпочтение лучше отдать Google Drive.
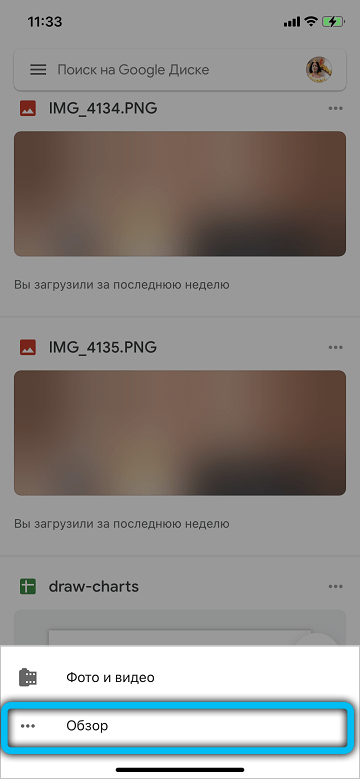
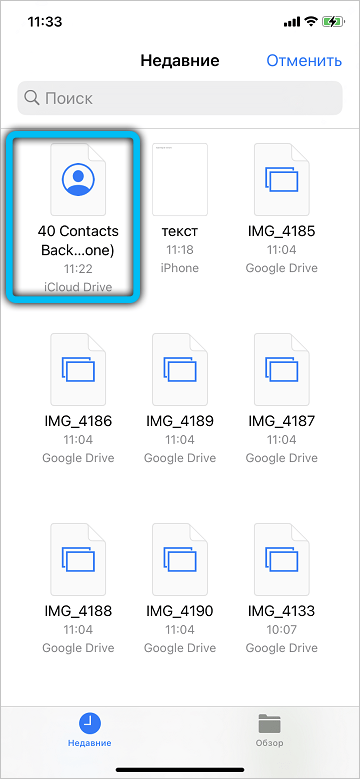
Файлообменники
И ещё резервную копию контактов телефонной книги iPhone передать на ПК можно с помощью файлообменников. Среди таковых сервисов популярными являются:
- Dropmefiles.
- Turbobit.
- MediaFire.
- SpiderOak.
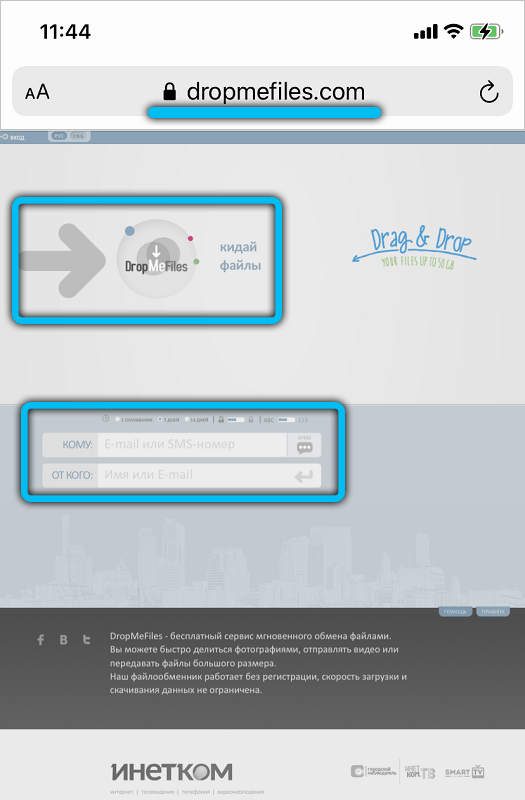
Одно из главных преимуществ файлообменников перед облачными сервисами — регистрироваться в них не в большинстве случаев не нужно. То есть достаточно зайти на официальный сайт, загрузить свой файл и сохранить ссылку на него. Следует учитывать, что она остаётся активно ограниченный период времени (от 24 до 72 часов в среднем).
Далее остаётся только открыть ссылку в браузере на компьютере и сохранить загруженный бэкап телефонной книги.
И ещё нужно учесть, что с iPhone на файлообменник файлы придётся загружать именно через браузер. Для тех же Dropmefiles или Turbobit адаптированных мобильных приложений для iOS не предусмотрено.
Заключение
Дорогие читатели, сегодня мы с вами узнали, как сохранить контакты с iPhone на компьютер или ноутбук двумя разными способами. Вы можете выбрать наиболее удобный для себя: это может быть программа iTunes либо облачный сервис для хранения данных iCloud. Надеемся, что у вас всё получилось. Не забываем делиться результатами своего труда в комментариях!