Иногда мы сожалеем о поспешно принятых нами решениях. Касается это и удаления файлов. Тем более что мы можем стереть их и вовсе без принятия решения, случайно. В Windows для такого случая есть корзина. Убунту не обладает этим инструментом, однако пользователь может другими способами восстановить утерянные данные, иногда даже в существенно большем объёме. Главное, в нужный момент знать, как восстановить удалённые файлы в Ubuntu.
Благодаря функционалу программного обеспечения можно восстановить файлы на Ubuntu.
Восстановление
Если случилось так, что вы удалили не тот документ, видео или целую папку, то восстанавливать это необходимо немедленно, сразу как только вы это осознали. Вам непонятно, к чему такая поспешность? Узнаете чуть позже, а пока нам надо очень быстро вернуть обратно потерянные файлы. Помогут в этом различные утилиты.
GParted
Не самая эффективная из всех программ по восстановлению данных. Но прибегнуть к ней смогут многие, так как она часто устанавливается на Ubuntu и проста в управлении. Установить её также очень легко:
sudo apt-get install gparted
Запускаем GParted с расширенными правами:
sudo gparted
Находим раздел диска, с которого была удалена важная информация, открываем его.
Теперь кликаем по кнопке «Устройство» в верхнем меню и выбираем «Попробовать восстановить данные».
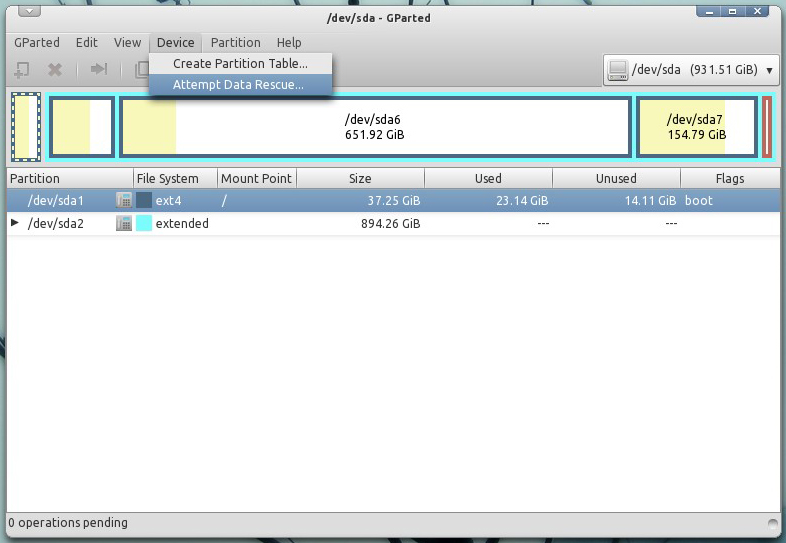
Вероятность успеха операции не так уж велика. Однако если вы сделали это вскоре после очистки нужного файла, есть возможность вернуть всё назад.
TestDisk
TestDisk уже больше подходит для того, чтобы заниматься восстановлением удалённых файлов на Ubuntu. Утилита обладает широким функционалом, и эта процедура — лишь одно из действий. Управляется всё через текстовый интерфейс, что, конечно, не очень удобно для новичков.
Сначала устанавливаем TestDisk:
sudo apt install testdisk
Запускаем программу:
sudo testdisk
- Выбираем [Create] из трёх возможных вариантов и жмём Ввод.
- Выбираем диск, с которого и нужно восстановить удалённые файлы.
- Выбираем таблицу разделов. Как видим, здесь их несколько, последние (Mac, Xbox, Sun) не очень нам подходят. Чаще всего это
- Выбираем пункт Advanced в следующем окне.
- Теперь выбираем раздел и кнопку list внизу.
- Нам выведутся все файлы, которые были удалены за последнее время, причём даже с названием и датой удаления.
- При помощи кнопки «C» мы можем скопировать файлы, которые хотим восстановить.
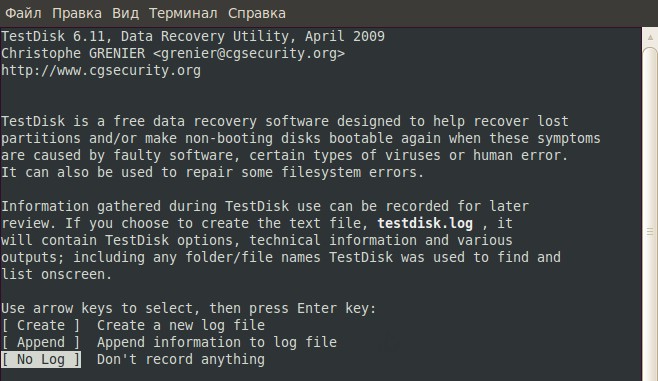
Эта утилита позволяет быстро восстановить конкретный файл, причём обладать серьёзными знаниями, даже знанием команд, не требуется. Однако не всегда есть возможность восстановить отображаемые там файлы, если они были перезаписаны.
PhotoRec
PhotoRec чуть более, чем полностью специализируется на восстановлении файлов. С этой программой нельзя, как с предыдущей, выборочно восстанавливать нужные документы. Однако при помощи неё можно вернуть назад практически всё что угодно, даже информацию с повреждённых секторов, поскольку PhotoRec смотрит на исходные данные, не обращая внимания на сведения, предоставляемые файловой системой.
Устанавливаем программу:
sudo apt install photorec
Запускаем:
sudo photorec
- Вновь выбираем диск, с которым будем работать.
- Открываем нужный диск, а затем в следующем окне файловую систему. В случае с Убунту это будет первый вариант.
- Выберите способ сканирования. Всего их два: весь раздел либо только неразмеченное пространство. Нас будет интересовать весь раздел.
- После в том же окне выбираем папку, куда сохранится весь результат сканирования.
- Ждём завершения процесса.
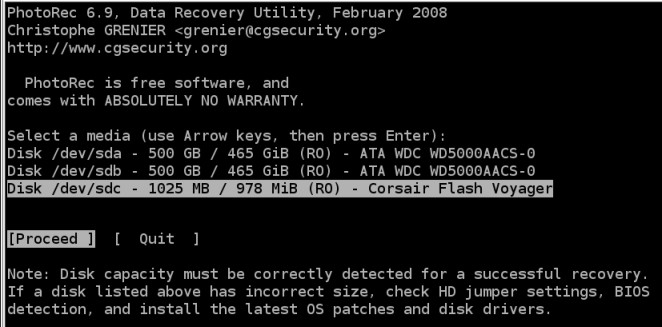
PhotoRec обычно восстанавливает сразу кучу различного хлама. Причём хлам этот часто без наименования, поэтому сложно найти именно то, что нужно вам. Однако же, как правило, пользователи получают доступ к важным удалённым файлам при помощи этой утилиты.
Safecopy
Это не такой мощный инструмент, но пользоваться им ещё проще. Программа не восстанавливает данные подобным методом. Она просто копирует файлы с повреждённых носителей на целые. В таком ключе её удобно использовать с нерабочими флешками или съёмными дисками. Вообще, спектр возможностей Safecopy довольно широк, и восстановление файлов явно не самая сильная её сторона.
Загружаем утилиту на компьютер:
sudo apt install safecopy
Переносим данные с повреждённого носителя:
sudo safecopy /dev/sda /home/
При помощи этой команды мы перенесём данные с раздела dev/sda в home. Способ подходит скорее не тем, кто случайно что-то стёр, а тем, чьи файлы повреждены.
Safecopy
Scalpel
А вот эта программа уже навряд ли уступит всем предыдущим. По заверениям некоторых пользователей и разработчиков она, вообще, является одной из самых мощных в своём роде и позволяет вернуть обратно информацию, которая была удалена давно и перезаписана. Для некоторых это будет последняя надежда. Программа есть не только на системах Linux, но и на Виндовс.
Устанавливаем Scalpel:
sudo apt-get install scalpel
Открываем конфигурационный файл утилиты:
sudo gedit /etc/scalpel/scalpel.conf
Вместо gedit можно использовать nano, если этот редактор стоит у вас по умолчанию.
Теперь здесь нужно найти строку, которая содержит формат того файла, который мы ищем. Например, это png. Находим png и удаляем решётку (#) в начале строки. Это действие называется «раскомментировать».
Сохраняем файл и закрываем редактор.
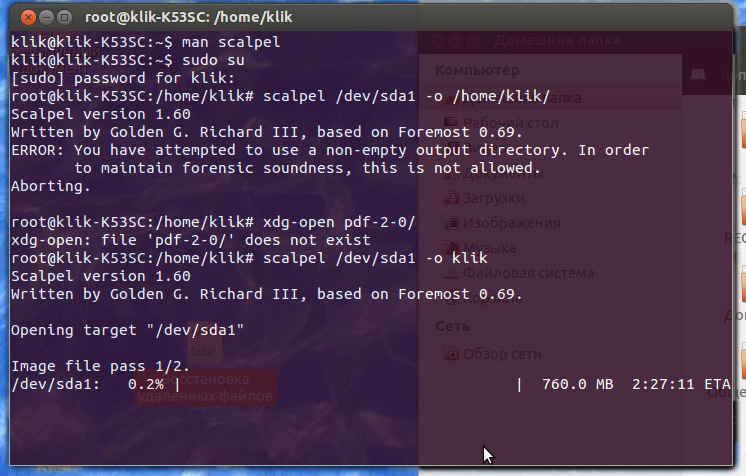
Запускаем команду для поиска утраченных данных:
sudo scalpel /dev/sda1 -o /home/png/
sda1 — раздел, в котором мы ищем, home/png — раздел, куда всё будет скопировано.
Процесс запустился. Занять он может несколько часов. По завершении откройте Nautilus и с помощью него ту папку, в которую сохранялись файлы. Там вы, скорее всего, найдёте ещё больше мусора, чем после PhotoRec, но среди него и нужные вам файлы.
Немного теории
Так почему же делать всё необходимо так быстро? Причина заключается в том, что, когда мы удаляем какой-то файл, в какой бы системе это ни выполнялось, мы удаляем только подобие ссылки на него. При помощи такой ссылки к нему обращаются программы, получая доступ к тому, что находится на жёстком диске. Однако каждый раз удалять файл по просьбе пользователя с HDD будет очень неудобно и затратно в плане времени и энергии. Гораздо проще пометить эту область на диске как ненужную и перезаписать, когда потребуется новое место. Поэтому чем быстрее мы всё делаем, тем меньше шансов, что область эта уже была перезаписана.
Программы, которые были приведены выше, реализуют разные способы извлечения стёртой информации. Последняя, если верить пользователям, используется даже спецслужбами. Им, кстати, вообще не составит труда «вернуть с того света» любые данные при помощи остаточного магнитного следа на диске. Но для этого обычно требуется специальная дорогостоящая аппаратура, а не просто утилита.
Если вы столкнулись с проблемой утери важных файлов, не стоит сразу же отчаиваться. Большое количество различного софта позволяет вернуть назад требуемую информацию после случайного удаления. В любом случае действуйте с важными документами на компьютере аккуратно: делайте копии, думайте, прежде чем удалять. Хотя, конечно, это и так всем известно.



