Ассортимент программ, предназначенных для работы с видеофайлами, очень многообразен. Широкий выбор подобных программ позволяет выбирать для себя инструмент, подходящий по функциональности и удобству как среди платных, так и бесплатных. В этой статье расскажем об очень популярной и заслуживающей внимания бесплатной программе VirtualDub, возможности которой не уступают аналогичным аналогам.
Скачивание и распаковка программы
VirtualDub начинает приятно удивлять пользователя ещё на стартовом этапе её эксплуатации: программа не требует никакой установки, так как после загрузки архива с программой на ПК для её открытия достаточно запустить VirtualDub.exe стандартным двойным кликом мыши по названию. По умолчанию программа в своём составе имеет встроенные кодеки, позволяющие выполнять базовые задачи по видеоредактированию, монтажу, сжатию и конвертированию файлов, при условии её загрузки из официального источника. Как недостаток отмечается недопустимость работы с файлами в форматах mp4 и MOV, но эта оплошность устраняется, если дополнительно установить кодеки для взаимодействия с этими компонентами, подробная инструкция установки которых будет описана в статье дальше.
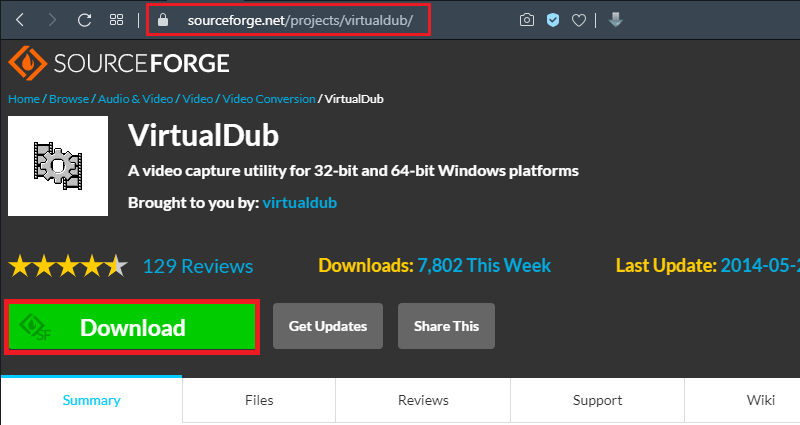
Горячие клавиши
Для удобства работы с VirtualDub рекомендуется научиться управлять функциями не только с помощью выбора необходимой команды посредством мыши, но и применяя «горячие клавиши», значительно ускоряющие действия. Программа оснащена изначально многими «горячими клавишами»:
- Чтобы открыть файл, надо зажать одновременно кнопки Ctrl и O.
- С целью перемещения по видео можно использовать сочетание клавиши Shift и стрелки на клавиатуре, что позволит осуществить покадровое движение.
- Комбинация Alt со стрелкой позволяет передвигаться на промежуток в пятьдесят кадров.
- Для осуществления записи с экрана применяется клавиша F6, отвечающая за старт «захвата».
- Остановить захват можно кнопкой Esc.
- Удалить выделенный объект, как и в любых иных программах, можно при помощи клавиши Delete.
- За сохранение отредактированного видео отвечает кнопка F7.
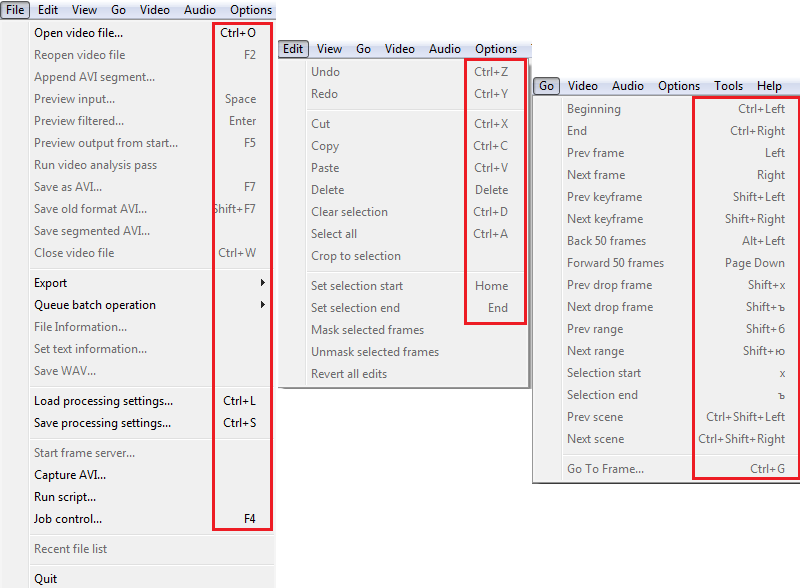
На самом деле, это только малая часть рабочих клавиш и сочетаний, но запоминать комбинации изначально нет смысла: большинство из них прописаны в подпунктах настройки меню, напротив каждой из позиций в выпадающем списке, что позволит со временем научиться наиболее важным для работы «горячим командам». Разберёмся дальше подробно, как осуществить процедуру захвата видео с монитора, так как именно с этой целью чаще всего применяются ресурсы утилиты.
Захват видео
Запись видео с экрана – это одна из функций VirtualDub. Эта функция реализована во многих узкоспециализированных программах, но VirtualDub очень даже на высоком уровне справляется с задачей, что позволяет использовать её с этой целью. Вам нужно записать, к примеру, детальное руководство, как работать в той или иной программе, зафиксировать достижения при прохождении игры или в других целях. Запись осуществляется согласно следующему регламенту:
- После открытия главного окна программы, через вкладку «Файл» запустить процесс «Захватить видео в AVI».
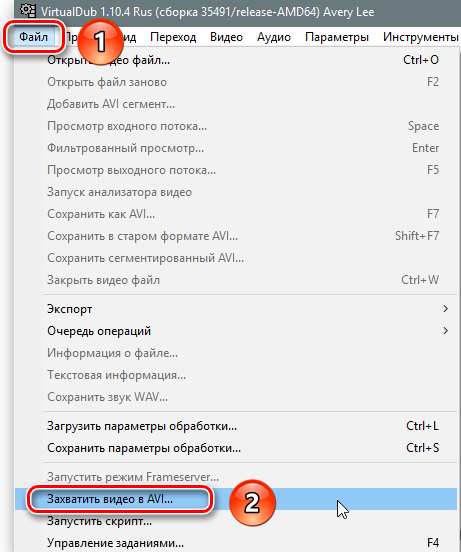
- В открывшемся окне с настройками захвата перейти в раздел «Устройство», где активировать Screen capture.
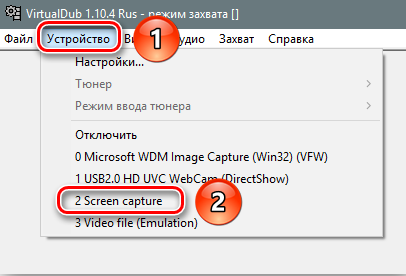
- Откроется область захвата, с небольшими параметрами захватываемой картинки, что можно исправить посредством внесения изменений в настройках. С этой целью потребуется зайти во вкладку «Видео», где выбрать позицию «Установить формат».
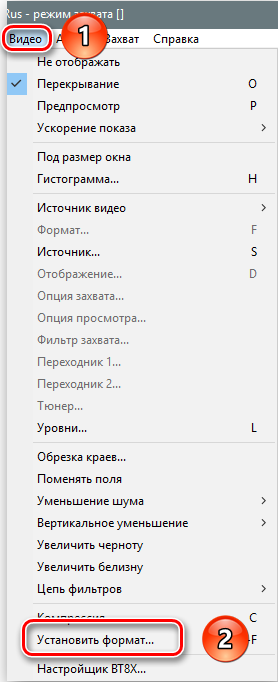
- В развернувшемся окне под названием «Установка видеоформата» потребуется проставить «флажок» напротив надписи «Другой размер» внизу экрана, прописав в свободных полях этого раздела необходимое разрешение для корректной записи видео. В разделе «Формат данных» без поправок оставляем видеоформат 32-bit ARGB, или выбираем его, если по умолчанию активирован иной формат, и утверждаем внесённые новшества кнопкой OK.
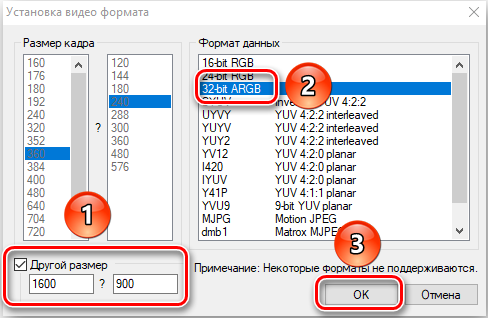
- После этих манипуляций откроется несколько окон, отвечающих за предпросмотр записи. Их желательно закрыть, чтобы не перегружать ПК. Осуществляется закрытие окон командой «Не отображать» во вкладке «Видео».
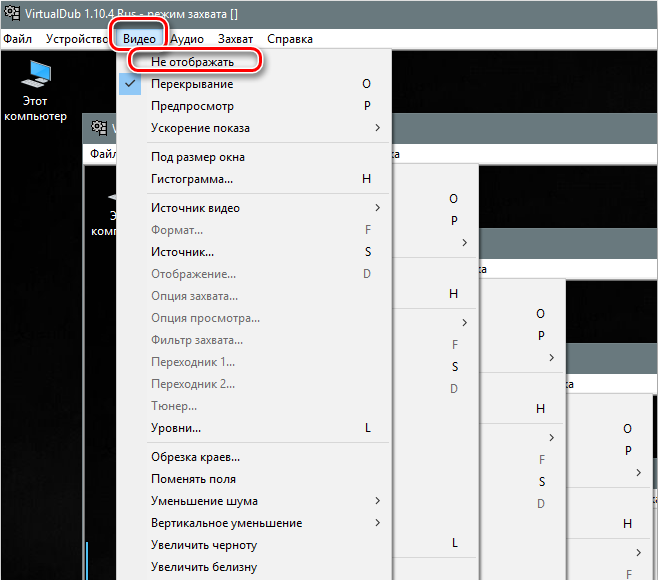
- Дальше, путём вызова настроек компрессии клавишей C, необходимо задать кодек для записываемого видео, с целью минимизации объёмных параметров ролика. Кодек пользователь сможет выбрать согласно своим потребностям из предложенного списка, в соответствии с требованиями к качеству исходного видеоматериала. Выбор подтверждается кнопкой «ОК».

- После этого пользователю необходимо определить место хранения записываемого материала и указать новое имя файла, что выполняется в окне, вызываемом «горячей клавишей» F2. Данные подтверждаются посредством нажатия «Сохранить» в этом же окне.
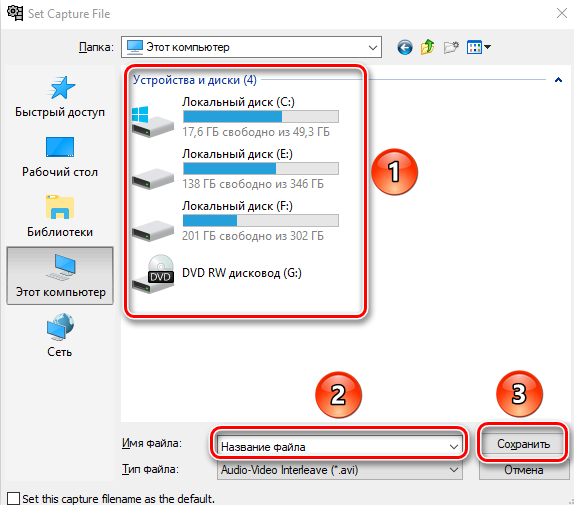
- Теперь можно переходить к записи материала: для этого потребуется во вкладке «Захват» выбрать позицию «Захватить видео». О том, что запись видео выполняется, будет информировать извещение Capture in progress в верхней строке окна программы. Останавливается процесс записи посредством выбора команды «Прервать захват» в разделе «Захват».
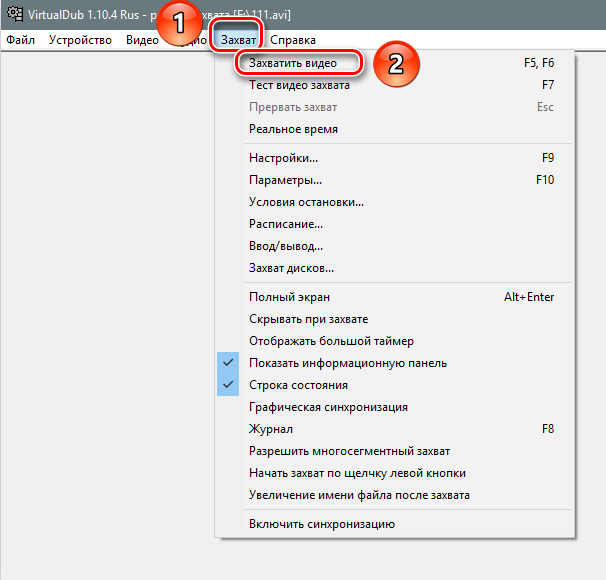
Выполнив запись, можно без опасений за сохранность видео закрывать программу, так как видеообъект автоматически будет размещён по предварительно указанному адресу под заданным пользователем названием.
Удаление аудио из видеофайла
Иногда, при работе с видеофайлами возникает необходимость удалить звуковую дорожку, с чем VirtualDub позволяет справиться. Для выполнения этой задачи потребуется осуществить следующие несложные манипуляции в такой последовательности:
- Выбрать видеофайл, изъятие звуковой дорожки из которого необходимо исполнителю.
- Зайти в раздел меню «Аудио» на горизонтальной панели задач вверху экрана, где в выпадающем списке активировать режим «Без аудио».
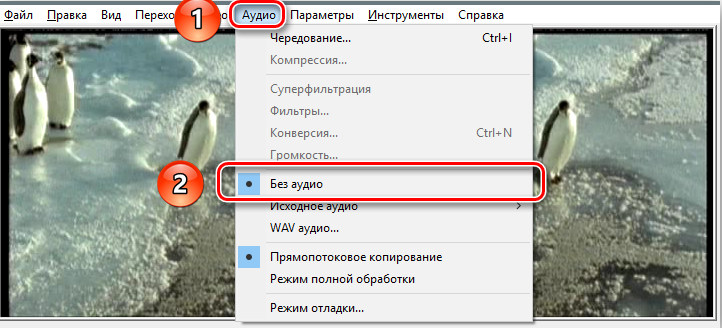
- Сохранить изменённый видеофайл посредством нажатия клавиши F7, с последующим указанием области сохранения объекта и его нового имени, и подтверждением команды кнопкой «Сохранить».
Программа автоматически сохранит файл без аудиодорожки, что позволит в дальнейшем работать как пожелаете.
Редактирование видеофайлов
VirtualDub обладает достойным функционалом и в редактировании видеофайлов. Для работы с объектом потребуется изначально загрузить его в программу, что выполняется через меню «Файл», с последующей активацией позиции «Открыть видеофайл», или же с помощью одновременного нажатия клавиш Ctrl и O, и выбрать объект на ПК, требующий редактирования, подтвердив команду кнопкой «Открыть». При правильном выполнении манипуляции в основном окне утилиты откроется два идентичных изображения, где первое – это исходный вариант видео, а второе – изменённая версия, что будет свидетельствовать о возможности дальнейшей работы с объектом. Так как функциональность программы многогранна, рассмотрим подробно только некоторые, наиболее востребованные манипуляции, на основании которых можно приобрести навыки работы с утилитой, что позволит в дальнейшем осуществлять более сложные задачи.
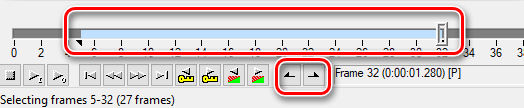
Для начала разберёмся, как в VirtualDub обрезать видеофайл или вырезать нужный для дальнейшей работы фрагмент. С этой целью достаточно воспользоваться шкалой под открывшимся видео и инструментами под ней: путём передвижения ползунка в виде зазубрины пользователь отмечает начало и конец участка, предназначенный для удаления или сохранения. Если требуется обрезка с последующим удалением фрагмента, достаточно нажать Delete на клавиатуре после выставления границ участка. Если нужно сохранить объект, то надо выбрать в разделе «Файл» команду «Сохранить как AVI», задав имя выделенному объекту.
Программа также позволяет объединить несколько видео в единое целое, что выполняется посредством добавления к основному видеофайлу новых фрагментов через позицию «Добавить сегмент AVI», находящуюся во вкладке «Файл». Добавленный сегмент, или несколько видео автоматически будут «присоединены» к основному видео в порядке загрузки. Ресурсы программы также позволяют исправить ситуацию, когда видеофайл имеет «неправильное» расположение: перевёрнуто или же снято под неудобным для просмотра углом. Повернуть изображение можно следующим образом:
- Через позицию «Фильтры» в разделе меню «Видео» выбрать установку «Добавить».
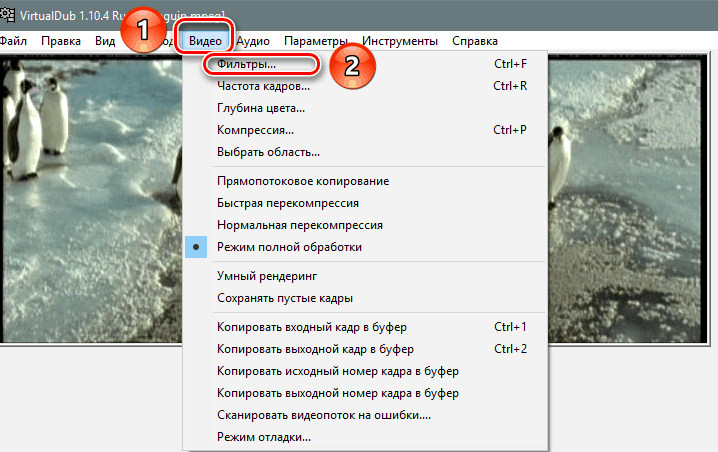
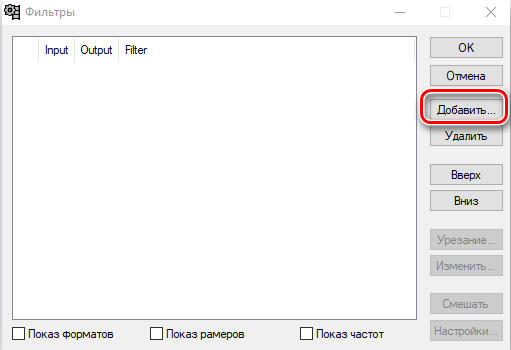
- В разделе «Добавить» активировать фильтр Rotate, если разворот стандартный – 90 или 180 градусов. Если градус поворота не эталонный, потребуется выбрать задачу Rotate2, где можно задать индивидуальный график разворота видео.
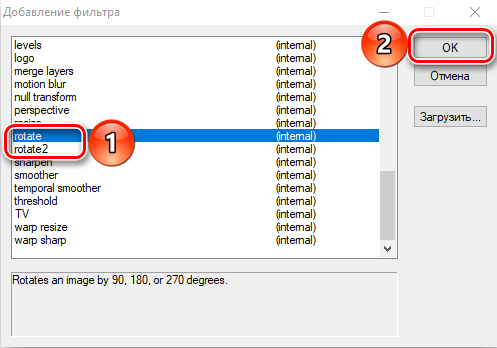
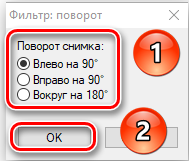
- После изменения угла разворота изображения остаётся только подтвердить команду клавишей «ОК», задать файлу «Режим полной обработки» в разделе «Видео» и сохранить объект.
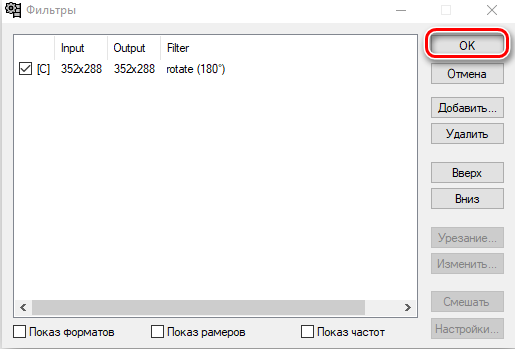
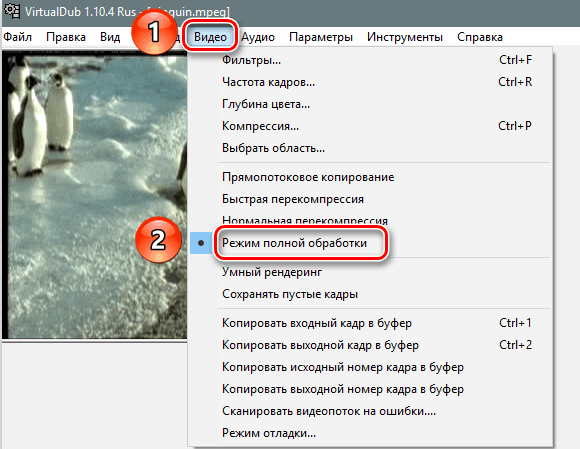
Программа также позволяет осуществить GIF анимацию видеофайла или его фрагмента. Обработка с помощью анимации выполняется согласно следующему регламенту:
- Для начала загружается видео, которое пользователь предполагает преобразовать. Если необходимо анимировать часть файла, проводиться его обрезка, согласно вышеописанной инструкции.
- Если файл имеет высокое разрешение, для уменьшения ошибок или времени процесса обработки, его потребуется уменьшить. Для этого надо зайти в раздел «Фильтры» во вкладке «Видео», после чего в правой области окна активировать позицию «Добавить».
- Из предложенного реестра фильтров выбрать пункт Resize, отвечающий за изменение размера.
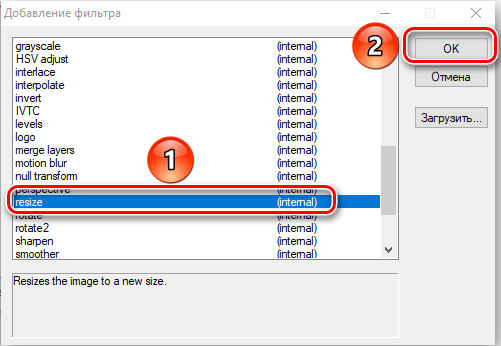
- В открывшемся окне выставить в первой строке значение «Абсолютный», в позиции «Соотношение сторон» – «Как источник», и подтвердить действия кнопкой «ОК» внизу экрана.
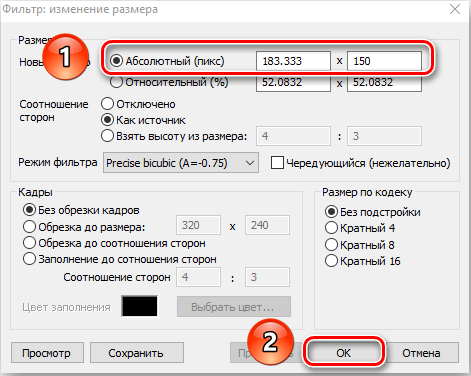
- В следующем окне программа отобразит заданный пользователем фильтр, напротив которого потребуется поставить «галочку» и подтвердить установку клавишей «ОК».
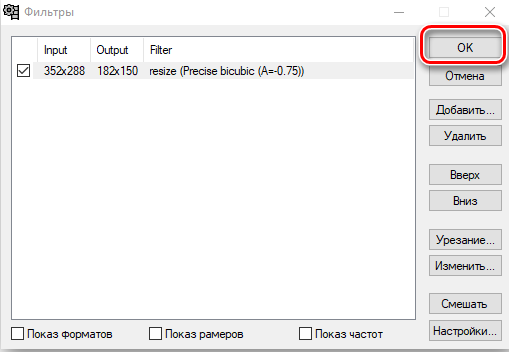
- На этом сжатие картинки можно считать выполненным, полученный результат будет отображён в окне предпросмотра.
- Следующий шаг: изменение частоты воспроизведения кадров. Для выполнения задачи надо зайти через позицию «Видео» в раздел «Частота кадров», где в строке «Перевод кадров» выставить значение от 10 до 15.
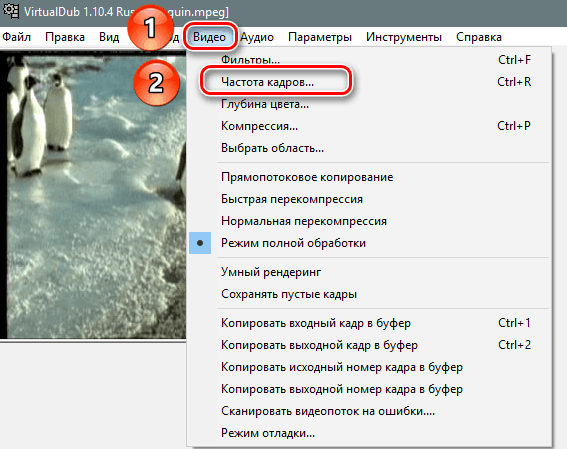
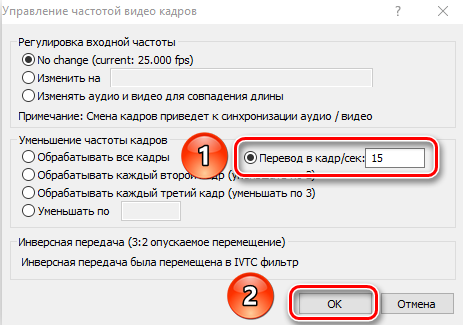
- Сохранение анимированного объекта выполняется посредством входа в меню «Экспорт» через вкладку «Файл», с последующим переходом в пункт «Создать GIF…», где в окне настроек потребуется задать название выходного видеофайла и параметры для воспроизведения анимации.
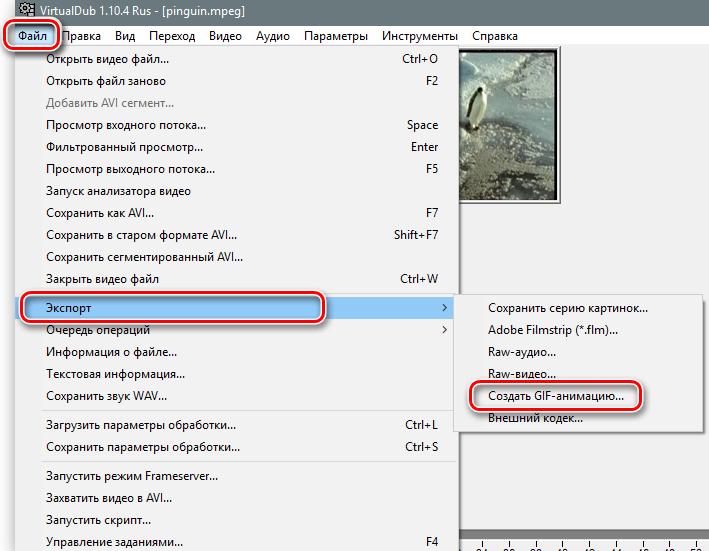
- Остаётся нажать на пиктограмму из трёх точек напротив имени файла, что позволит выбрать месторасположение готового объекта, и применить команду «Сохранить», расположенную внизу экрана.
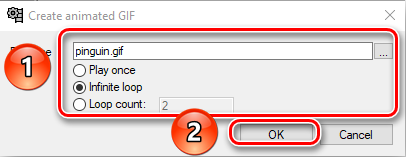
Обычно процесс преобразования видеофайла не занимает много времени, результат выполненных манипуляций пользователь сможет просмотреть, открыв готовый файл в папке, куда он был сохранён. Рассмотрев основные опции и возможности программы, перейдём к этапу изучения нюансов сохранения видеофайла, в том числе, когда предполагается изменение расширения объекта.
Сохранение отредактированного ролика
Заключительным этапом работы редактирования является именно сохранение объекта, что позволит дальше распоряжаться видеофайлом по назначению. В ситуации, когда видеофайл нужно сохранить в стандартном формате, процесс не отличается сложностями, заключается в выполнении таких несложных манипуляций:
- Поочерёдно в разделах «Аудио» и «Видео» активировать позицию «Прямопотоковое копирование».

- Во вкладке «Файл» выбрать задачу «Сохранить как AVI».

Если видеофайл требуется сохранить в другом формате, задача немного усложняется, но также выполняется. К примеру, если необходимо сохранить файл и при этом перекодировать и звук, и видео, потребуется поступить следующим образом:
- В разделе «Аудио» активировать «Режим полной обработки», а в пункте «Компрессия» задать желаемый кодек для звука, к примеру, перекодировать аудио в mp3.
- Произвести аналогичные манипуляции в разделе «Видео», задав видеофайлу требуемый формат, к примеру, популярный DivX.
- Сохранить видео после выставления качества конечного видеофайла.
Процесс сохранения, с одновременным конвертированием видеофайла может занять продолжительный период, длительность которого пропорционально зависит от заданных настроек и производительности ПК. Более сложной в программе VirtualDub является работа с файлами mp4 и MOV. С целью получения возможности работы с этими форматами придётся загрузить специальные плагины:
- Для начала стоит проверить в корневом каталоге программы наличие папок с именами plugins32 и plugins64. При отсутствии указанных объектов их придётся создать вручную.
- Дальше потребуется в сети найти модуль FccHandler Mirror, предназначенный для софта VirtualDub, и загрузить его на ПК.
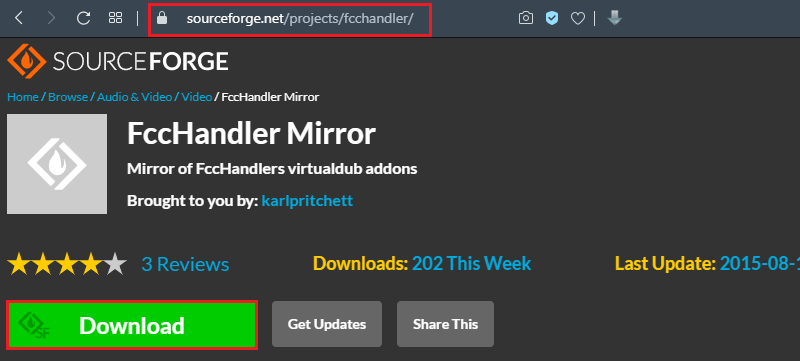
- После этого надо извлечь объекты Quick Time.vdplugin и Quick Time64.vdplugin, имеющиеся в составе архива, в plugins32 и plugins64 соответственно.
- Остаётся только установить согласно руководству «Мастера установки» кодек ffdshow, предварительно загрузив его из сети, после чего активизировать работу VirtualDub и попытаться открыть видеофайл с расширением MOV или mp4. Объект должен быть совместимым с разрядностью ОС.
Если все манипуляции выполнены корректно, а рабочие инструменты загружены с надёжных ресурсов, в дальнейшем можно не только работать с файлами в стандартных форматах, но и сохранить в mp4 или MOV обработанное видео согласно вышеописанной инструкции.
Подведение итогов
Программа VirtualDub является отличным бесплатным инструментом для работы с видеофайлами, но несмотря на простой и понятный интерфейс, имеет определённые особенности, с которыми придётся разобраться, чтобы рабочий процесс стал оперативным, а результат проделанных манипуляций оправдал ожидания исполнителя. Описанные в статье нюансы работы в программе позволят разобраться, как создавать собственный ролик или видеоурок, обработать любое видео, требующее модернизации, согласно личным предпочтениям.


