Несмотря на то, что у мегапопулярного игрового сервиса Steam появилось несколько достойных конкурентов, его актуальность и «любовь» геймеров ещё на достаточно высоком уровне, что подтверждается множеством рекордов по одновременному количеству пользователей онлайн.
Но, как и в любом другом программном обеспечении (и это вполне нормальное явление), в работе клиента Steam порой возникают непредвиденные ошибки, для которых не всегда удаётся найти быстрое решение, что может испортить впечатление от дальнейшего игрового времяпрепровождения. Именно для исправления подобной ситуации в рамках настоящей статьи речь пойдёт о решениях ошибки «Steam Client Bootstrapper», которая является достаточно частным явлением у юзеров, активно использующих игровой сервис Steam.
Причины возникновения и варианты решений
Для начала давайте разберёмся, что это за программа – Steam Client Bootstrapper, почему она висит в диспетчере задач и какую функцию выполняет. Уже из самого названия процесса «Steam Client Bootstrapper» можно предположить, что он тем или иным образом отвечает за порядок получения файлов обновлений для самого клиента и для игры, имеющихся в библиотеке.
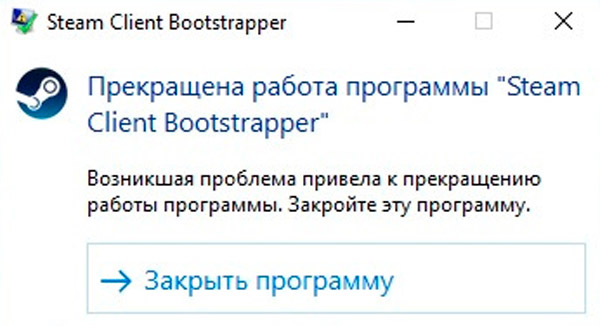
Или, иными словами, приложение служит для штатной загрузки файлов, необходимых для корректной работы как самой программы, так и для игровых продуктов. Учитывая, что большая часть функционала данного ПО завязана на загрузке файлов извне, правомерно и логично будет выделить следующие возможные причины, которые могли привести к возникновению сбоев в штатной работе клиента:
- Некорректная установка игры или файлов обновлений:
- установка была прервана пользователем;
- прерывалось интернет-соединение;
- было недостаточно свободного места на используемом разделе диска;
- антивирус заблокировал помещение в системный каталог файлов обновления и т. п.
- На компьютере используется программное обеспечение для сокрытия реальных данных клиента (скрытие своего IP, например). Серверы «Steam» не могут получить подтверждение о (своего рода) правомерности получения обновлений для клиента отдельно взятого пользователя.
- Ранее были удалены вручную или не санкционированно файлы, находящиеся в папке, где установлен клиент Steam.
Решение
Стоит уточнить, что рассматриваемая в настоящей статье ошибка не имеет конкретного решения, как и не имеет определённого количества возможных причин её появления, так как на корректную работу выбранного программного обеспечения может влиять множество факторов, а предусмотреть их все просто невозможно. Поэтому ниже будет описан комплекс стандартных мер, которые также были рекомендованы со стороны официальной технической поддержки Steam. Итак, при возникновении проблем с «Bootstrapper» попробуйте предпринять следующие действия:
- Откройте «Диспетчер задач», нажав CTRL+ALT+DELETE или кликнув правой кнопкой мышки по меню «Пуск», и вручную завершите сеанс процесса «Steam Client Bootstrapper». Не закрывая «Диспетчер задач», откройте вкладку «Автозагрузка» и отключите автоматический старт клиента Steam вместе с загрузкой операционной системы, после чего перезагрузите компьютер и проверьте работоспособность программного обеспечения. Здесь же стоит отметить необходимость отключения стороннего ПО, влияющего на порядок передачи ваших сетевых параметров, например, VPN-клиенты.
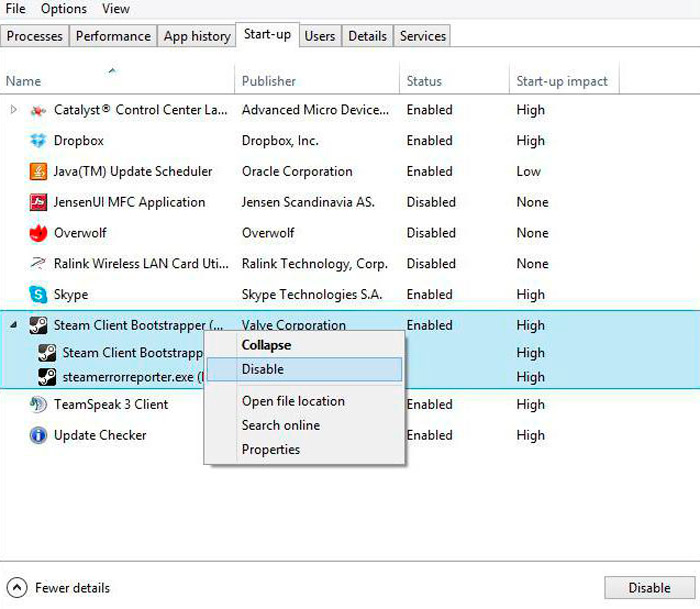
- Поместите папку с клиентом в список исключения вашего антивируса. Для этого сделайте следующее (на примере, Total Security):
- откройте основной интерфейс антивирусного ПО и в левом нижнем углу нажмите на кнопку в виде шестерёнки;
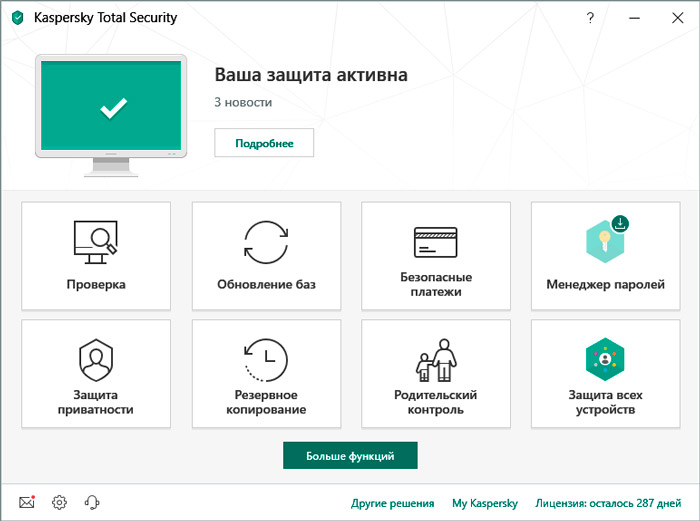
- это действие откроет раздел «Настройка», где следует выбрать вкладку «Дополнительно» для перехода в расширенный список настроек антивируса;
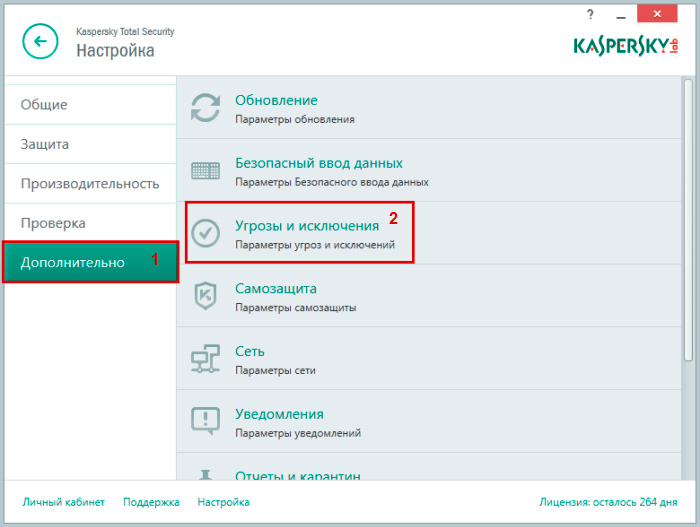
- откройте вкладку «Угроза и исключения»;
- выберите «Исключения» и кликните по строке «Настроить исключения»;
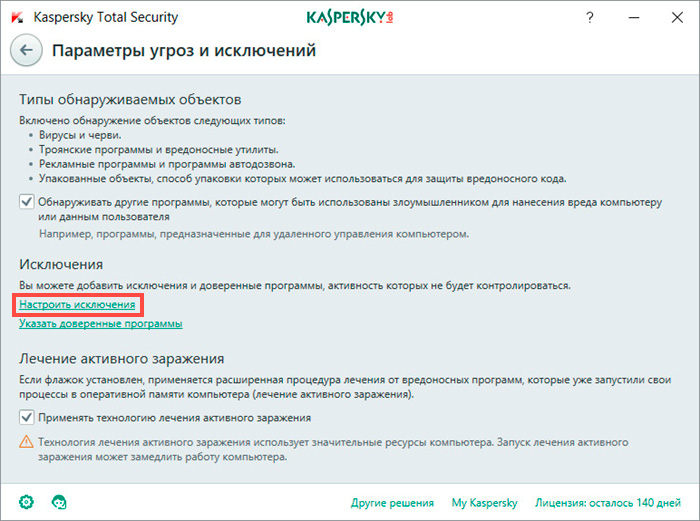
- перед вами откроется окно с «белым списком», для добавления необходимого каталога нажмите на кнопку «Добавить»;
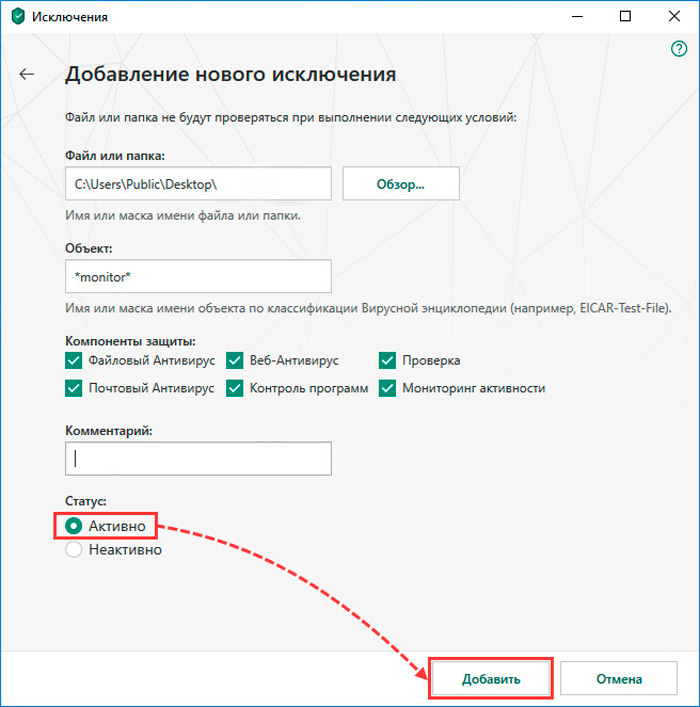
- выберите «Обзор», найдите папку, куда было установлено приложение Steam и кликните по кнопке «Добавить».
- откройте основной интерфейс антивирусного ПО и в левом нижнем углу нажмите на кнопку в виде шестерёнки;
- Снова перезагрузите компьютер и проверьте качество работы клиента.
- Один из вариантов решения – удалить Steam Client Bootstrapper, после чего можно воспользоваться любой удобной для вас утилитой для очистки операционной системы от оставшегося «мусора», предварительно сохранив всю важную для вас информацию. Например, Ccleaner или, как рекомендуют сами пользователи рассматриваемого сервиса, утилита Steam Cleaner.
После осуществления данных действий скачайте установщик с официального сайта разработчиков и повторно авторизуйтесь под своей учётной записью.
Как следует из вышесказанного, процесс может стать проблемным только во время активной работы. Но иногда падение производительности системы отмечается даже в тех случаях, когда клиент пассивен, то есть простаивает.
Давайте рассмотрим, из-за чего Steam Client Bootstrapper может сильно грузить процессор:
- активирован оверлей Steam, чего очень не любят некоторые игры, и в результате работа системы становится нестабильной;

- смонтирован новый скин, который оказался настолько сырым, что нагрузка на процессор резко увеличилась;
- выполнена установка окна «Магазин», которое получило статус предпочтительного;
- мы уже упоминали, что источником проблем может оказаться вирусное ПО. К примеру, часто вместе с играми на компьютер попадает шпионский код Red Shell. Даже если антивирус нашёл и обезвредил эту программу, не исключено, что в реестре остался её трекер, который продолжает собирать пользовательские данные, нагружая центральный процессор. Для чистки шпиона требуется использование специального скрипта.
Рассмотрим основные способы решения проблемы.
Отключение оверлея Steam
Если вы уверены, что клиент Steam Client Bootstrapper не отвечает из-за оверлея (обычно такое наблюдается при запуске Steam), можно попробовать его отключить. Оверлей в принципе весьма полезная штука для функционирования многих игровых функций, поскольку снижает нагрузку на систему, но в некоторых случаях именно он становится источником возрастания нагрузки на систему.

Для его отключения перейдите во вкладку игры «Настройки», выберите пункт «В игре» и уберите флажок «Включить оверлей», подтвердив внесение изменений нажатием «ОК». После выхода из игры попробуйте снова её запустить и оценить результаты отключения оверлея.
Возврат к старому оформлению
Вполне вероятно, что Steam Client Bootstrapper начал грузить диск после установки клиентом нового скина. В этом случае нужно просто вернуться к стандартной или установленной перед этим теме.
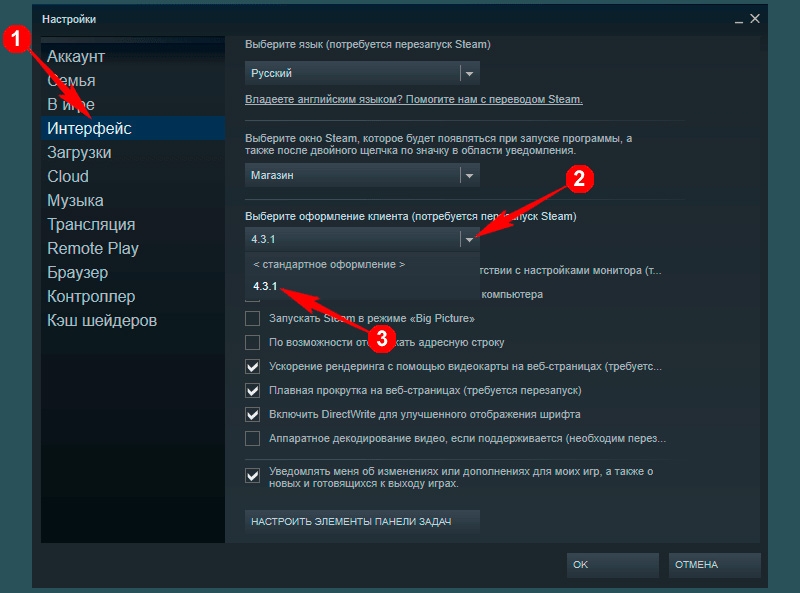
Для этого во вкладке «Интерфейс» щёлкните на пункт «Выбор оформления клиента», измените тему на стандартную и выполните перезапуск игры вместе с клиентом.
Изменение предпочтительного окна
Случайно или намеренно пользователь может выставить предпочтительное окно в значение «Магазин». Этот параметр нежелателен для постоянного применения, поскольку в этом режиме Bootstrapper будет пытаться чаще лезть в интернет, тратя больше ресурсов CPU. Просто измените значение на «Библиотека», и тогда загрузка ЦП должна вернуться к норме.
Подобные манипуляции производятся в том же окне «Интерфейс», после внесения изменений требуется перезагрузка клиента.
Участие геймера в бета-тестировании
Редко, но случается, что проблемы с производительностью ПК являются следствием обновления клиента. Чтобы проверить, так ли это, попробуйте задействовать опцию бета-тестирования, в этом режиме клиент будет функционировать в облегчённом формате, а вам следует дождаться, пока Стим не устранит проблему.
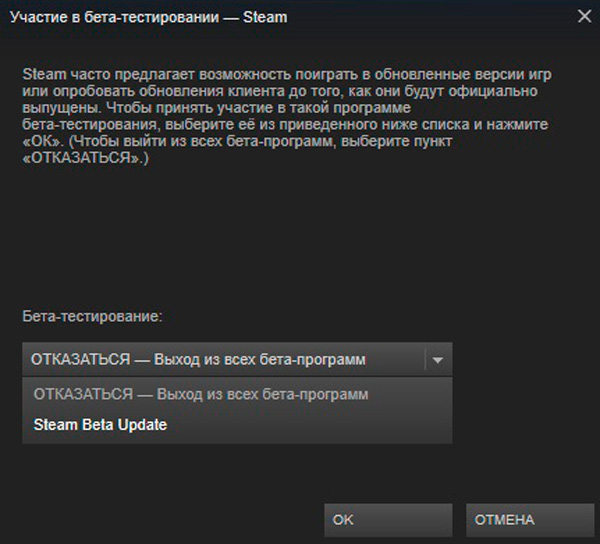
Для этого заходим во вкладку «Аккаунт», нажимаем на пункт меню «Изменить», заходим в раздел бета-тестирования и ставим галочку возле параметра Steam Beta Update, указывая клиенту на необходимость обновления.
Восстановление службы Steam
Если все предыдущие шаги не дали желаемого эффекта, и компьютер по-прежнему тормозит, попробуйте сделать восстановление клиента. Для этого при нажатии Win + R в окне поиска введите строку «<Диск>:Program FilesSteambinSteamService.exe» /repair, заменив конструкцию <Диск> на букву диска, на котором установлена игра. Для запуска восстановления используйте комбинацию Ctrl + Shift + Enter.
Заключение
Как уже было сказано выше, это не единственные возможные варианты решения рассматриваемой проблемы.
На бескрайних просторах сети интернет (в том числе на тематических форумах) советуют и иные варианты, например:
- сброс сетевых настроек с помощью консоли командной строки, открытой с правами администратора, и команды «netsh winsock reset»;
- выполнение команды «steam://flushconfig» для сброса настроек клиента до значения по умолчанию с сохранением персональных данных;
ВАЖНО. Крайне осторожно следует обращаться с данным советом и не применять его без надобности!
- удаление всех папок из корневого каталога Steam, за исключением «Userdata» и «SteamApps», а также файла «steam.exe». Далее запуск данного исполняемого файла в режиме совместимости.
ВАЖНО. Возможные негативные последствия вы принимаете на себя, стоит несколько раз подумать, прежде чем совершать эти действия!
Вариантов много, но насколько они будут целесообразны в вашем конкретном случае, может показать только практика, но практика крайне осторожная.



