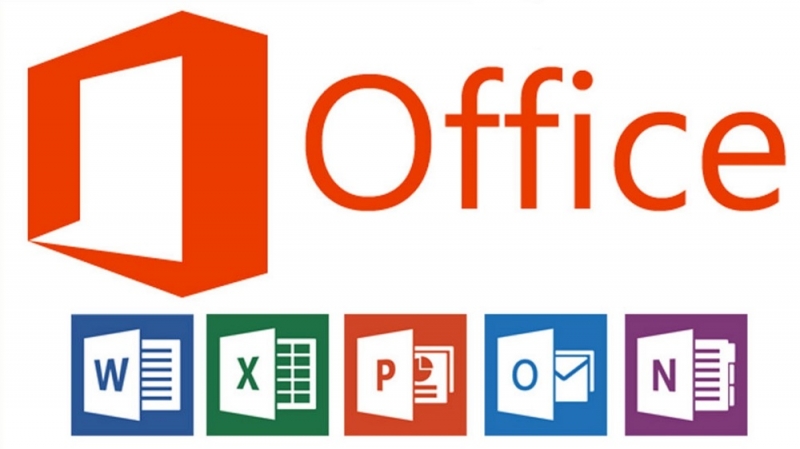При обработке объёмных документов удобно пользоваться не обычным редактором, а полноценным текстовым процессором. Самый популярный из них, конечно же, Microsoft Word. Он помогает справиться с широчайшим кругом задач, предоставляя для их решения встроенные инструменты. Ворд не входит в комплект стандартной поставки Windows, но для многих пользователей эти понятия стали неразделимы. И хотя на рынке есть аналоги, они и близко не подошли ни по популярности, ни по функционалу к программному продукту от Microsoft. Так что одна из первых вещей, которые делает пользователь после установки Windows — это как раз установка Office.
Иногда во время правки текста нужно найти все вхождения какого-либо слова и поменять его на что-то другое. В другой программе пришлось бы вычитывать весь текст, вручную находить искомое, стирать и впечатывать. Но так это неудобно, особенно если текст объёмный, то разработчики Ворда позаботились об этом. Есть два способа найти слово и заменить его. Как именно — рассмотрим прямо сейчас.
Методы работы
Чтобы выполнить эту операцию, откроем документ в Word и установим курсор в его начало, так как поиск будет происходить с его текущего положения. Затем нужно перейти на вкладку «Правка» в Ленте настроек и найти там пункт «Найти и заменить». По нажатию на эту кнопку внизу экрана откроется диалоговое окно. Туда впечатываем слово или фразу для замены, в поле ввода правее вносим то, на что нужно этот текст заменить, и нажимаем ввод. Первое вхождение будет найдено и заменено, затем программа будет ждать следующего нажатия. Это удобно, если вы хотите в каждом конкретном случае решать самостоятельно, проводить замену или нет. Тогда у вас будет возможность оценить контекст, возможно, поменять решение, пропустить несколько вхождений и т. д. В случае, если требуется замена всех вхождений сразу, и вы не хотите оценивать условия, можно нажать на соответствующую кнопку «Заменить всё». Тогда каждое удовлетворяющее маске поиска скопление символов в тексте будет заменено на указанное вами в соответствующем поле ввода. Как правило, поиск с заменой не вызывает сложностей, но нужно учитывать, что он не реагирует на контекст. То есть родовые окончания, единственное и множественное число и прочие грамматические и орфографические правила учитываться не будут. Поэтому у вас есть шанс получить ошибки в результате этого действия. А проверка орфографии в Word не «отлавливает» несогласованность склонений и другие стилистические ошибки текста, поэтому, скорее всего, не подчеркнёт эти моменты как ошибочные. Так что будьте внимательны.
Помимо слов, как уже упоминалось, можно в качестве маски поиска использовать и фразы, и даже одиночные символы. Скажем, если вы хотите найти все попадающиеся в тексте двойные пробелы и заменить их на одиночные, то этот инструмент справится с такой задачей.
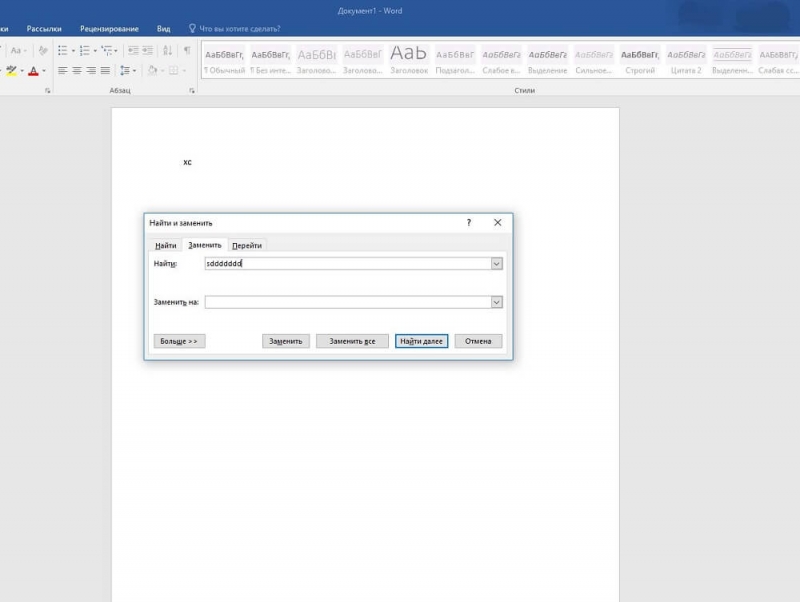
Но есть ещё один нюанс, который нужно учитывать. Дело в том, что операция поиска и замены слов в Ворде не регистрозависима. Как это отражается на практике: если вы, например, ищете в тексте «фразу», то «Фраза» будет совпадать с маской поиска, и это имеет значение. Скажем, с этого слова начинается предложение или абзац, и замена станет причиной грамматической ошибки. Кроме того, заменена будет даже часть слова, совпадающего с маской. Так что первое, что нужно сделать после выполнения такой операции, если вы нажали на «Заменить всё», это запустить проверку орфографии, а желательно после этого ещё и самому пробежать текст, выискивая моменты, пропущенные Вордом. Так вы сможете снизить вероятность ошибок.
Искомое диалоговое окно можно вызвать и сочетанием горячих клавиш. В Microsoft Word это Ctrl+H, и когда вы их одновременно нажмёте, как раз откроется то же самое поле ввода.
Второй путь
Описанный способ подходит тогда, когда нужно провести так называемую «прямую» замену. Как правило, большинству пользователей нужно именно это. Но бывают случаи, когда нужно кое-что посложнее. Скажем, слово найти и заменить нужно на другое только тогда, когда оно в начале фразы, и на следующее, если оно в конце. Для такого стандартная функция не подходит. Впрочем, в Microsoft Word встроен механизм макросов. По сути, это сценарий на языке программирования Visual Basic, и вы должны знать его синтаксис, чтобы их писать. С помощью такого мощного средства вы можете реализовать как такой «развесистый» алгоритм, так и прямую замену. Впрочем, решение, требующее специальных знаний, не может считать общепризнанным, так что мы просто отметим наличие такой возможности, но не станем подробно на ней останавливаться.
Заключение
В текстовый процессор Word встроена стандартная функция «Найти и заменить», которая позволит вам избежать монотонной «ручной» вычитки текста и впечатывания туда нужных фраз. Этим инструментом легко пользоваться, и он поможет как заменить вхождения по одному, так и все сразу в тексте документа.