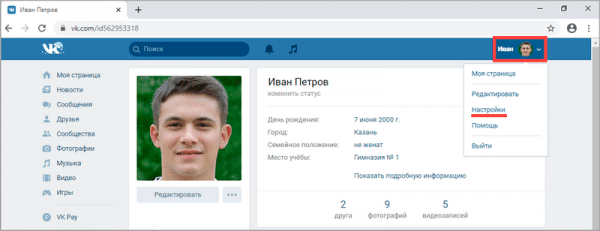В наше время без интернета очень трудно обойтись, ведь жизнь каждого современного человека, в той или иной степени, связана со Всемирной паутиной. Работа, учёба, досуг, развлечения — всё это в интернете. Несмотря на то что сейчас практически везде есть Wi-Fi, всё же бывают ситуации, когда возникает необходимость выйти в онлайн, когда Wi-Fi поблизости нет. Как раз тогда и приходит на помощь модем, который обеспечит вас быстрым, мобильным соединением. В этой статье подробно рассмотрим, как подключить и настроить модем МТС. Давайте разбираться. Поехали!
Весь процесс настройки достаточно прост и не займёт у вас много времени. Представляем вашему вниманию пошаговую инструкцию, выполняйте последовательно каждый пункт, чтобы правильно настроить ваше устройство.
Подключение модема
- Первым делом, разумеется, нужно вставить USB-модем в соответствующий разъём на компьютере. Когда операционная система автоматически обнаружит устройство, откроется окно автозапуска, где вам необходимо будет кликнуть «Выполнить AutoRun.exe». Если у вас отключена автозагрузка, запустите «AutoRun.exe» через «Мой компьютер».

- После этого откроется мастер установки. Выберите удобный для вас язык и нажмите кнопку «OK». Далее проследуйте простым указанием мастера установки.
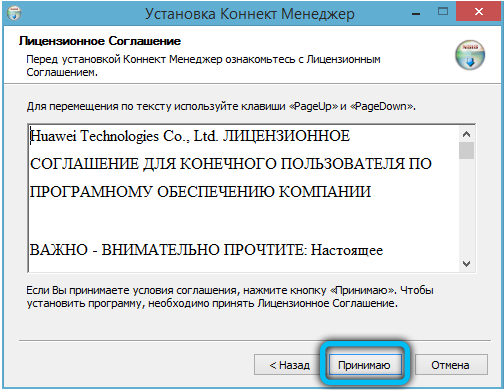
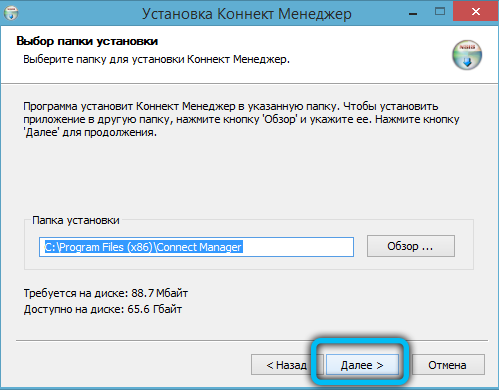
- По завершении откройте утилиту Connect Manager через появившийся на рабочем столе ярлык. Спустя всего пару секунд будет зафиксирован сигнал. Имейте в виду, что мощность сигнала может зависеть от положения (это касается некоторых моделей модемов).
- По умолчанию модем имеет все необходимые настройки, чтобы пользователь беспрепятственно мог подключиться к сети. Чтобы подключиться, просто откройте меню «Коннект» и кликните по кнопке «Подключение»
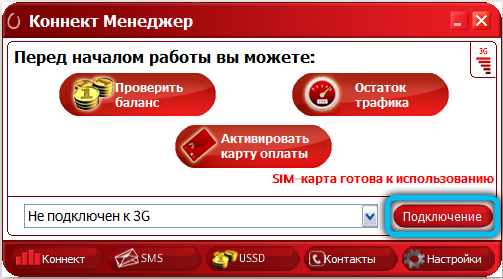
Настройка параметров модема
При желании пользователь имеет возможность выполнить ручную настройку. Чтобы это сделать, первым делом необходимо перейти к разделу меню «Настройки». Здесь расположено несколько категорий, рассмотрим подробнее каждую из них:
- На первой странице «Параметры запуска» можно установить автоматическое соединение с сетью Интернет при подключении USB-модема к вашему ПК. Либо выбрать альтернативный вариант: сворачивать окно программы в системный трей. Отметьте галочкой наиболее предпочтительный пункт.
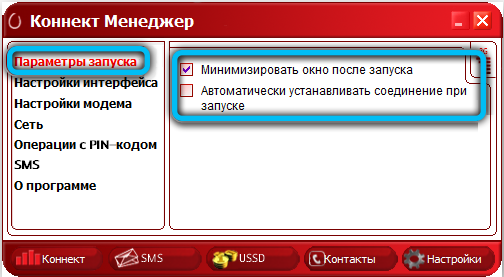
- В следующей категории «Настройки интерфейса» присутствует возможность переключить язык утилиты на английский. В этом же окне можно вызвать визуальный график, который отображает количество расходуемого трафика.
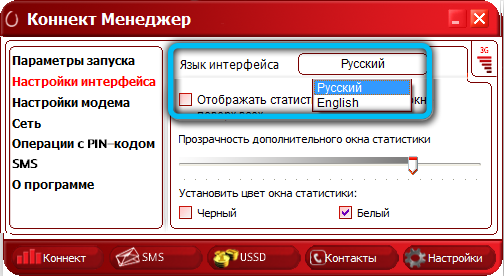
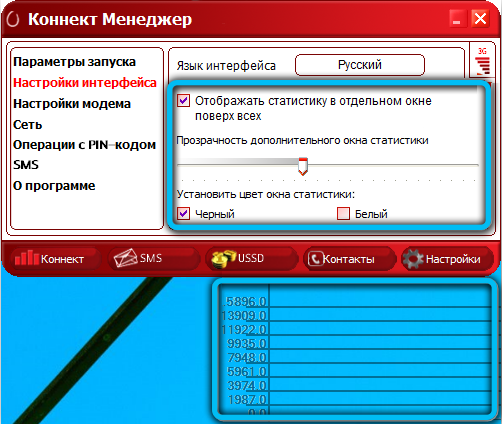
- Самый важный раздел подменю «Настройки модема» содержит информацию о профиле подключения к интернету. Как правило, эти данные уже прописаны по умолчанию и изменить их не получится. В том случае, если вы сталкиваетесь с проблемой доступа к сети или эти значения имеют некорректный формат, создайте новый профиль, кликнув по значку плюсика. После заполнения каждого текстового поля повторно нажмите на плюс для сохранения настроек. В дальнейшем для переключения между ними воспользуйтесь всплывающим списком вверху окошка.
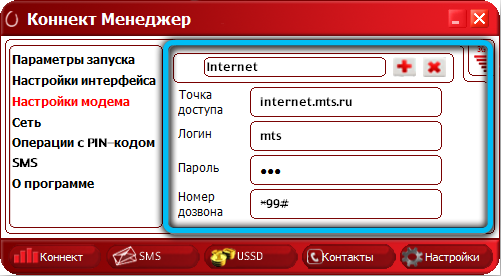
- Далее откройте «Сеть», чтобы выбрать формат сигнала — 4G, 3G или EDGE/GPRS. Нажмите «Вручную», чтобы задать параметры самостоятельно. Обращаем ваше внимание на то, что перед тем как вносить правки, нужно разорвать текущее соединение. Кроме того, технические проблемы или выход из зоны покрытия могут стать причиной того, что у вас не отображается, например, LTE.
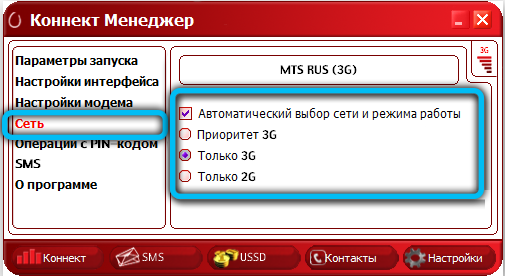
- Раздел «Операции с PIN-кодом» позволяет установить режим запроса PIN-кода при каждом запуске приложения. Если вы хотите таким образом обезопасить вставляемую в модем SIM-карту, поставьте галочку напротив соответствующей строки.
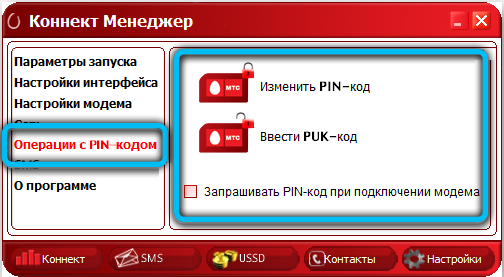
- Через модем также можно отправлять СМС. Для того чтобы настроить эту функцию, перейдите в «SMS-сообщения». Первым делом рекомендуем установить переключатель рядом со строчкой «Сохранять сообщения локально», поскольку память SIM-карты сильно ограничена. Здесь вы также можете включить уведомления и выбрать любимый рингтон.
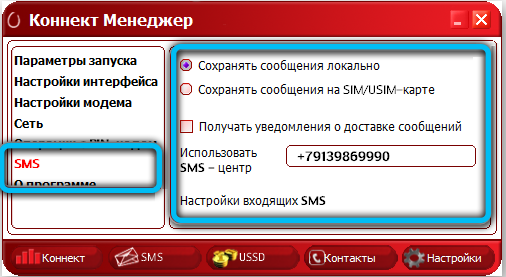
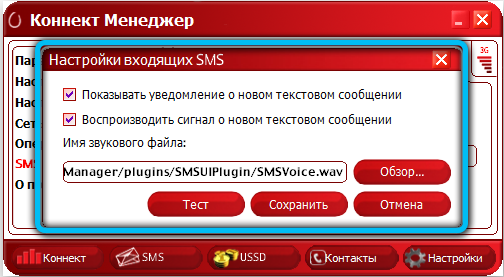
- Перейти на официальный сайт МТС и ознакомиться со всей информацией об устройстве вы можете в меню «О программе».
Чтобы изменить некоторые дополнительные параметры модема, придётся зайти в «Диспетчер устройств». Найдите в списке пункт «Модемы» и разверните его. Затем кликните правой кнопкой мыши по устройству и выберите «Свойства». В открывшемся окне вы можете активировать режим обработки ошибок, сжатие информации, а также аппаратное управление потоком.
Настройка в Windows
Произвести подключение USB-модема и задать его конфигурацию также можно через настройки операционной системы. Чтобы процесс прошёл без ошибок, следуйте приведённому ниже руководству.
- После присоединения модема к компьютеру откройте «Пуск» → «Панель управления» → «Центр управления сетями и общим доступом».
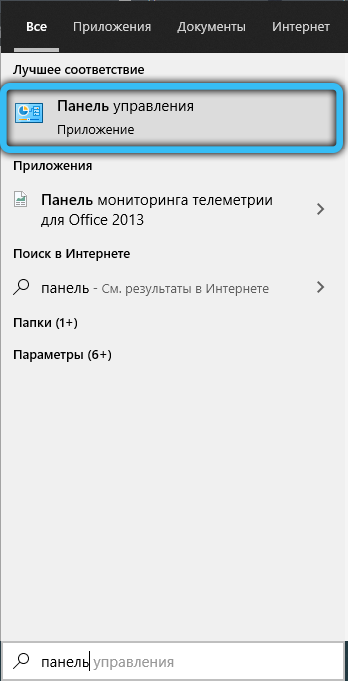
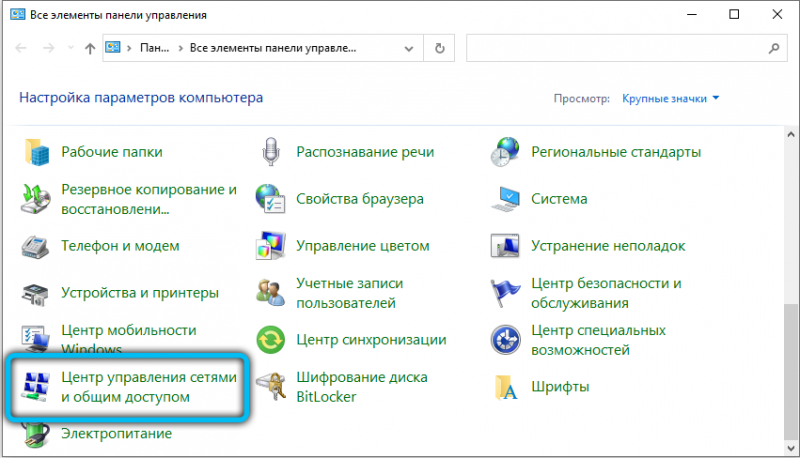
- В текущем окне перейдите по ссылке «Создание и настройка нового подключения или сети».
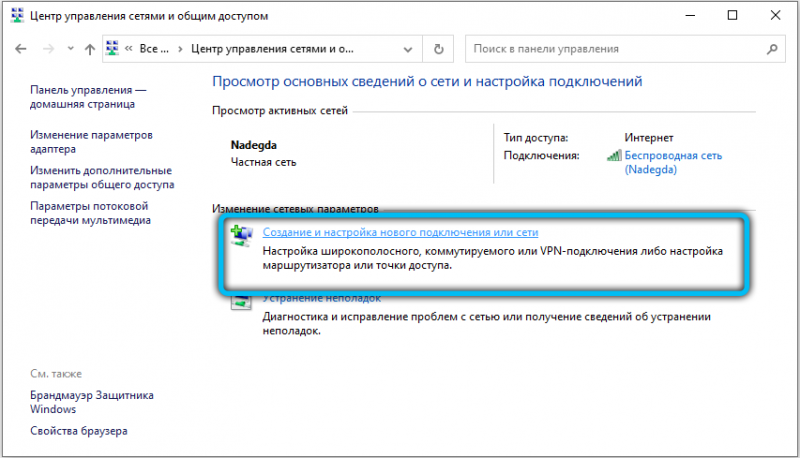
- В представленном перечне выберите «Подключение к Интернету» и нажмите «Далее».

- Затем нужно указать способ подключения. В случае с модемом от МТС кликните на «Коммутируемое».
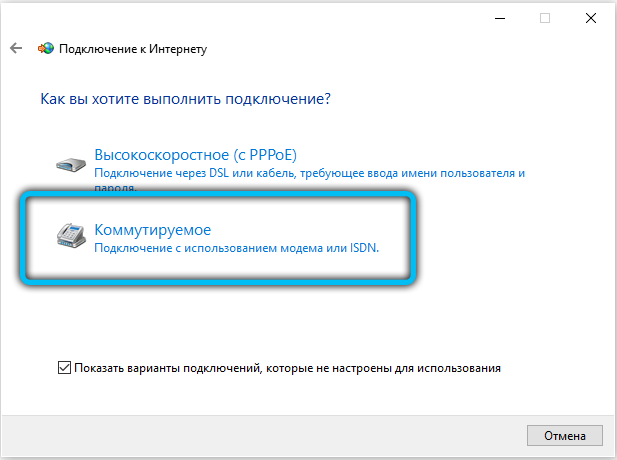
- После чего вам необходимо заполнить все имеющиеся поля:
- Набираемый номер: «*99#»
- Имя пользователя: «mts»
- Пароль: «mts»
- Имя подключения: «Internet-MTS»
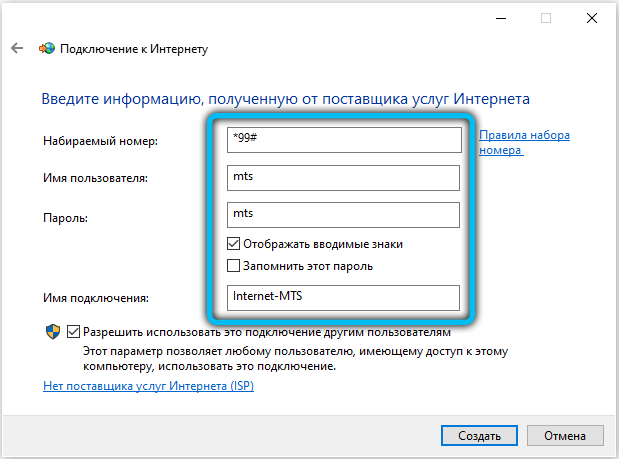
- В завершение щёлкните на клавишу «Подключить». Начнётся процесс проверки профиля, дождитесь её окончания и переходите к использованию интернета.
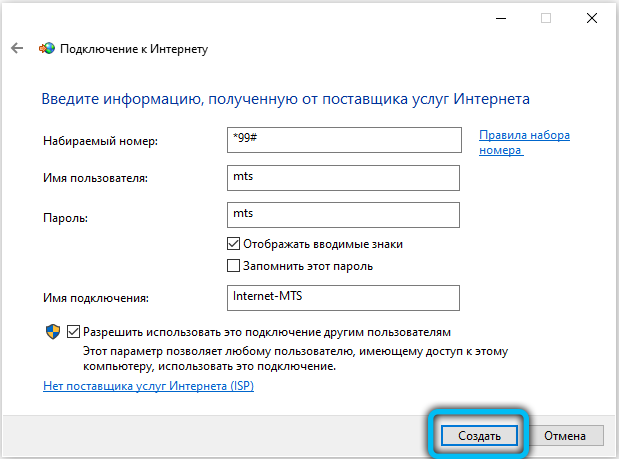

Чтобы выполнить настройку созданного подключения, из меню «Центр управления сетями» перейдите в «Изменения параметров адаптера». Кликните правой кнопкой мыши по МТС-подключению и выберите «Свойства». Переключаясь между вкладками открывшегося окна, можно задать номер телефона, отрегулировать шифрование и проверку подлинности, настроить IP-адреса, активировать различные функции и компоненты.
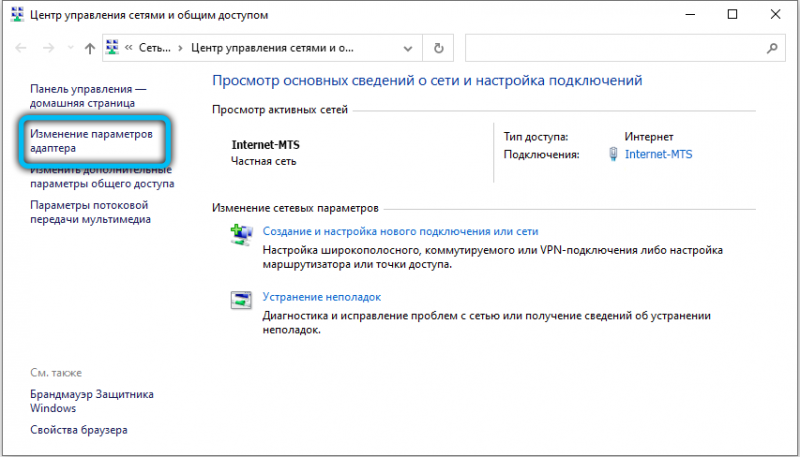
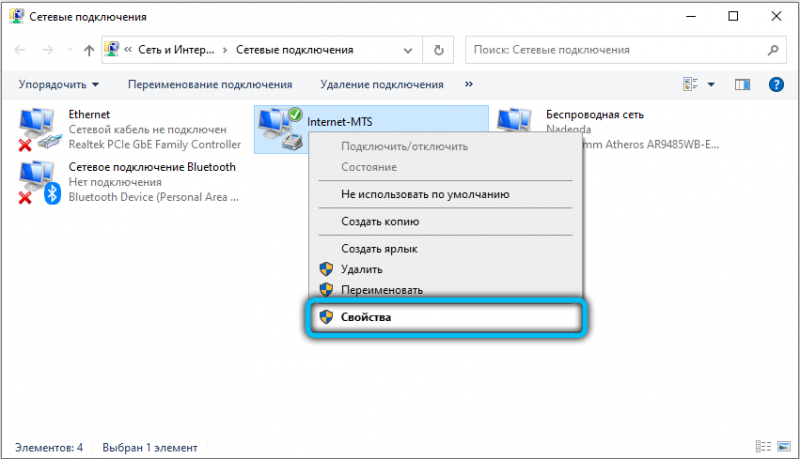
ВАЖНО. Чаще всего в этом разделе ничего менять не нужно, поскольку всё уже настроено. При самостоятельном изменении существующих параметров могут возникнуть сбои в работе модема.
Теперь вы будете знать, как установить модем МТС 3G на ноутбук. Пишите в комментариях, удалось ли вам разобраться в вопросе, делитесь своим мнением касательно использования модемов с другими пользователями и спрашивайте всё, что вас интересует по рассмотренной теме.