Одной из главных особенностей ноутбуков, нетбуков и гибридных планшетов выступает наличие тачпада на этих устройствах.
Это достаточно удобный инструмент, заменяющий собой отдельно подключаемую мышку. Многие юзеры прекрасно обходятся без мышки, полностью работая через тачпад.
При этом возникает довольно частая проблема. Панель управления курсором выходит из строя. Причину не всегда удаётся определить сразу. Неполадки могут быть программными и аппаратными. И каждая из проблем решается соответствующим образом.
Программные причины
Есть несколько причин, почему тачпады на ноутбуках не работают. Причём ошибочно считать, что это проблема исключительно бюджетных гаджетов. На самом деле и в дорогих моделях такое случается.
Если говорить о виновниках ситуации, то тут в основном акцент делается на действиях самого пользователя. Но и тут бывают исключения.
Многие юзеры заметили, что после очередной порции обновлений операционной системы Windows 10 сенсор попросту отключился. И работать не хотел. Баг устранялся достаточно кардинальным способом. Приходилось делать откат до предыдущей версии драйверов.
Столкнувшись с подобной ситуацией, рекомендуется сделать следующее:
- открыть «Панель управления»;
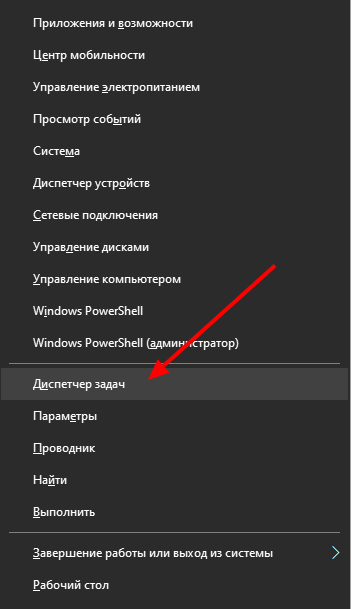
- перейти раздел HID совместимой мыши;
- кликнуть правой кнопкой и открыть его свойства;
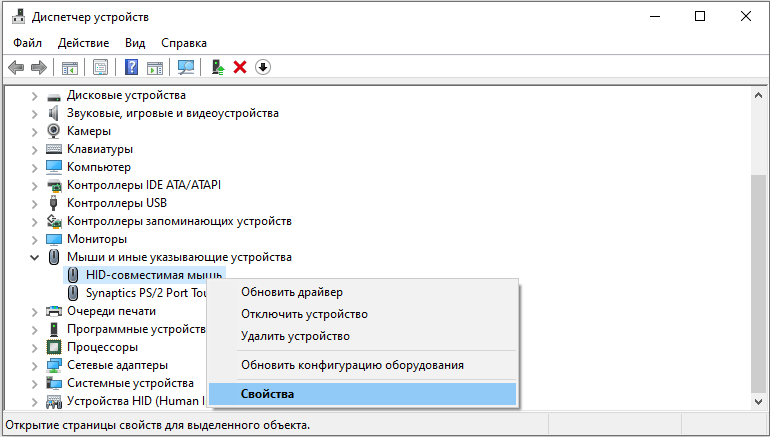
- перейти в категорию «Драйвер»;
- нажать на «Откатить», если она подсвечивается.
Либо можно попробовать обновить драйвер. После этого, если иных причин нет, тачпад должен снова нормально функционировать.
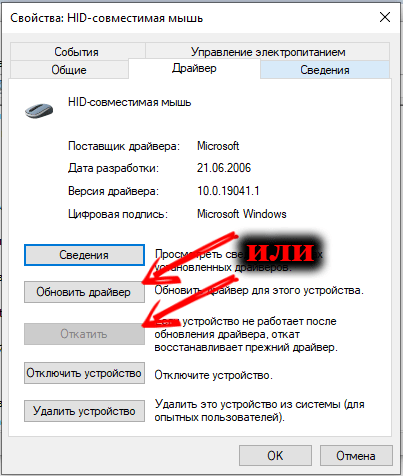
Если сенсор не начал реагировать даже после отката или обновления программного обеспечения, попробуйте перезагрузить компьютер.
Если ваш ноутбук не видит собственный тачпад в Диспетчере устройств, тогда связи между сенсором и драйвером нет. Он отсутствует, либо работает некорректно. Обычно откат, обновление или переустановка решают проблему.
Помимо программных неполадок со стороны обновлений операционной системы, возникают и другие ситуации:
- из-за драйверов других устройств отключился сенсор;
- пользователь случайно нажать какую-то кнопку;
- возник конфликт между тачпадом и стилусом (актуально для гибридных ноутбуков).
Аппаратные неисправности встречаются не очень часто. Но и такой вариант развития событий исключать нельзя.
Что действительно часто происходит у юзеров, так это заливка клавиатуры водой, чаем. Тогда действительно решить проблему программным путём не получится. Придётся разбирать ноутбук, удалять воду, сушить. Возможно даже что-то паять. Это уже зависит от конкретной ситуации.
Тачпад и горячие клавиши
Клавиатура на ноутбуке разработана таким образом, чтобы обеспечивать пользователей всеми возможностями, функциями, базовыми настройками и пр. И тут не последнюю роль в плане настроек играет клавиша Fn.
Зачастую производитель выделяет её цветом. Клавиши, взаимодействующие с Fn, помечены дополнительными значками. Одновременно нажимая на них, меняются некоторые настройки.

Если вы заметили, что тачпад ноутбука перестал вдруг работать, нельзя исключать причину в виде случайного нажатия на горячие клавиши. Кнопки можно перепутать.
СОВЕТ. Не рекомендуется пытаться включить сенсор, просто нажимая все кнопки подряд. Так есть большой шанс отключить ещё что-то, или сбить какие-то настройки.
Для разных производителей ноутбуков предусмотрены свои комбинации горячих клавиш, которые отвечают именно за активацию и деактивацию сенсора, заменяющего собой компьютерную мышку. А именно:
- для ноутбуков Acer это Fn и F7, либо F6;
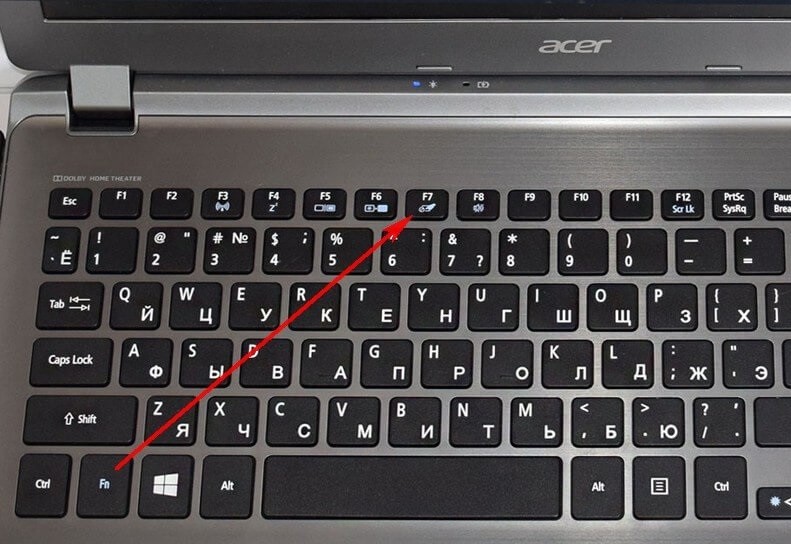
- у устройств Lenovo используется комбинация Fn и F5, либо Fn и F8;
- для Toshiba актуально нажимать на Fn и F5;
- у Samsung горячие клавиши это Fn и F6, а реже F5;
- у Dell везде только Fn и F5.
Плюс некоторые модели оснащаются отдельной кнопкой, которая включает и выключает сенсор.
Те же ноутбуки HP предусмотрели собственный механизм. У них нужно дважды коснуться края тачпада, после чего он включается или отключается.

Но если эти сочетания и методы не помогли, придётся разбираться с ситуацией детальнее.
Панель управления
Объективно стоит признать, что сенсор не всегда оказывается лучше мышки. И в некоторых аспектах уступает этому устройству. Потому ряд юзеров не используют тачпад, отдавая предпочтение мышке. А затем вдруг обнаруживают, что он не работает. И что делать в такой ситуации, вполне закономерный вопрос.
Отказ от сенсора в пользу мышки часто сопровождается тем, что за время работы с ноутбуком к нему подключается много разных грызунов. Для каждого из них свой драйвер, позволяющий взаимодействовать и работать с компьютером. Без драйвера ничего функционировать не будет.
Установка того или иного драйвера для мышки может сопровождаться тем, что некоторые настройки и изменения вносятся по умолчанию. К примеру, ряд драйверов просто отключают сенсор.
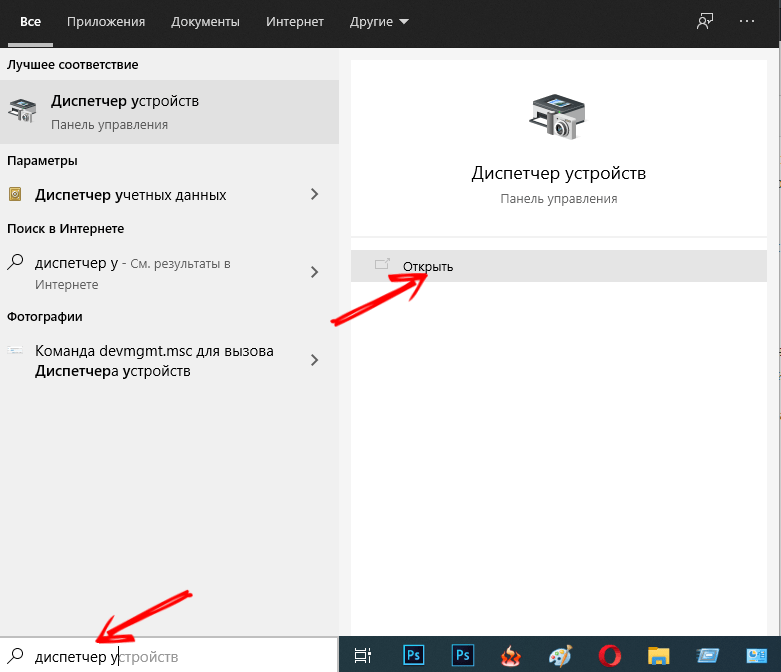
Разобраться в сложившейся ситуации можно. Тут потребуется Диспетчер устройств. Открывается он через панель управления, с помощью кнопок Win и R, либо просто через Пуск, прописав Диспетчер устройств в поисковой строке.
Сочетанием кнопок Win и R откройте окно «Выполнить», и пропишите здесь команду devmgmt.msc. Затем нажмите на Enter или кнопку ОК.

На экране появится перечень всех драйверов, которые устанавливались на компьютер в то или иное время. Найдите вкладку мышки, и разверните её. Если там представлено сразу несколько драйверов, начинайте удалять самые старые. После каждого удаления проверяйте, не возобновилась ли работа сенсора. Бывает и так, что без перезагрузки изменения не вступят в силу. Поэтому придётся отправить ОС на перезапуск.
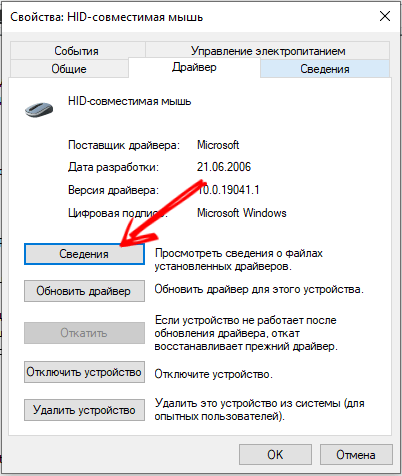
Если удаление старых драйверов ничего не дало, нужно искать возможную причину дальше.
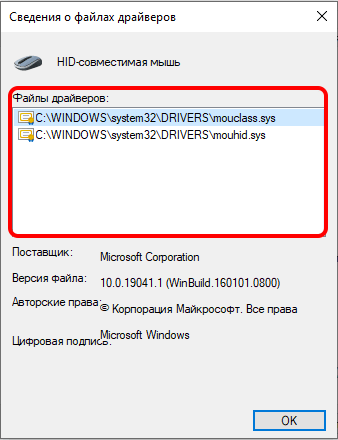
Существуют и другие причины, почему на ноутбуке того или иного производителя, модели не работает его тачпад.
Панели Synaptics
Отдельно стоит взглянуть на сенсоры фирмы Synaptics, которые часто можно встретить на портативных компьютерах разных брендов. При этом они нуждаются в специальных настройках, выполняемых через панель управления.
В этом случае нужно сделать следующее:
- открыть панель управления, и выбрать раздел «Оборудование и звук»;
- здесь перейти в категорию «Мышь»;
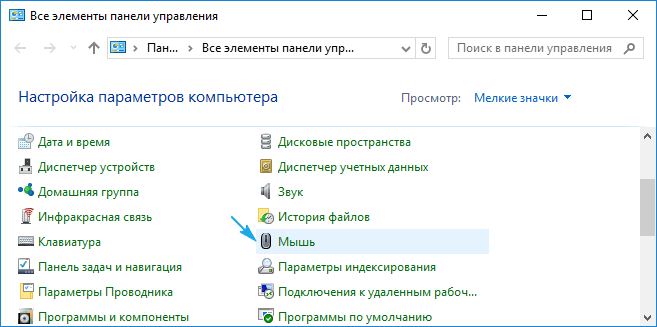
- появится новое окно, где есть вкладка «Параметры ввода», либо же ELAN;
- в ней нужно поставить галочку напротив «ВКЛ».
Зайдите во вкладку «Параметры устройства» и посмотрите на текущий статус тачпада. Он должен быть «Включен». Если нет, тогда кликните на «Включить», нажмите «Применить» и проверьте, работает ли сенсор теперь.
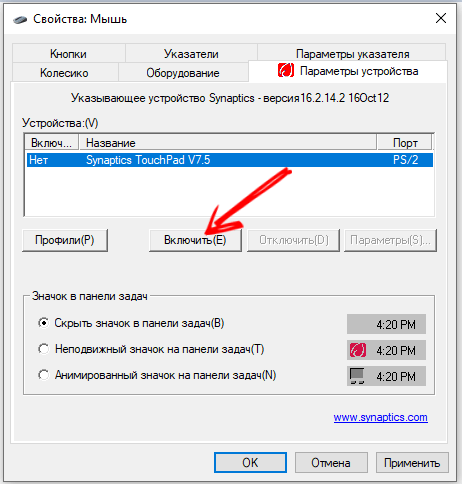
Сенсорная система Synaptics обладает ещё одной особенностью. Здесь имеется режим ClickPad, с помощью которого сенсор автоматически отключается, когда к ноутбуку подключается мышка. Эту настройку также стоит проверить. Возможно, проблема именно здесь.
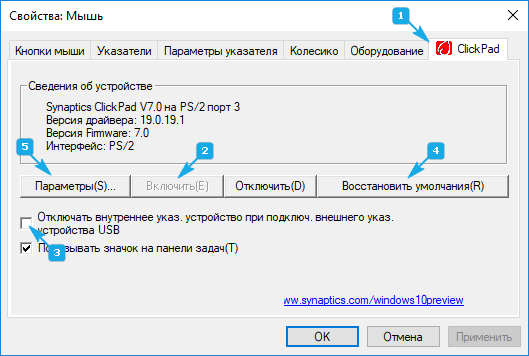
Включение сенсора через BIOS
В системе BIOS содержится информация о всех основных составляющих компьютера. И если не работает почему-то тачпад на ноутбуке от Lenovo или другого бренда, потенциально решить проблему можно с помощью BIOS.
В основном подобная ситуация возникает тогда, когда устанавливается или переустанавливается операционная система. Сенсор не реагирует, а потому нужно что-то делать.
Если оказалось, что на ноутбуке Lenovo или любого другого бренда тачпад не реагирует и не работает, BIOS придёт на помощь. Здесь нужно будет выполнить несколько операций:
- Отправьте компьютер на перезагрузку. В момент включения нажмите на Delete или F2. Это уже зависит от конкретной модели ноутбука. У всех свои способы;
- Оказавшись внутри системы, ищите раздел «Advanced», и внутри него «Internal Pointing Device»;
- Посмотрите, какое значение указано напротив него. В норме должно быть «Enable». Если это не так, поменяйте значение;
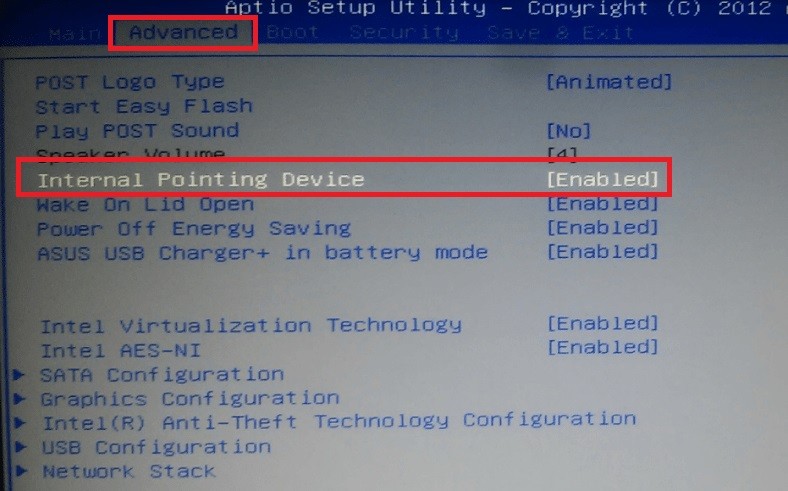
- С помощью комбинации из клавиш F10 и Y сохраните внесённые изменения в настройки.
Остаётся только выйти из BIOS и продолжить загрузку операционной системы.
Такой метод можно считать универсальным. Если у вас не работает ваш тачпад на ноутбуке фирмы Asus, Acer или Dell, не лишним будет свериться с руководством по эксплуатации. Оформление самого BIOS порой отличается. Хотя суть везде одна.
Определившись с тем, почему на вашем ноутбуке не работает сенсор, то есть тачпад, после внесения изменений в настройки BIOS на Acer, Asus или Lenovo, всё снова начнёт нормально функционировать.
Хотя и это не последняя причина, из-за чего тачпад никак не работает, и на ноутбуке управлять происходящим на экране с помощью сенсорной панели не получается. Не важно, будь это Dell, HP. Samsung или любой другой портативный компьютер.
Сенсорный экран
Ещё один вариант, почему на том или ином ноутбуке под управлением Windows 10 или другой версии ОС не работает встроенный тачпад. Это конфликт с сенсорным дисплеем.
Как многие знают, сейчас активно используются гибридные устройства, сочетающие в себе ноутбук и планшет. То есть компьютер оснащается сенсорным дисплеем. Но не всегда удобно работать с помощью стилуса или пальцев. Хочется перейти на обычный тачпад. Но для этого сначала нужно деактивировать службу, отвечающую за работу сенсорного экрана.
В этой ситуации требуется нажать на Win и R, а затем прописать в строку «Выполнить» команду services.msc.
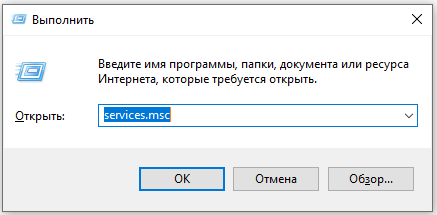
С помощью этой команды открывается список всех доступных служб.
ВНИМАНИЕ. Искать нужно службы с названиями Tablet Input Service или TabletInputService.
Кликните по найденной службе правой кнопкой мышки, после чего нажмите на пункт отключения.
Если пользоваться таким методом постоянно, это окажется слишком неудобно. Много лишних действий. Так что более правильным решением будет настроить работу драйверов. Их обновляют или откатывают. Иногда и вовсе проще удалить драйвер, и установить его заново.
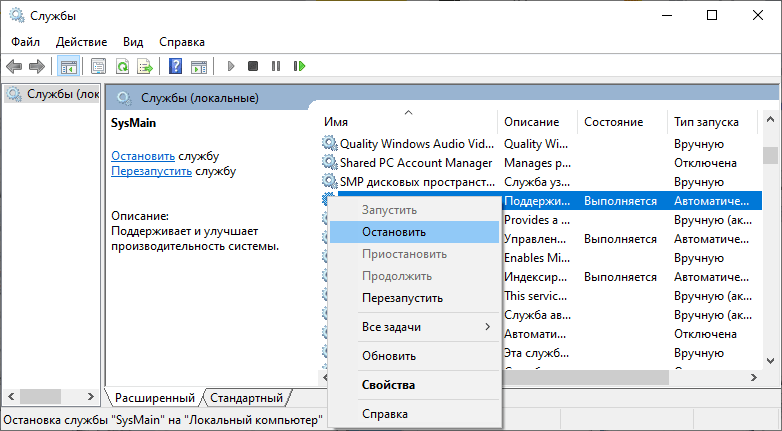
Часто случается так, что ноутбук с Windows 10 на борту не видит свой встроенный тачпад, поскольку драйвер не установлен, либо работает некорректно. А иногда достаточно просто отключить сенсорный экран, чтобы начала работать сенсорная панель, заменяющая собой мышку.
Аппаратные неисправности
Иногда touchpad на том или ином ноутбуке не работает по совершенно иным причинам, не имеющим никакого отношения к настройкам, БИОСу и пр.
Когда пользователь проливает воду, либо роняет ноутбук, происходит поломка аппаратного характера.

При пролитии воды требуется немедленно перестать пользоваться портативным компьютером, отключить его, обесточить, извлечь блок питания. Не ждите, пока вода начнёт окислять контакты. Нужно разобрать корпус, протереть внутренности сухими салфетками, затем тщательно пройтись спиртом и просушить. Только после этого разрешается собрать всё обратно и попробовать включить ноутбук.

Бывает и так, что пользователь не заметил, что пролилась вода. Либо не стал рисковать, ничего не делал, не разбирал. Но добраться к внутренним компонентам всё равно придётся. Как минимум нужно снять батарею. Ещё лучше, если получится снять и извлечь сам тачпад. Он протирается спиртом и проверяется на предмет работоспособности.
Часто страдает шлейф, который к дальнейшей работе уже не пригоден. Заменить его можно в сервисном центре, либо своими руками, купив новый шлейф для своей модели ноутбука.

Шлейф считается достаточно уязвимым компонентов сенсорной панели. Если туда попадает вода, шлейф начинает достаточно быстро окисляться. Если его своевременно не снять, не протереть и не высушить, поможет только замена.
Наиболее распространёнными неисправностями аппаратного характера считаются:
- окислительные процессы в шлейфе, который соединяет сенсорную панель и материнскую плату;
- раскол тачпада, обусловленный ударом, падением;
- поломка микросхемы.
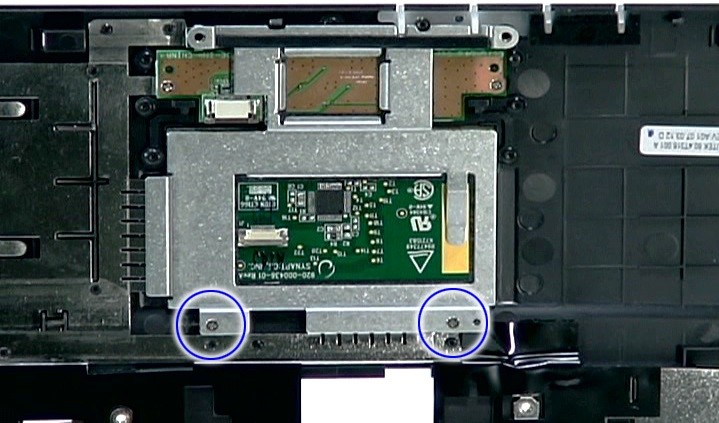
Проблема лишь в том, что при аппаратных неполадках ремонт обходится значительно дороже. Далеко не всегда можно восстановить имеющиеся комплектующие, что уже не дёшево. А если придётся покупать новые запчасти, менять их, тогда затраты ещё больше увеличиваются.
Так что с портативным компьютером следует быть максимально осторожным. Не нужно ничего есть и пить возле него. Также старайтесь работать с ним так, чтобы ноутбук сохранял максимальную устойчивость, не мог случайно рухнуть на пол или выпасть их рук.

Причин, из-за которых тачпад может перестать работать, более чем достаточно. Это как случайное нажатие кнопок, так и серьёзное механическое повреждение.
С какими неполадками сталкивались вы? Как удалось выйти из сложившейся ситуации? В чём была причина и кто её устранял?
Делитесь историями, рассказывайте о личном опыте работы с сенсорными панелями ноутбуков. Подписывайтесь, комментируйте и задавайте актуальные вопросы!



