Фильтр SmartScreen предназначен для защиты компьютера от воздействия вредоносных программ, в восьмой и во всех последующих версиях он встроен в операционную систему Виндовс. Ранее компанией Microsoft фильтр интегрировался только в браузер Internet Explorer, а затем было решено расширить спектр воздействия SmartScreen на работу системы с целью обеспечения максимальной безопасности.
Встроенная функция защиты запускается вместе с Windows, предотвращая возможные угрозы посредством использования облачного алгоритма. Если вы пытаетесь загрузить файл, SmartScreen прогоняет его по базам данных, собирая сведения о безопасности. Когда загружаемый вами файл в базе фильтра значится как небезопасный или вовсе там отсутствует, SmartScreen блокирует его запуск и выводит уведомление, информируя об этом пользователя.
Иногда фильтр оказывается чересчур заботлив и, не имея должных сведений, предотвращает запуск необходимых вам программ. Ложная тревога может быть обусловлена не вирусом, а просто отсутствием цифровой подписи или недостаточным для сбора статистики количеством скачиваний этого ПО. Если вы уверены в безопасности файла, и, несмотря на предупреждения службы, имеете намерение осуществить его запуск, то такая навязчивая защита может заставить вас принять решение произвести отключение этой функции. Существует несколько способов, как отключить Smartscreen в Windows 10, 8, 7. Принимая жёсткие меры по прекращению работы службы, помните, что ваши действия могут в дальнейшем неблагоприятно проявиться, подвергнув опасности систему и данные компьютера, но если у вас стоит мощный антивирус, конечно, можно об этом не волноваться.
Если вы пользуетесь браузерами Internet Explorer или Edge, где вас достают уведомления от SmartScreen о небезопасности ресурсов, есть смысл осуществить отключение именно для них.
Отключение фильтра в Internet Explorer
- Запускаем обозреватель, открываем меню Сервис, переходим к свойствам браузера.
- В появившемся окне переходим на вкладку Безопасность, здесь выделяем зону интернета и в области Уровня безопасности нажимаем на кнопку Другой.
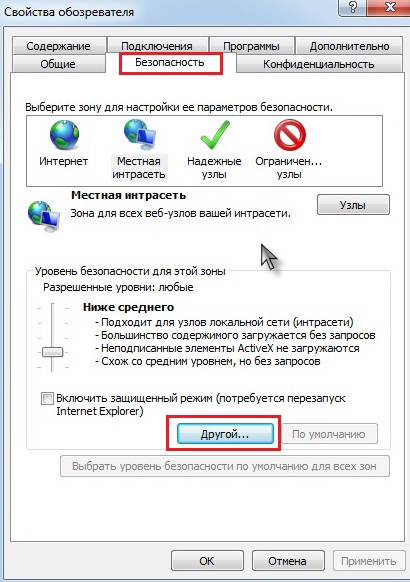
Отключение SmartScreen в Internet Explorer
- Новое окно предполагает выбор параметров конфигурации, здесь нужно применить отключение всех функций и согласиться с изменениями настройки.
- Ещё один способ деактивировать фильтр SmartScreen через меню Сервис — перейти к разделу Безопасность и отключить соответствующую опцию.
Отключение использования SmartScreen в обозревателе Edge
- Запускаем браузер, переходим к параметрам.
- Нажимаем «Просмотреть дополнительные параметры».
- В пункте защиты интернет-обозревателя при помощи SmartScreen, внизу открывшегося списка переставляем ползунок в выключенное положение.
- После перезагрузки Edge изменённые параметры вступят в силу.

Отключение SmartScreen в браузере Microsoft Edge
Отключение службы для приложений магазина Windows Store
Фильтр осуществляет контроль адресов, на которые ссылаются приложения, и может блокировать запуск некоторых из них, тогда вы можете убрать эту функцию.
- Перейдите через Пуск к окну параметров.
- Откройте Общие во вкладке Конфиденциальность и выключите функцию проверки посредством SmartScreen.
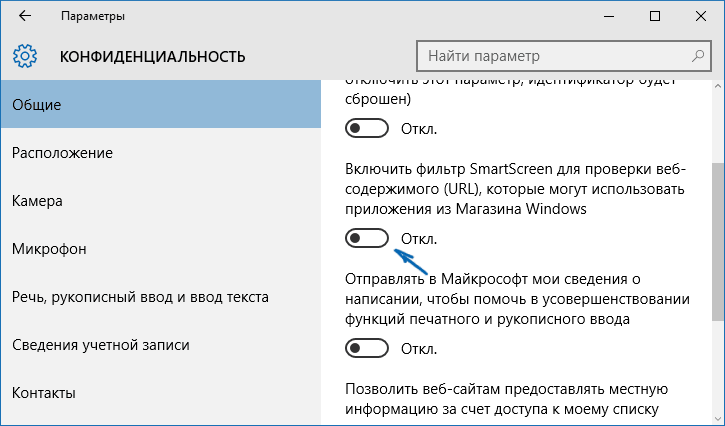
Отключение SmartScreen для Windows Store
Через Панель управления
- Перейдите к Панели управления Виндовс.
- Откройте раздел под названием Центр безопасности и обслуживания.
- Здесь найдите SmartScreen и нажмите Настройка параметров.
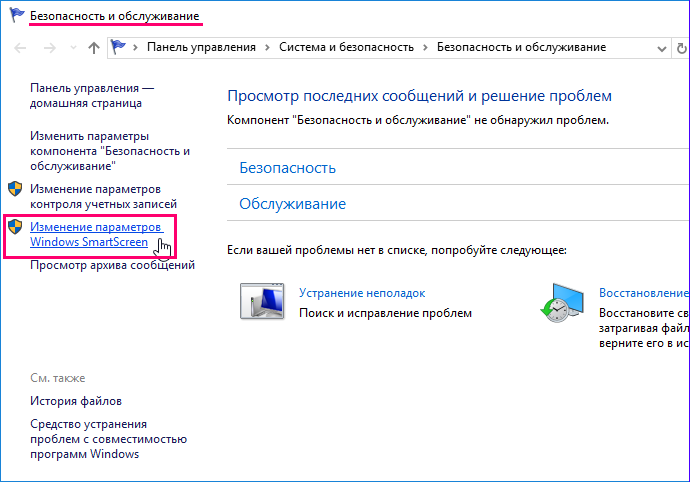
Изменение параметров Windows SmartScreen
- Открывшееся окно предполагает некоторый выбор, отмечаем в пункте Ничего не делать, тем самым отключая службу.
- Нажимаем на кнопку ОК, после этого фильтр прекратит работу.
Аналогичным образом можно действовать в любой версии системы. Если параметры безопасности недоступны для редактирования, вы можете удалить компонент SmartScreen из реестра.
С помощью системного реестра
- Выполняем запуск реестра. Вызвав диалог Выполнить посредством нажатия горячих клавиш Win+R, вводим команду regedit.
- Переходим в раздел HKEY_LOCAL_MACHINE, далее открываем SOFTWARE Microsoft Windows, затем CurrentVersion и, наконец, Explorer.
- Переводим включённую функцию SmartScreenEnabled на выключение.
Через редактор групповой политики
Профессиональная либо корпоративная версия Windows 10 предполагает дополнительную возможность деактивации службы SmartScreen благодаря редактору ЛГП.
- Выполняем запуск редактора путём ввода в поле Выполнить команды msc.
- Переходим к Конфигурациям компьютера, после чего к Административным шаблонам, затем открываем Компоненты Виндовс и находим там Проводник.
- Выбираем Настройка Windows
- Здесь отключаем параметр и сохраняем внесённые коррективы.
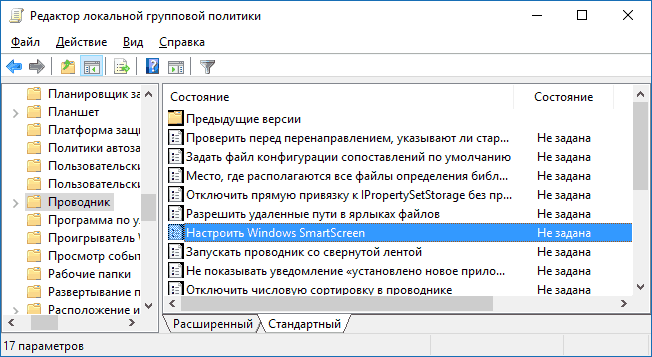
Отключение SmartScreen в редакторе ЛГП
Не забывайте, полностью отключая фильтр, вы обусловите снижение уровня безопасности системы, поэтому решите, действительно ли это так необходимо. Существует возможность загрузить необходимый файл в обход защиты службой, перейдя к дополнительной информации о нём и нажав там на появившуюся кнопку «Запустить» в любом случае.



