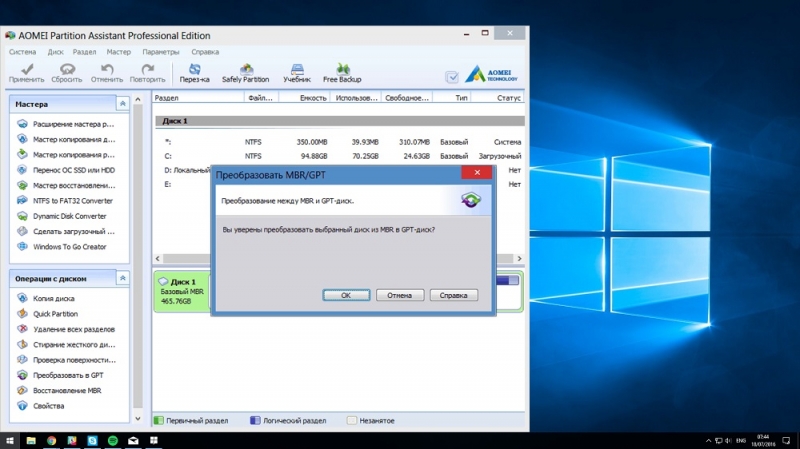Вопрос, как работать в AutoCAD, сначала даже может вызвать у опытного проектировщика некоторую оторопь. Так и хочется ответить словами героя «В бой идут одни старики»: «Счастливо!» А что ещё можно ответить на этот глобальный вопрос новичку.
Но вопрос поставлен и требует осмысления и ответа. Значит, попробуем.
Но самое главное, начало работы в этой программе требует некоторого общего внутреннего настроя и подхода ещё до запуска на своём компьютере. Определим эти самые подходы.
- Новичок умеет работать в основных компьютерных офисных программах. Он понимает принципы их организации — у любой сверху есть главное меню, в котором обеспечивается доступ ко всем командам, и панели инструментов — через них уже открыт доступ к часто используемым командам. Поэтому, для того чтобы выполнить какую-то операцию, не зная где ее искать, нужно внимательно пробежаться по всем пунктам меню. И у вас не составит труда найти, где в Word’e вставить в документ картинку, а в Excel’e — даже диаграмму.
- Новичок понимает, для чего программа предназначена.
AutoCAD предназначен для выполнения чертёжных работ, а значит придётся изображать все эти элементарные объекты в виде линий, окружностей, проставлять размеры, перемещать объекты, удалять и копировать их.
Так запустите AutoCAD, посмотрите на экран, все эти инструменты просто бросаются в глаза! Это примерно как работа с Excel. Многие даже и не подозревают, что ещё ни разу не запустив этот табличный процессор, они его прекрасно знают — да, просто Excel имитирует всю нашу работу «на бумаге» с таблицами. А дальше, запускаем Excel и видим перед глазами эту самую таблицу, начинаем вводить данные, перед глазами все знакомые ещё по Word инструменты. Нюансы, они, конечно, есть, но их не так много, главное в другом — в умении просто и вдумчиво смотреть на новые вещи, в данном случае — анализировать, что тебе предлагает экран.
Эти выводы очень важны для любой программы, их можно выразить простой фразой — всё гораздо проще, чем оно кажется. И продолжим — только нужно помочь себе, не бояться всего заранее, даже не посмотрев на экран.
И эти выводы принципиально важны для работы в Автокаде, будет ли это версия 2000, 2011 или 2017 года, это уже не имеет никакого значения.
А нюансы существуют, и о них далее.
Нюансы подхода
Среди нюансов определим правильный и, что очень важно, творческий подход к освоению.
Не торопитесь, начинайте с малого — возьмитесь сначала за освоение принципов работы c 2D-элементами, тогда и продвинутое 3D покажется не таким сложным. А дальше обязательно уже придёт и настройка источников света, и тонировка, и даже связь с 3D Max.
Команд очень много, поэтому не мешает создать для себя библиотеку, отсортировав в ней все команды по рейтингу важности — частоты использования.
Обязательно создайте также отдельную библиотеку настроечных возможностей Автокада — настроек здесь столько, что хватит на десяток других приложений. Изучение настроек сильно поможет в освоении программы.
Среди этих настроек, безусловно, и настройки панелей инструментов. Их необходимо освоить с самого начала. Во-первых, программа имеет почти два десятка панелей инструментов, но изначально на экран выводится только 4. Во-вторых, что касается инструментов, то их перед глазами по умолчанию меньше пятой части того, что не мешало бы иметь, причём, постоянно.
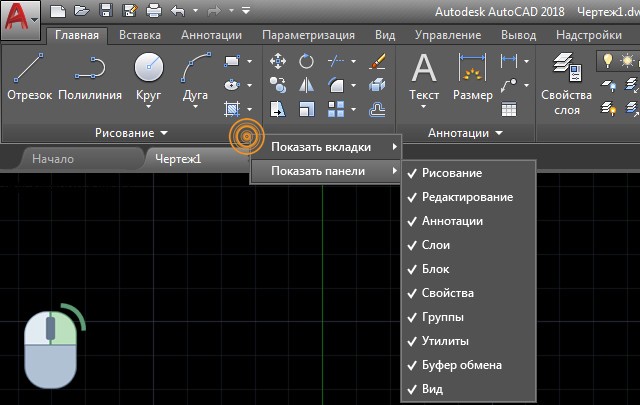
Добавление или скрытие панели в AutoCAD
Так, настройка панелей (мы не берём в расчёт не совсем удачный вариант версий 2008–2010 годов) практически один к одному совпадает с настройкой панелей того же Excel (это к разговору о неплохой общей подготовке работы с компьютерными программами).
Нюансы организации именно Автокада
Безусловно, и сам Автокад предлагает некоторые особенности работы, которые отличают его от работы в других программах.
Первая особенность — наличие окна команд. Дело в том, что команд много и подавляющее большинство из них по алгоритму не то что сложны, просто довольно разветвлённые и предлагают несколько способов реализации (например, ту же окружность можно построить «десятком» способов — по трём точкам, по двум, по центру и диаметру, по центру и радиусу и множество других приёмов). Чтобы ориентироваться во всех этих нюансах, и предназначено окно команд в нижней части экрана.
Это окно не только будет вести нас по алгоритму выполнения команд, но и поможет разобраться в нюансах каждой, достаточно только внимательно смотреть на экран и иметь смекалку. А без смекалки проблему, как работать в Автокаде, не стоит и пытаться решать, ничего не получится, это программа не для тех, кто напрочь отказывает себе в удовольствии думать.
Не говорим уж и о том, что некоторые команды в Автокаде просто недоступны вне своего окна — их надо вводить «вручную». Но это уже там, дальше, на продвинутом этапе работы.

Ввод команд в Автокаде
Вторая особенность — два режима работы: «Модель» и «Лист». Причём «Листа» разработчику предоставляется сразу два. Очень важно понять назначение каждого режима и найти каждому место в своей дисциплине использования программы.
Итак, всё проектирование необходимо (рекомендуется, очень важно, пожалуйста, в конце концов) проводить только в режиме «Модели». Не стоит здесь чертить рамки, пытаться рисовать таблицы для спецификаций, размещать пояснения — все эти элементы предназначены только для вывода на печать, они только «загрязняют» всю разработку. Можно сказать совершенно определённо — это плохой стиль использования Автокада, когда в «Модели» изображают те же рамки и спецификации. Нет, программа всё «стерпит», она простит вам такую работу «левой рукой за правое ухо». Простит ли разработка — это большой вопрос!
Всё, что в будущем предназначается для печати, изображаем в Автокаде в режиме «Листа» — здесь мы занимаемся и подготовкой видов самого проекта для черчения. А рамки!? Так, посмотрите, когда вы только запускали программу, она уже с самого начала предлагала выбрать и размер листа бумаги (A1, A2, A3, A4), и целую серию стандартных рамок для каждого размера. Выбираем, и проблема снимается сама собой.
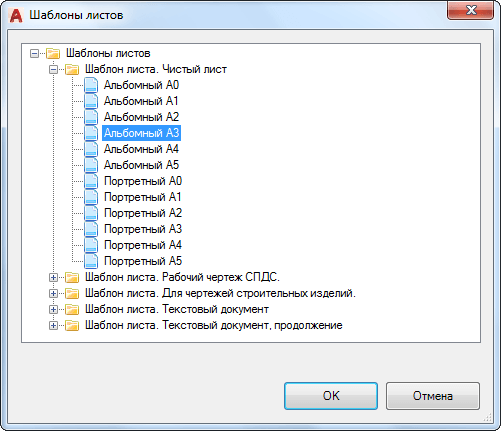
Шаблоны листов в Автокаде
Хорошо, в этом выборе нет необходимого. А кто вам мешает, взять уже готовую разработку с подходящей рамкой, открыть её в Автокаде, удалить сам проект, так рамка же останется — вот и простое решение проблемы «от новичков» — «а где взять рамку?». Эта проблема решается просто и сама собой, вернее её нет и в помине, она придумана нашей неопытностью, а больше нежеланием подходить к работе творчески и изобретательно. Ещё раз повторяем — без этого заряда в Автокаде делать нечего.
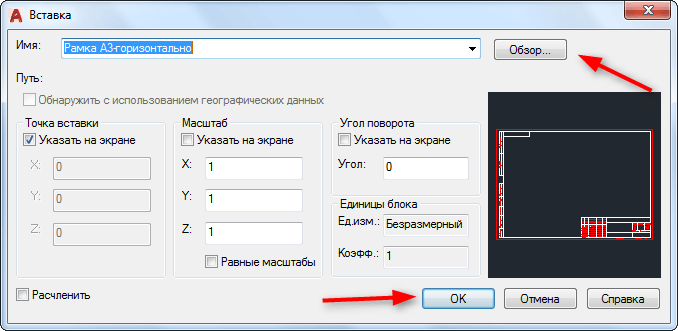
Вставка рамки в Автокаде
Третья, важнейшая особенность, уже из разряда конкретики.
Вспомните, как вы раньше проводили разработку за тем же кульманом с карандашом и линейкой в руках. Делали замеры, переводили их в размеры на листе, масштабируя: у вас длина фасада — 50 метров, это 50 000 миллиметров; на листе каждый метр — один сантиметр, и так далее и в том же духе постоянных преобразований «в голове». Мучение, хотя, конечно, человек ко всему привыкает.
Совсем другой подход принят в этой программе. Здесь работа с объектами происходит один к одному по размерам, и если у вас фасад в 50 тысяч единиц измерения, то именно 50 000 вы и дадите в качестве размера объекта по длине. Только возникает вопрос, откуда взять на экране эти 5 0000 точек?
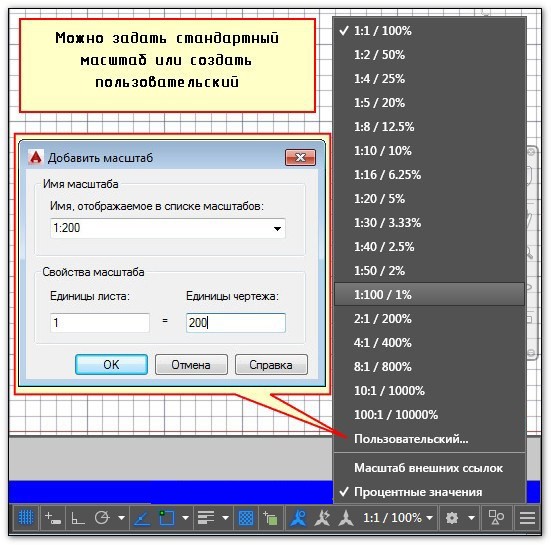
Как задать масштаб в Автокаде
Вот мы и приходим к первичной и принципиальной настройке — пределов чертежа («Drawing limits»). Именно пределы и определяют максимальные границы-размеры наших объектов. Настроив пределы, в дальнейшем уже не будет никаких проблем с построением в реальных размерах реальных объектов. Делается эта настройка в окне команд, а вызывается через меню «Формат» / «Пределы чертежа» («Format» / «Drawing Limits»).
Итак, настройка важнейшая, поэтому подробнее:
- Сразу после запуска команды предлагается задать координаты нижнего левого угла — «Specify lower left corner or [ON/OFF] <0.0000,0.0000>:». Здесь просто нажимаем на Enter, оставляя предлагаемые «нули».
- Следом переходим в установку координат верхнего правого угла — «Specify upper right corner <420.0000,297.0000>:». Это и будут пределы. По умолчанию у нас лист A3-формата — 420 на 297 миллиметров, вот и предлагаются такие пределы, которые вполне подойдут для каких-нибудь небольших деталей. Если у нас дом с фасадом 50 на 20 метров, то ставим пределы «50000,20000» (заметим, без пробелов) и дальше можно работать, действительно «счастливо», один к одному задавая размеры всех объектов.
Нюансы последующей работы, в самое ближайшее время
Мы привели те нюансы, без которых невозможно успешное начало работы в Автокаде. Но, безусловно, программа имеет и массу очень важных особенностей, без знания которых не обойтись, но это уже даже не продвинутый (сложностей минимум), а следующий этап работы. Здесь и
- Видовые экраны — в «Модели» и на «Листе» — очень важная организационная возможность, на «Листах» же без этих экранов вообще не обойтись.
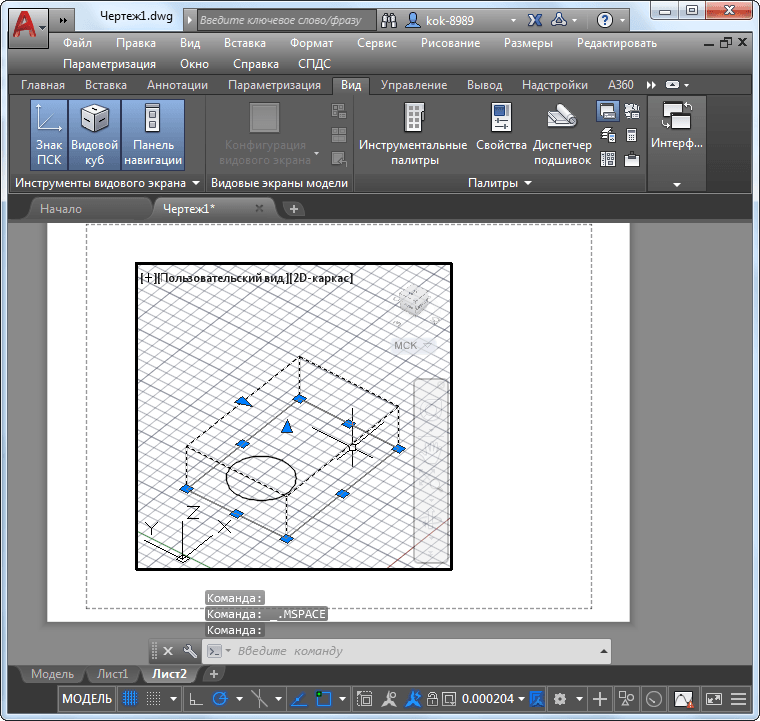
Работа с видовыми экранами в режиме «Листа»
- Слои — незаменимая вещь для больших чертежей, да просто, при умной работе, а без неё в Автокаде никуда.
- Привязки — так и хочется перейти на какой-нибудь возвышенный тон, в общем, скажем проще — без привязок нет и серьёзной работы в Автокаде.
- Работа с режимами строки состояния — их немного, но практически все носят глобальный характер.
- Создание и работа с блоками — понимание идеи блоков устранит в будущем многие проблемы.
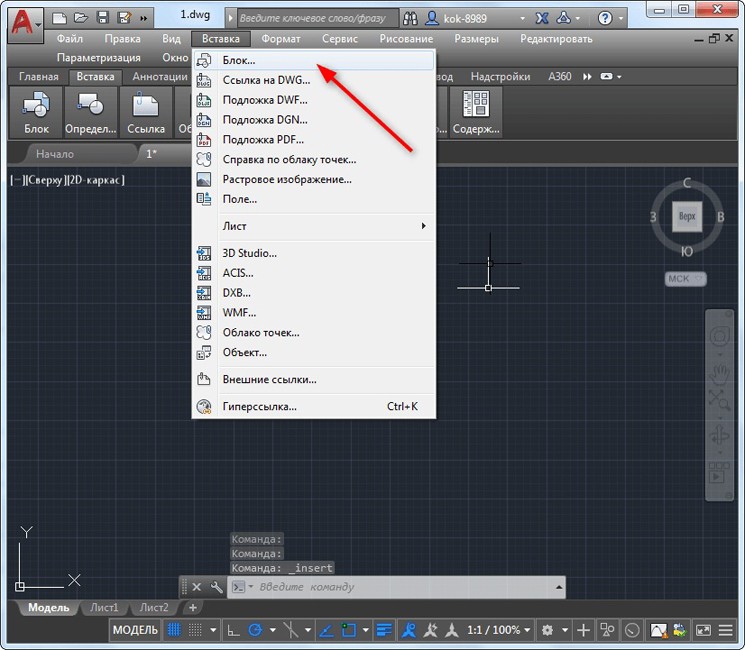
Вставка блока в Autocad
Но это будет потом, пусть через полчаса после первого запуска программы, но потом, когда вы внимательно посмотрите на экран и ещё раз скажете себе — это программа для чертёжных работ, значит я должен в этом ключе и рассматривать все предлагаемые инструменты.
Да, что ни говорите, но освоение практически всех программ на компьютере — во многом дело психологии. Ну, кто вам сказал, что курс Автокада должен длиться 2 месяца!? Это совсем не так! 10–20 часов и программа (хотелось сказать — «у ваших ног», нет, не так неуважительно к этой, одной из самых выдающихся программ на ПК) в вашей голове. Но при одном условии — вы будете активны в её восприятии, вдумчивы и внимательны.