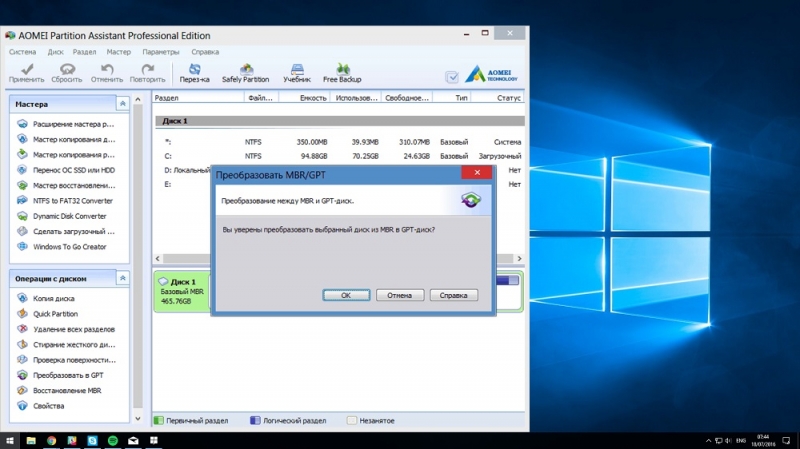С появлением дисков объёмом свыше 2 ТБ пользователи ПК столкнулись с проблемой невозможности использования дополнительного объёма носителя. Таковы ограничения разделов MBR, формата, верой и правдой служившего с 1983 года. Мог ли кто-то предположить тогда, насколько возрастут объёмы физической памяти?
Разработчики вынуждены были отреагировать на это. Так появилась таблица разделов GPT, снявшая это ограничение, которое теперь равно 9,4 зетабайта. Надолго ли – вопрос пока не актуальный. Новая структура таблицы разделов оказалась несовместимой со старой доброй BIOS. Для её поддержки требуются материнские платы с UEFI BIOS.
Для конечного пользователя возникли дополнительные проблемы, которые могут заставить его задуматься о преобразовании дисков MBR в GPT и наоборот. Существует несколько способов её решения, о которых мы сегодня и поговорим.
Преобразование в MBR с использованием командной строки
Командную строку можно применять не во всех случаях. Дело в том, что это способ с полной потерей данных, так что если речь идёт о системном диске, то он пригоден разве что при переустановке Windows. Но для чего может оказаться нужным такое преобразование?
Конвертация GPT в MBR необходима при установке Windows 7. Если этого не сделать, вы получите сообщение о невозможности продолжения установки ОС из-за неподходящего формата разделов. Что касается несистемных дисков, то преобразование в старый формат возможно на любом этапе, но над его целесообразностью необходимо хорошенько подумать.
Рассмотрим, как поменять GPT на MBR через командную строку:
- в ОС Windows консоль командной строки запускается командой cmd. Если нужно это сделать на этапе инсталляции операционной системы, то необходимо нажать Shift + F10 на этапе выбора разделов;

- при появлении терминального окна набираем diskpart и подтверждаем нажатием Enter. Запустится утилита работы с дисками в отдельном окне;

- для отображения списка физических дисков, присутствующих в системе, набираем list disk;
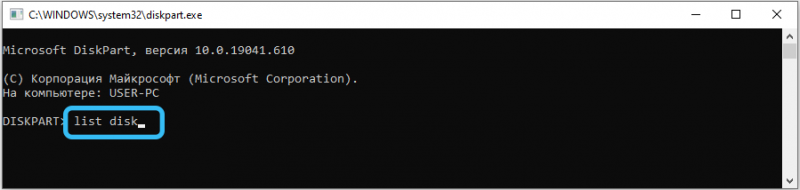
- как правило, накопитель, на котором установлена ОС, нумеруется цифрой 0, остальные диски – в порядке роста;
- теперь набираем select disk №, указывая утилите, какой именно диск подлежит конвертации;
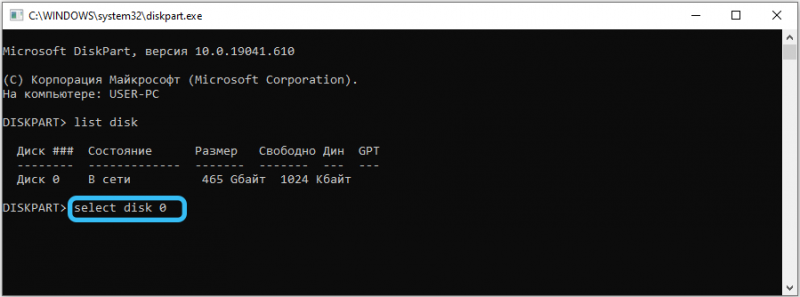
- чтобы просмотреть, какие разделы имеются на диске, используйте команду detail disk;
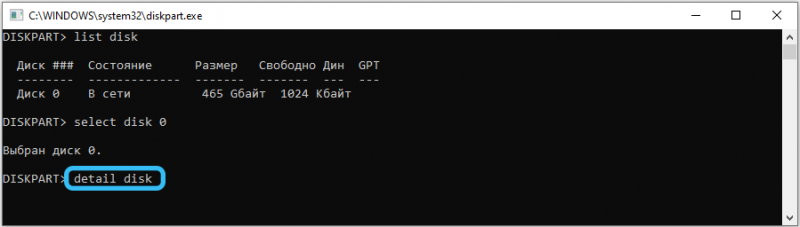
- если вы хотите сменить формат всего диска, введите clean. При этом нужно учитывать, что все существующие разделы будут уничтожены;
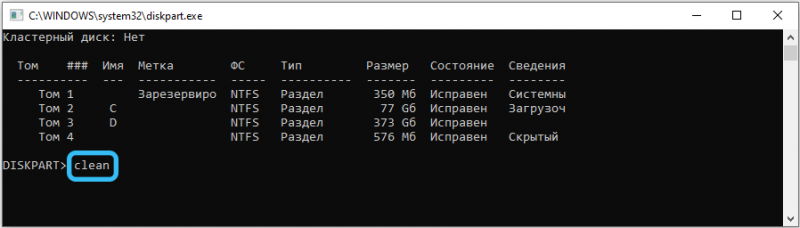
- если такой вариант вас не устраивает, выберите раздел командой select volume, а затем используйте delete volume. В этом случае данные будут удалены только на указанном томе;
- теперь приступаем непосредственно к преобразованию. Чтобы осуществить перевод раздела (диска) в нужный формат, набираем convert mbr и дожидаемся завершения выполнения команды;
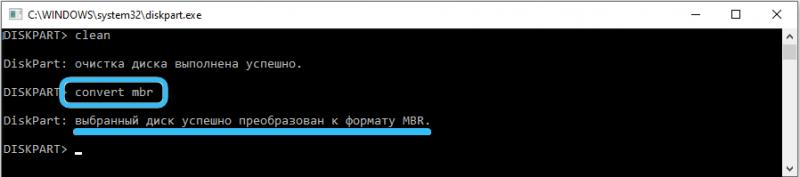
- для выхода из Diskpart набираем Exit, эта же команда используется и для закрытия командной строки.
Если вы производили конвертацию при установке Windows, она продолжится с того места, на котором вы запустили командную строку. Если это этап создания разделов, вы можете заняться созданием разделов взамен утерянных, нажав кнопку «Настроить диск».
Как преобразовать диск GPT в MBR встроенными средствами Windows
А теперь рассмотрим, как изменить диск GPT на MBR, если таковое потребуется на работающей версии Виндовс. На «десятке» такое переформатирование невозможно, поскольку эта версия Windows работает исключительно под UEFI BIOS. НО на «семёрке» и Windows 8.1 метод рабочий, но тоже с ограничением – применить его можно только к несистемному диску.
Как переделать диск GPT в MBR на работающей системе:
- запускаем консоль «Выполнить» (Win + R), набираем diskmgmt.msc, подтверждаем нажатием Enter;
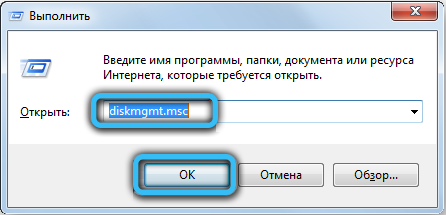
- запустится штатная утилита управления дисками. Выбираем диск, который нужно перевести в формат MBR;
- теперь нам нужно удалить все присутствующие на нём разделы (кликнув ПКМ по очередному разделу и выбрав пункт меню «Удалить раздел»);

- после этого кликаем ПКМ по имени диска, который требуется преобразовать, и в появившемся контекстном меню выбираем строчку «Преобразовать в MBR-диск».
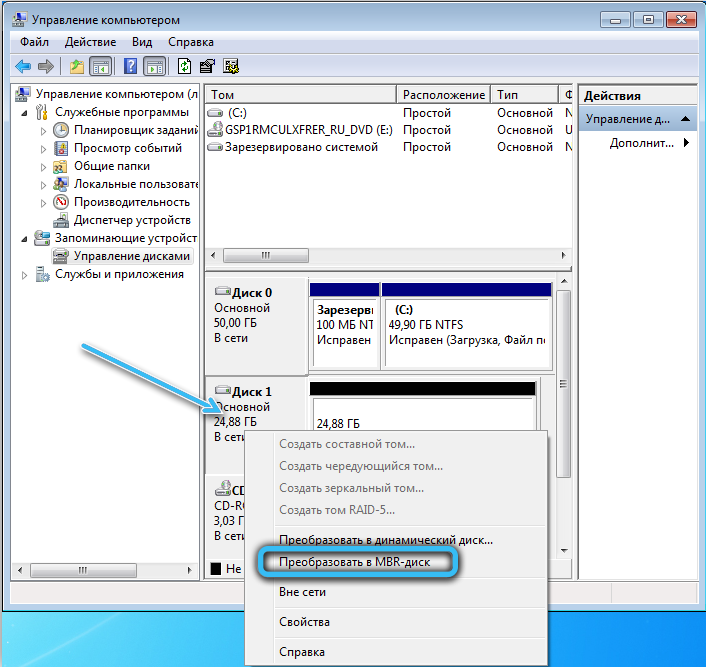
Как и в предыдущем случае, после преобразования диска можно заняться его разбивкой на разделы, если в это есть необходимость.
Преобразование MBR в GPT
Что касается обратного преобразования, то его можно выполнить утилитой mbr2gpt. Причём только в Windows 10, да в здесь такая возможность предоставляется только с версии 1703.
Она позволяет начать процедуру трансформации на любом этапе. И, что важно – без потери данных. Запустить утилиту можно и во время инсталляции «десятки», и при восстановлении системы. При этом, если первоначальная инсталляция была произведена в режиме Legacy, то в дальнейшем загрузка будет производиться в режиме UEFI.
Утилита расположена в репозитарии System32 системного каталога Windows. Чаще всего она используется при установке «десятки» в процессе миграции с более ранних версий, когда появляется ошибка невозможности продолжения установки из-за того, что на системном диске используется таблица MBR-разделов. При использовании mbr2gpt.exe необходимо, чтобы соблюдалось несколько важных ограничений. Во-первых, диск, предназначенный для трансформации, должен быть системным, во-вторых, на нём не должно содержаться более трёх разделов. В-третьих, на нём должны отсутствовать расширенные разделы, помечаемые зелёным цветом при использовании утилиты «Управление дисками». В большинстве случаев эти условия соблюдаются, но два последних ограничения легко исправить, удалив расширенные раздел.
Итак, допустим, у вас установлена Windows в режиме Legacy с использованием формата разделов MBR. В этом случае возможно преобразование MBR в GPT без потери данных с использованием следующего алгоритма:
- запускаем командную строку (на этапе выбора раздела при установке Виндовс – жмём Shift+F10);
- набираем mbr2gpt /validate, подтверждаем нажатием нажмите Enter;
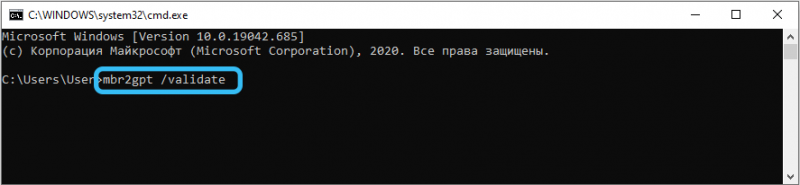
- если в результате выполнения команды появится надпись Failed, нужно повторно запустить утилиту с указанием номера физического диска: mbr2gpt /disk:№ /validate, где № — номер диска, в подавляющем большинстве случаев – 0;
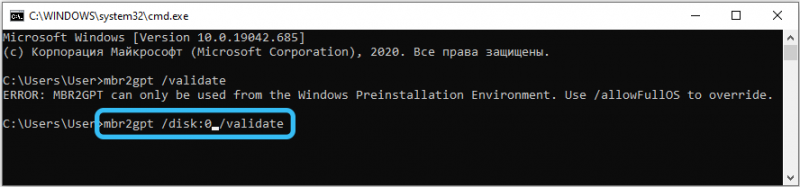
- при получении сообщения Validation completed successfully можно приступать непосредственно к конвертации;
- для этого вводим mbr2gpt /convert (если мы указывали номер диска, то нужно использовать опцию /disk:№);
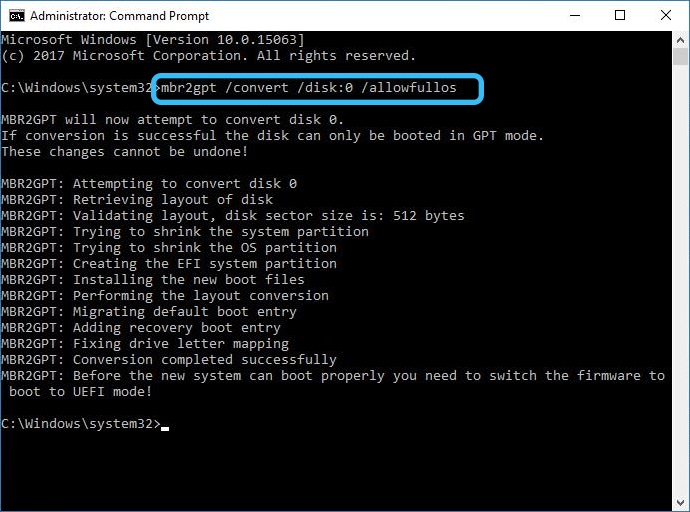
- дожидаемся завершения преобразования и выходим из режима эмуляции командной строки.
В итоге конвертация пройдёт без потери данных, при этом на носителе будет создан раздел, на котором разместится EFI-загрузчик (обычно утилита использует для этого раздел «Зарезервировано системой» при его наличии и достаточном размере).
Если преобразование выполнялось во время инсталляции Windows 10, нажмите кнопку «Обновить», в результате чего конфигурация разделов изменится на текущую.
Использование сторонних программ для преобразований между GPT и MBR
Конвертировать GPT в MBR и наоборот можно и с помощью программ от сторонних разработчиков. Их известно не так уж много, и преимущество такого способа заключается в возможности осуществить преобразование без потери данных. Встроенные средства Windows позволяют сделать это только в случаях, описанных выше, то есть только в «десятке» и только при преобразовании в GPT.
MiniTool Partition Wizard
Хотя утилит, специализирующихся на работе с дисками и их разделами, существует немало, далеко не все из них умеют заниматься трансформацией разделов с одного формата в другой. А тех, которые позволяют это сделать без потери данных, и вовсе единицы. Среди них в первую очередь стоит отметить в MiniTool Partition Wizard. Среди достоинств утилиты, позволивших её стать мегапопулярной – простота использования, возможность бесплатного использования, а также скорость и качество выполнения задач, определённых пользователем.
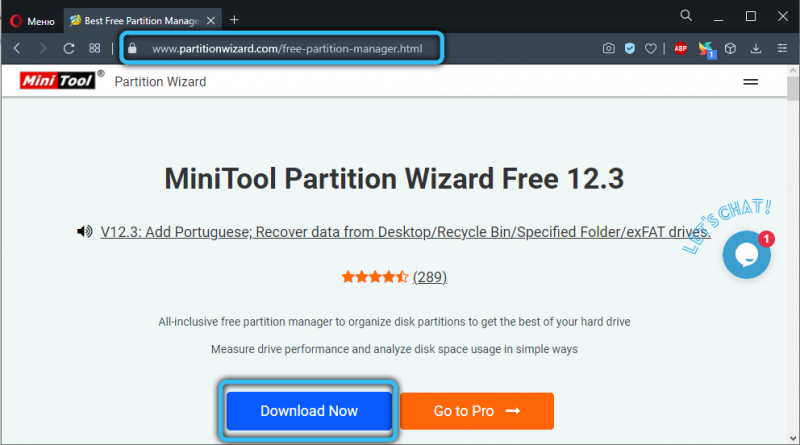
Программа доступна в двух вариантах:
- обычный исполняемый экзешник, которым можно пользоваться на уже установленной системе;
- в виде загрузочного образа. Его можно записать на флеш-носитель и использовать последний в качестве LiveCD. Понятно, что данный вариант следует использовать при установке Windows.
Опишем вариант с применением загрузочной версии – он немного сложнее.
ВАЖНО. Если у вас на системном диске имеются важные данные, нужно предварительно скопировать их на другой диск или в облако.
Последовательность действий по конвертации GPT в MBR без потери данных:
- скачиваем образ и записываем его на флешку;
- вставляем сменный носитель в ПК или ноутбук, перезагружаемся;
- предварительно нужно изменить порядок загрузки в BIOS, или воспользоваться вызовом Boot Menu, который для разных версий БИОС вызывается разными комбинациями клавиш;
- когда интерфейс утилиты загрузится, выбираем диск, который нужно преобразовать, простым нажатием на его пиктограмму (выбираем именно весь физический диск, а не один из его разделов);
- справа в меню выбираем пункт «Convert GPT to MBR»;
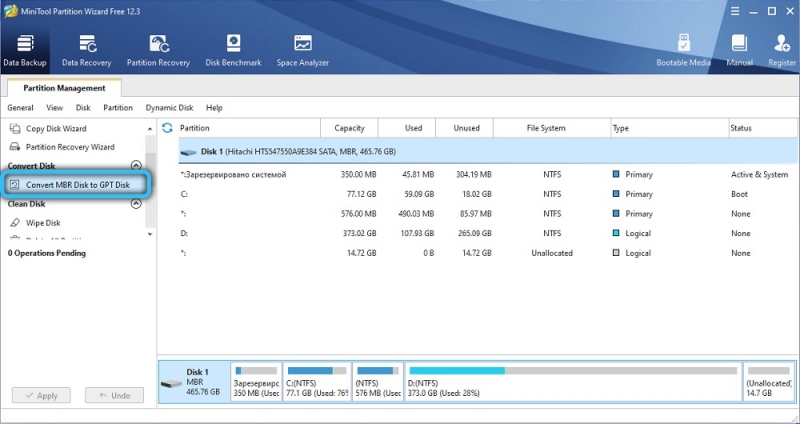
- для запуска преобразования необходимо нажать расположенную выше кнопку Apply. Утилита попросит вас подтвердить свои действия (возможно, несколько раз). Подтверждаем и дожидаемся окончания трансформации.
Не исключён вариант, когда утилита откажется выполнять преобразование, сославшись на то, что выбранный диск – системный, а таблица разделов не подлежит трансформации. В этом случае изменить формат диска с GPT в MBR можно так:
- кликаем по разделу «Зарезервировано системой», при этом убеждаемся, что его объём достаточный (обычно система резервирует до 300 MB, для нашей задачи вполне хватит);
- удаляем выбранный раздел, кликнув по кнопке Delete Partition и подтвердив свои действия нажатием «Apply»;
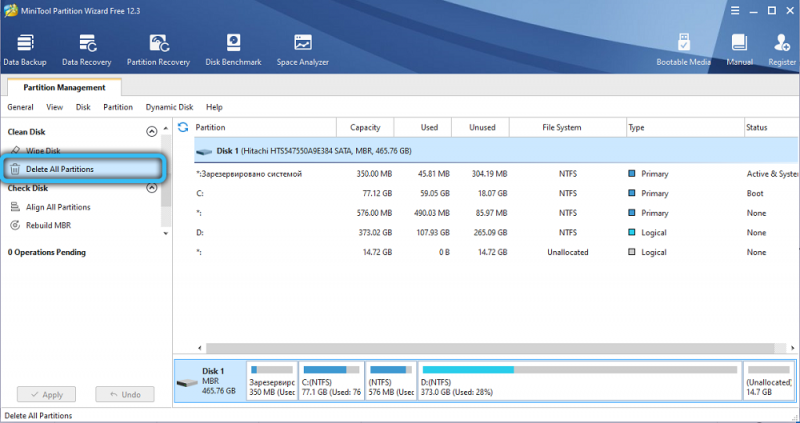
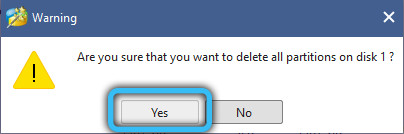
- теперь повторяем описанные выше действия – выбираем диск целиком, кликаем по вкладке «Convert GPT to MBR».
При таком способе вы сможете получить диск с загрузочной записью MBR при сохранённых разделах. Теперь можно приступать к установке Windows штатным способом.
Использование утилиты в виде исполняемой программы аналогично, за исключением отсутствия необходимости записи MiniTool Partition Wizard на флешку в виде образа.
Acronis Disk Director
По популярности эта утилита не уступает ПО от MiniTool. Более того, программа для работы с дисками от Acronis на сегодня входит в большинство LiveCD. Правда, доступна только версия в виде загрузочного образа, то есть использовать Disk Director можно только при переустановке/восстановлении Windows. Впрочем, переход с GPT в MBR и наоборот в большинстве случаев требуется именно при миграции с одной версии ОС на другую.
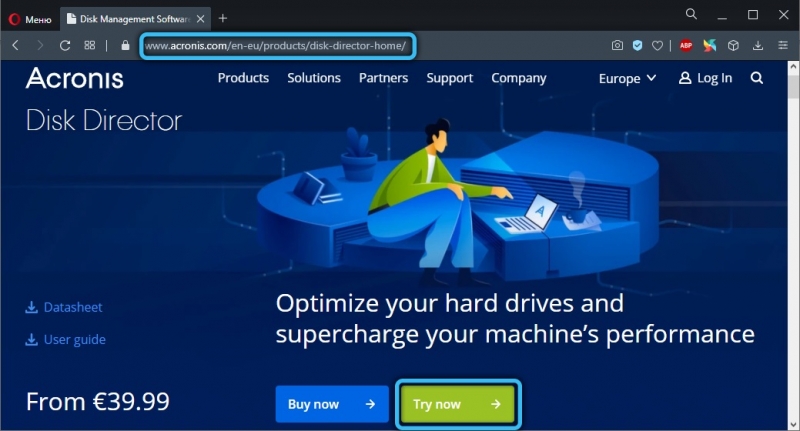
Опишем последовательность действий:
- скачиваем образ, записываем его на флешку;
- при необходимости выполняем резервное копирование важных данных с диска С на D (при его наличии) или в облачное хранилище;
- загружаемся со сменного носителя, предварительно изменив приоритет загрузки в БИОСе или воспользовавшись меню загрузки;
- в основном меню утилиты выбираем пункт «Базовые диски»;
- для осуществления конвертации в обоих направлениях, нам потребуется удалить зарезервированный раздел Windows (обычно его размер составляет 100 МВ), для чего отмечаем его и выбираем пункт меню «Удалить том»;
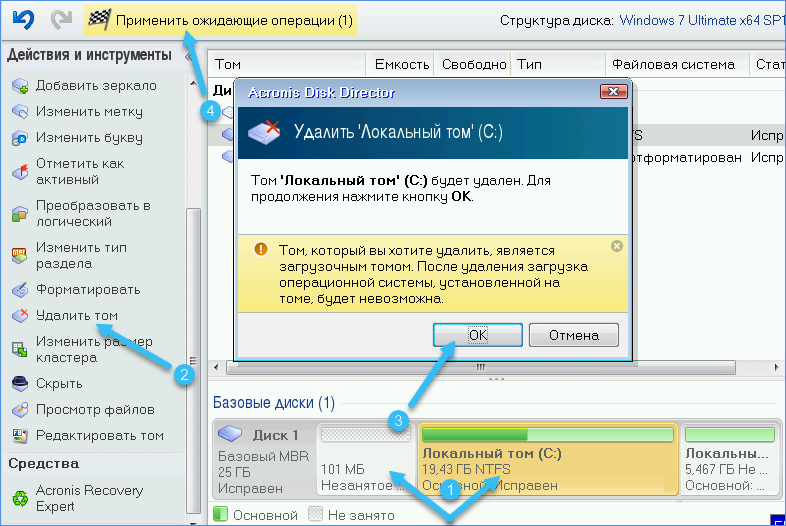
- затем точно таким же образом удаляем диск С;
- кликаем по кнопке «применить» и ждём, когда указанные тома будут удалены;
- осталось кликнуть ПКМ по диску и выбрать в контекстном меню нужную нам опцию. Например, «Преобразовать в MBR»;
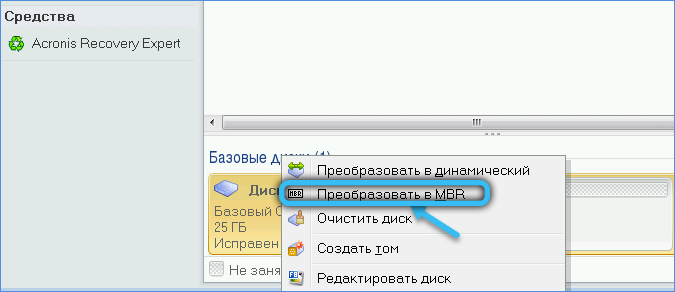
- через несколько секунд процедура будет завершена, и вы сможете продолжить установку Windows обычным способом.

Итак, мы ознакомились со всеми популярными способами, как установить GPT на дисках с MBR или выполнить обратное преобразование. Использование встроенных средств Windows является предпочтительным методом, не требующим поиска и скачивания утилит от сторонних производителей ПО. Но в ряде случаев его использование невозможно в силу существующих ограничений, и тогда без популярных дисковых утилит не обойтись.
Если у вас возникала необходимость смены формата разделов, и при этом вы сталкивались с проблемами, не описанными в нашей статье, большая просьба изложить их в комментариях – возможно, это поможет избавиться от таких же проблем другим нашим постоянным посетителям.