Бренд ZTE хорошо известен отечественному потребителю, и не только благодаря линейке смартфонов – неплохими характеристиками при умеренной стоимости отличается всё телекоммуникационное оборудование компании. Не остались незамеченными эти качества продукции ZTE и отечественными интернет-провайдерами – многие из них используют роутеры китайского бренда с собственными прошивками, в том числе Ростелеком и Дом.ру. Сегодня мы познакомимся с одним из таких маршрутизаторов – ZXHN H118N.
Описание, основные характеристики
Эта модель является преемником роутера ZTE H108N, который поначалу был гибридным, а затем стал выпускаться только в модемном варианте для подключения к интернету через ADSL. H118N телефонного порта и вовсе лишился, то есть это – классический маршрутизатор, достаточно компактный, на твёрдую пятёрку справляющийся с заявленной скоростью 100 МБ/сек по проводу и с неплохой зоной покрытия Wi-Fi сети.

Как правило, аппарат предоставляется пользователям на условиях аренды, зачастую бесплатно или с символической платой. Особенность роутера – вертикальная установка, в том числе настенная. В остальном он является типичным домашним маршрутизатором с базовым функционалом, характерным для устройств данного ценового уровня.
На задней панели расположены порты LAN/WAN, кнопки WPS, WLAN и Reset, там же находится наклейка с указанием версии прошивки, провайдерского IP и MAC адреса устройства.
Основные характеристики маршрутизатора ZTE ZXHN H118N:
- частотный диапазон Wi-Fi-передатчика – 2,4 ГГц;
- скорость передачи данных LAN/WAN портов – 100 МБ/сек;
- скорость Wi-Fi-сети – 300 МБ/сек.

Как настроить интернет на роутере ZXHN H118N
Первое, что необходимо сделать, – подключить роутер к кабелю провайдера, вставив последний в порт WAN маршрутизатора. Затем нужно подключить к нему компьютер, используя патч-корд, входящий в комплект поставки устройства. После включения ZXHN H118N необходимо подождать пару минут, пока загружается встроенное ПО.
Настройка сетевого интерфейса на самом компьютере – этап не обязательный, но если вы ранее использовали другой способ подключения к сети, во избежание возникновения конфликтов между настройками операционной системы и параметрами самого маршрутизатора лучше его выполнить.
Этот этап заключается в простой проверке установленных в Windows основных сетевых параметров. Важно убедиться, что получение IP-адреса осуществляется автоматически, как и адреса DNS-сервера – эти опции могут остаться настроенными по-другому.
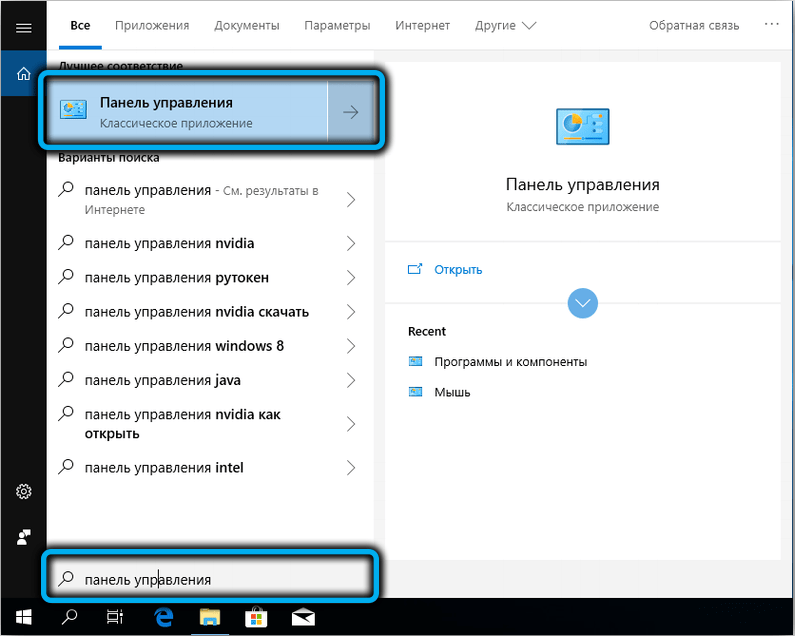
Для проверки через меню «Пуск» запускаем «Панель управления», где выбираем вкладку «Центр управления сетями…».
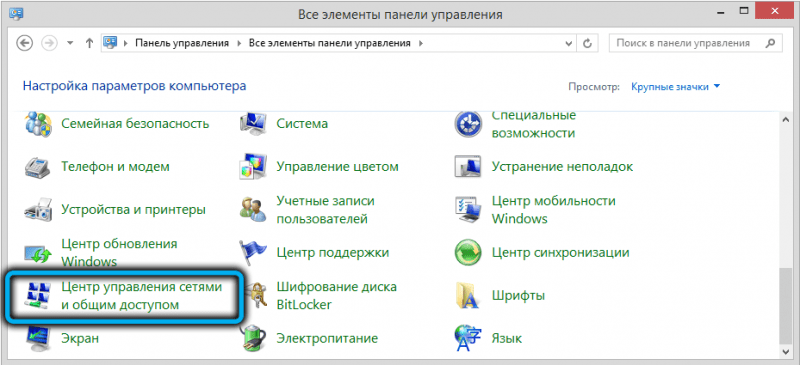
В левом блоке открывшегося окна кликаем по строке «Управление сетевыми подключениями».
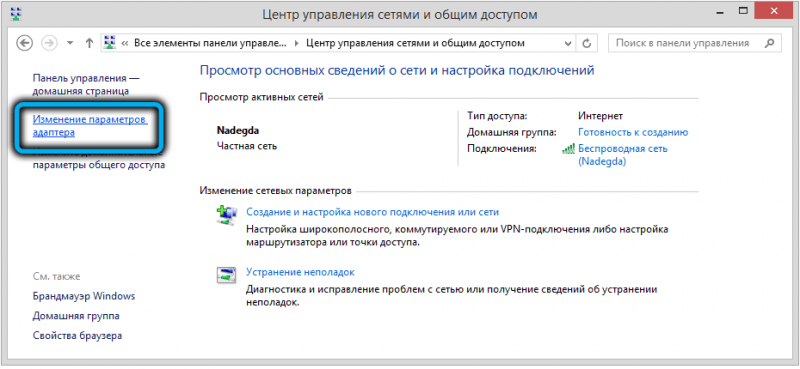
В новом окне сетевых подключений кликаем ПКМ по текущему подключению и выбираем пункт «Свойства».
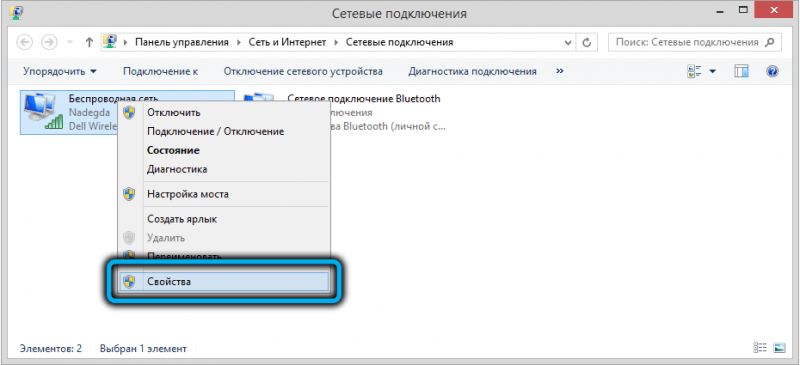
В следующем окошке устанавливаем курсор на строку «Протокол TCP/IPv4» и жмём кнопку «Свойства».
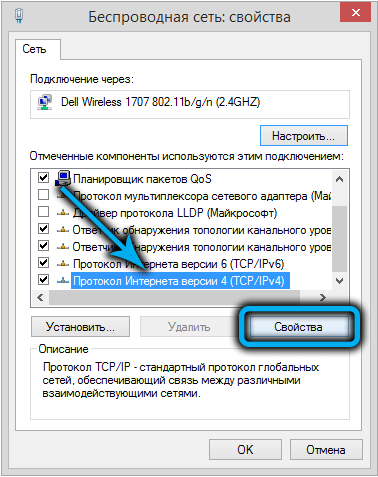
Настраиваем параметры так, как показано на рисунке, – в этом случае компьютер получит статический сетевой адрес 192.168.1.2.
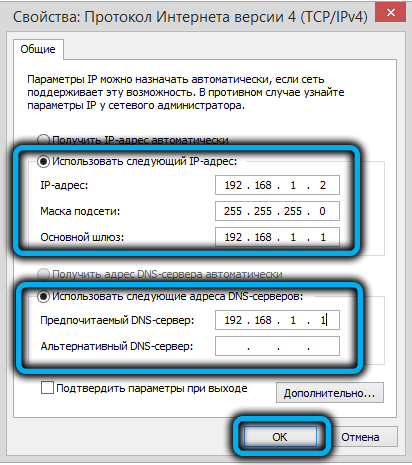
А можно установить переключатели в положение «Получить IP/DNS адреса автоматически», и тогда каждый раз при перезагрузке роутера компьютер будет получать разные адреса из доступного диапазона.
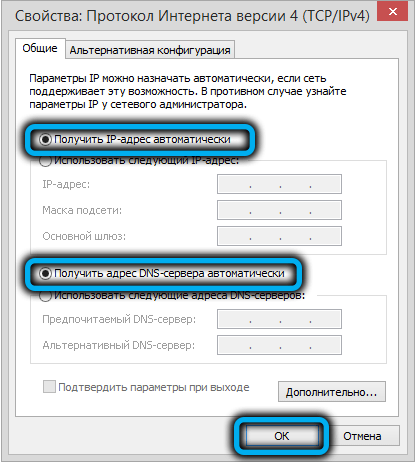
Теперь можно переходить непосредственно к настройке роутера ZTE ZXHN H118N вручную (на примере провайдера Ростелеком):
- запускаем на компьютере любой браузер и набираем в адресной строке 192.168.1.1 – это IP-адрес роутера в локальной сети по умолчанию;
- появится окно авторизации веб-интерфейса, в котором нужно ввести логин и пароль. По умолчанию они одинаковы (admin), но желательно изменить пароль на свой, чтобы исключить возможность попадания в административную панель сторонним лицам;
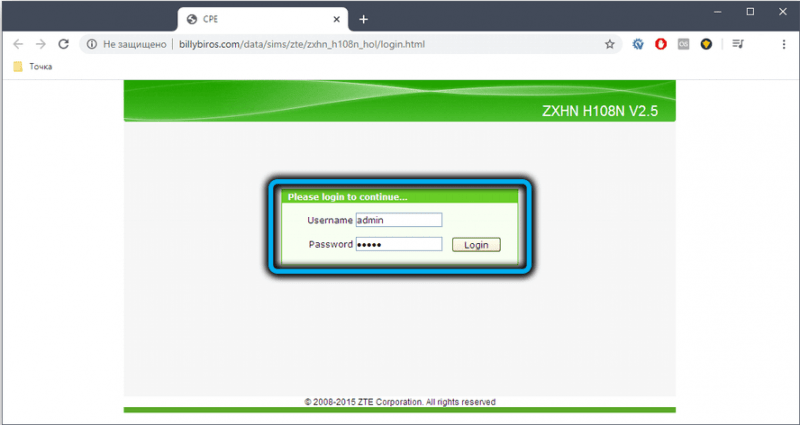
- откроется главная страница веб-интерфейса, на которой нас интересует вкладка Network;
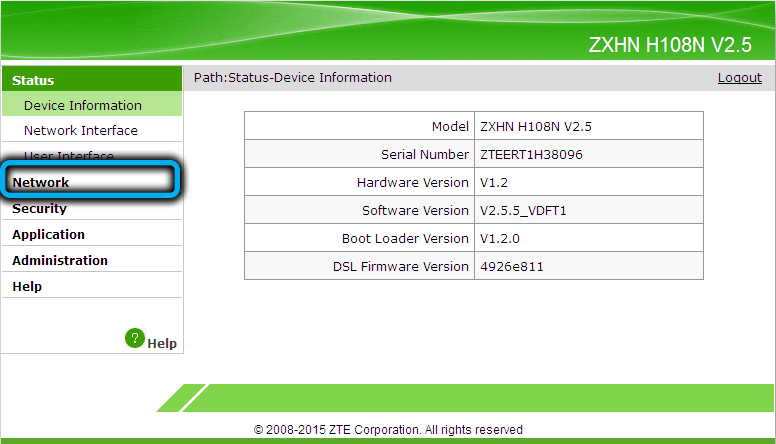
- далее заходим в WAN и кликаем мышкой по подпункту WAN Connection;
- откроется страница настроек подключения к интернету с большим количеством параметров, большая часть которых должна остаться не тронутой;
- для создания нового соединения в поле Connection Name выбираем значение Create Wan Connection;
- в следующем поле (New Connection Name) вводим имя подключения или оставляем существующее (internet);
- в поле Type необходимо выбрать значение Route;
- убеждаемся, что в поле Link Type стоит значение PPP, а возле текста PPPoE pass-trough отсутствует галочка;
- вносим в поля Username/Password провайдерские логин/пароль, обычно они указываются в договоре;
- поле Service Name, как и New Connection Name, может содержать любое значение – это наименование вашего интернет-провайдера;
- в поле IP Version оставляем значение по умолчанию – IPv4, в поле PPP TransType таковым должно быть значение PPPoE;
- остаётся убедиться, что возле параметра Enable NAT стоит галочка, и кликнуть кнопку Create.
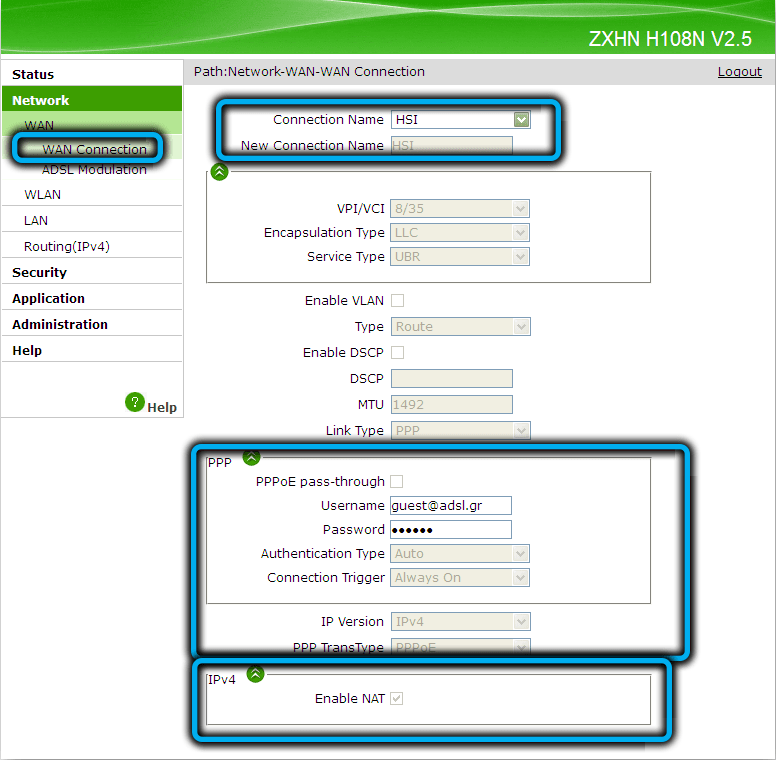
Настройка роутера ЗТЕ H118N от провайдера Дом.ру ничем не отличается от вышеописанной, другими будут только данные аутентификации.
Чтобы изменить пароль для входа в веб-интерфейс, как мы рекомендовали выше, нужно зайти во вкладку Administration в подменю User Management.
Настройка ZXHN H118N на раздачу Wi-Fi
Для настройки домашней сети заходим во вкладку Network, кликаем по пункту WLAN и переходим в подпункт Basic.
Дальнейшие действия:
- убеждаемся, что параметр Wireless RF Mode установлен в значение Enable;
- в поле Mode значение должно быть Mixed;
- устанавливаем свой регион, остальные параметры не трогаем и жмём Submit;
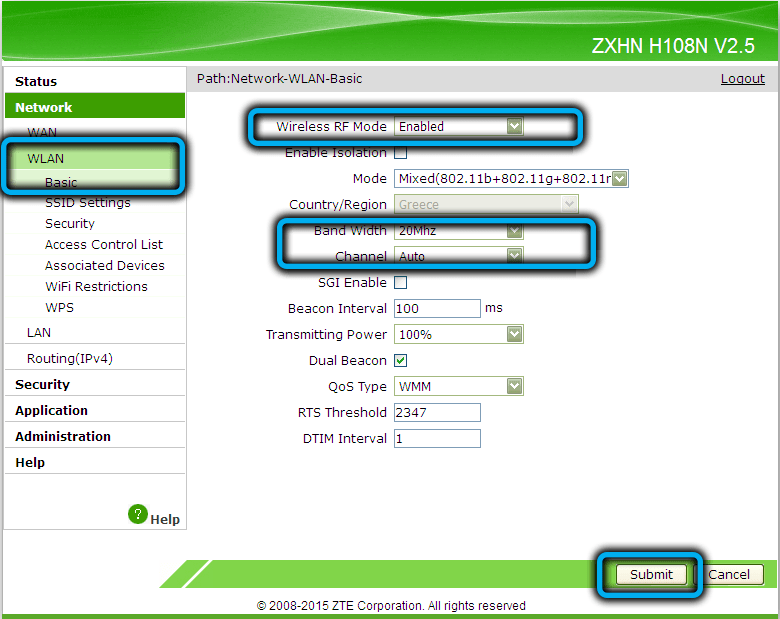
- переходим в подпункт SSID Settings;
- убеждаемся, что в поле Enable SSID стоит галочка;
- даём имя своей сети в поле SSID Name;
- устанавливаем наивысший приоритет (1);
- снова жмём Submit;
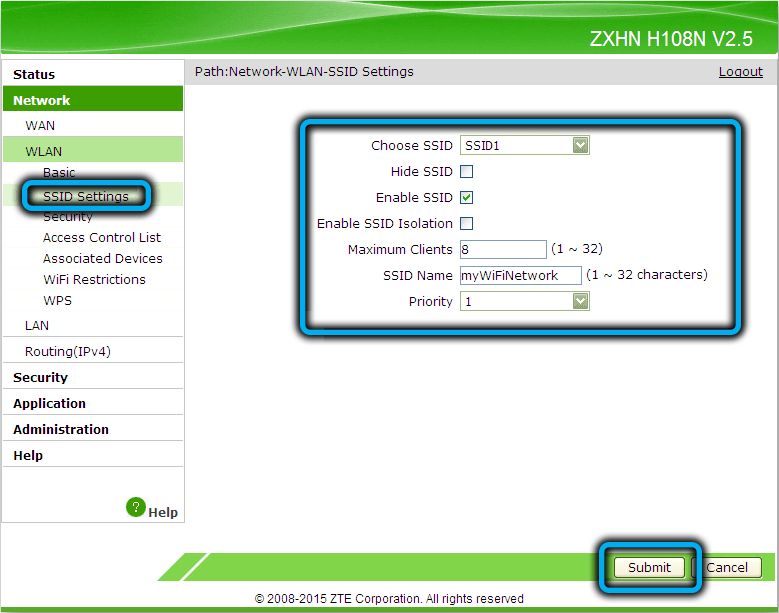
- переходим в подраздел Security;
- в поле Authentication Type должно стоять значение WPA/WPA2-PSK;
- придумываем и вводим в поле Passphrase пароль для своей Wi-Fi сети (длиной не менее 8 символов, без кириллических букв);
- убеждаемся, что в поле Encryption Algorithm стоит значение TKIP+AES;
- жмём Submit.
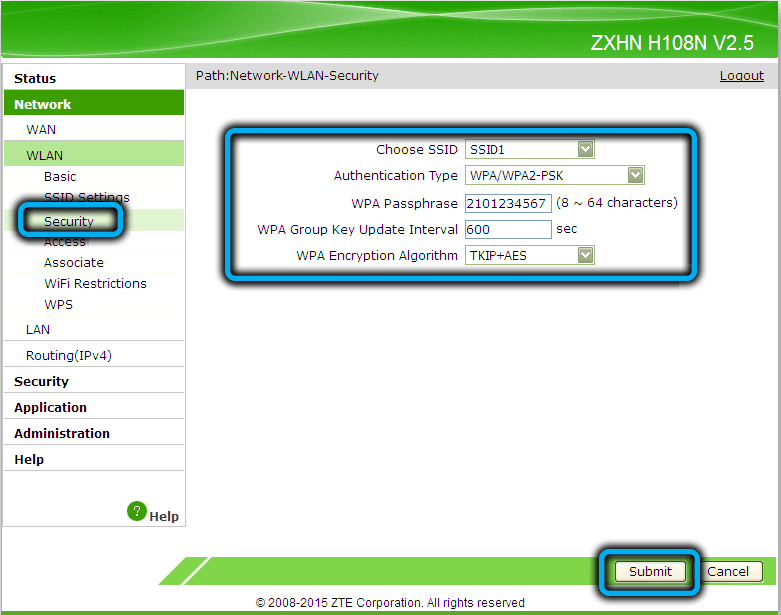
Теперь можно пробовать подключаться к домашней беспроводной сети со своих мобильных устройств.
Отметим, что ZXHN H118N поддерживает функцию упрощённого доступа к Wi-Fi сети. Если у вас есть устройства, поддерживающие этот способ подключения, нужно включить WPS на роутере, с помощью одноименной кнопки, а также на клиентском устройстве.
Цифровое интерактивное телевидение
Ещё одной достаточно востребованной функцией является поддержка маршрутизатором непосредственного вещания IPTV. Для её включения заходим во вкладку NETWORK, выбираем пункт меню WAN и подпункт WAN Connection. Создаём новое подключение, установив для поля Connection Name значение Create WAN Connection, как мы это уже делали, присваиваем этому подключению имя (например, IPTV) и указываем тип соединения Bridge Connection. Жмём кнопку Create и переходим в подпункт меню Port Binding. Здесь в поле WAN Connection нужно указать только что созданное подключение (IPTV) и назначаем для вещания цифрового телевидения любой свободный порт, проставив напротив него галочку. Жмём Submit.
ВНИМАНИЕ. Этот порт нельзя использовать для интернета, он настроен на специфический формат вещания IPTV.
Настройка в режиме репитера
К сожалению, использование ZXHN H118N в режиме репитера невозможно, но если у вас не хватает портов для подключения устройств или нужно расширить зону охвата беспроводной сети, имеется возможность подключения роутера к основному маршрутизатору в режиме моста. При этом Wi-Fi сети у обоих устройств будут разными, что не всегда удобно. Но если ваш смартфон умеет автоматически переключаться на сеть с более сильным уровнем сигнала, то вы этого и не заметите.
Перезагрузка ZXHN H118N, сброс до заводских настроек
Если возникла необходимость обнулить настройки маршрутизатора (например, если вы не помните пароль для входа в веб-интерфейс), можно воспользоваться кнопкой Reset, находящейся на задней панели роутера. Нажимаем её и удерживаем на протяжении примерно 10 секунд, после чего устройство перезагрузится с заводскими настройками.
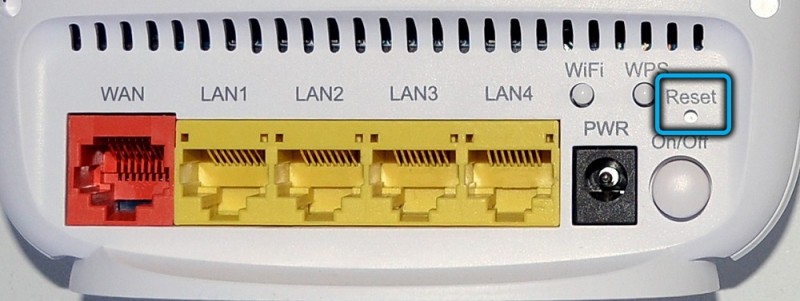
Если доступ к веб-интерфейсу не потерян, сбросить роутер можно программно. Соответствующая кнопка находится во вкладке Administration в подменю System Management. Если нужно осуществить сброс до заводских установок, жмём кнопку Restore Default, если требуется просто перезагрузить маршрутизатор – кнопку Reboot.
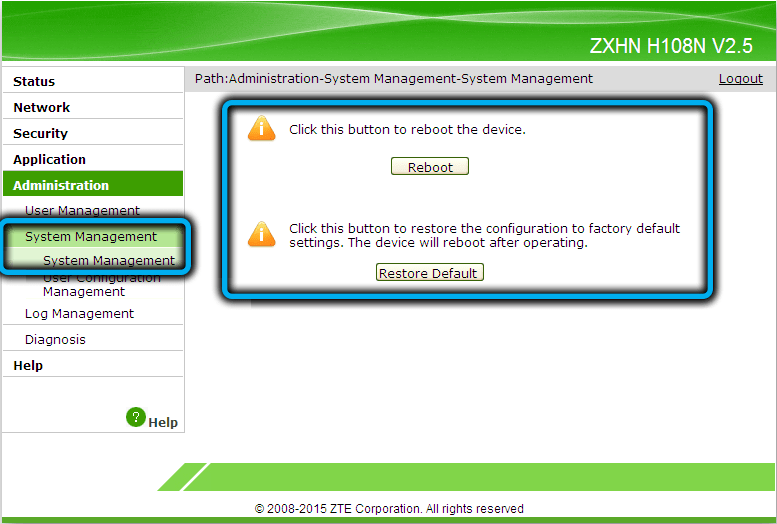
Обновление прошивки
Строго говоря, брендированные роутеры, каковой и является модель ZXHN H118N, имеют специализированные прошивки под конкретного интернет-провайдера, поэтому самостоятельно их перепрошивать настоятельно не рекомендуется – вы можете получить вместо обновлённой микропрограммы неработающее устройство.
Найти официальную заводскую прошивку для ZXHN H118N можно, но просто так установить её не получится.
И если у вас возникла необходимость отвязать маршрутизатор от конкретного провайдера (что совсем не редкость), трижды подумайте, стоит ли это делать. Если очень хочется получить «чистое» устройство – прошиваем по следующему алгоритму:
- заходим во вкладку Management;
- выбираем пункт меню Firmware Upgrade (если такой опции на вашей модели нет, то и перепрошить не получится);
- сначала пришиваем провайдерской прошивкой (от Дом.ру, Ростелекома или другого провайдера);
- в результате веб-интерфейс станет недоступным, для доступа к устройству нужно использовать TELNET с логином и паролем root/root;
- жмём кнопку Reset и входим в веб-интерфейс с дефолтными значениями логина и пароля;
- переходим в Firmware Upgrade и прошиваемся оригинальной китайской прошивкой.
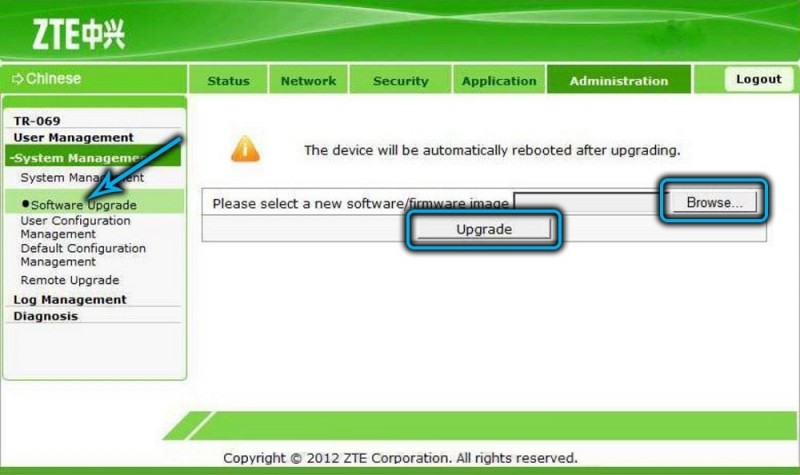
При желании в сети можно найти и альтернативные прошивки с расширенным функционалом, но использовать их нужно осмотрительно – появятся некоторые новые функции, но насколько стабильно будет работать роутер – неизвестно.
А каков ваш опыт настройки и прошивки роутера ZXHN H118N? Делитесь им с нами в комментариях.



