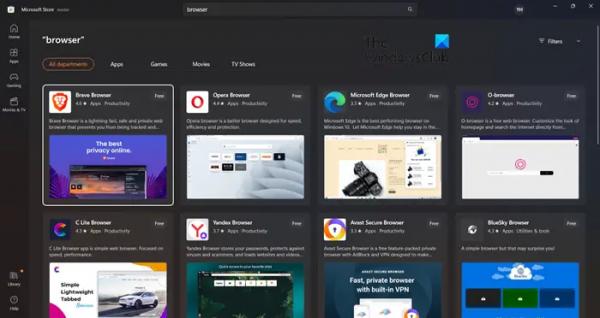Гигабитные скорости от провайдера уже не является экзотикой. Более того, сегодня эта услуга упала в цене настолько, что стала доступной большей части пользователей. Но здесь есть один нюанс: подключать гигабитный тариф не имеет смысла, если ваш роутер не поддерживает такие скорости. Сегодня мы хотим познакомить вас с одним из устройств, позволяющих передавать данные на таких огромных скоростях, причём не только по проводу, но и через Wi-Fi соединение. Заинтригованы? Тогда внимательно читайте дальше.
Описание и основные характеристики роутера Asus RT-N66u
Начать обзор Asus RT-N66u можно с его неординарной внешности, в целом соответствующей стилю компании. Но это всё же вторичное. Особенностью модели, кроме поддержки двух частотных диапазонов, является увеличенная скорость беспроводной передачи данных, достигающая 450 МБ/сек по каждой частоте. А если учесть, что роутер умеет обмениваться данными одновременно на обеих частотах, то суммарная производительность беспроводной сети составляет беспрецедентные 900 МБ/сек, что почти равно проводной скорости, она у модели гигабитная.
Разумеется, это чисто теоретические показатели. На практике таких скоростей добиться практически нереально в силу многих причин.

В комплект поставки устройства, кроме самого маршрутизатора, входит три съёмные внешние антенны, причём довольно большие, патч-корд, сетевой адаптер, пластиковая подставка и компакт-диск с драйверами, инструкциями и другим ПО.
Маршрутизатор оснащён четырьмя LAN-портами, двумя USB-разъёмами, портом WAN, кнопками WPS и Reset.
Основные характеристики маршрутизатора ASUS RT-N66U:
- поддерживаемые стандарты Wi-Fi: 802.11ac/802.11n;
- maxскорость в диапазоне 2.4 ГГц: 450 МБ/сек;
- maxскорость в диапазоне 5 ГГц: 450 МБ/сек;
- поддержка одновременной работы в двух диапазонах;
- мощность передатчика: 19 дБм;
- коэффициент усиления съёмных антенн: 3 дБи;
- 4 гигабитных LAN-порта;
- 2 USB-порта 2.0;
- поддержка DHCP, DDNS.
Настройка интернета
Для осуществления настроек маршрутизатора используется веб-интерфейс, попасть в который можно из любого браузера, введя в адресной строке дефолтный цифровой адрес 192.168.1.1, одинаковый для всех моделей бренда, или символьный – router.asus.com.
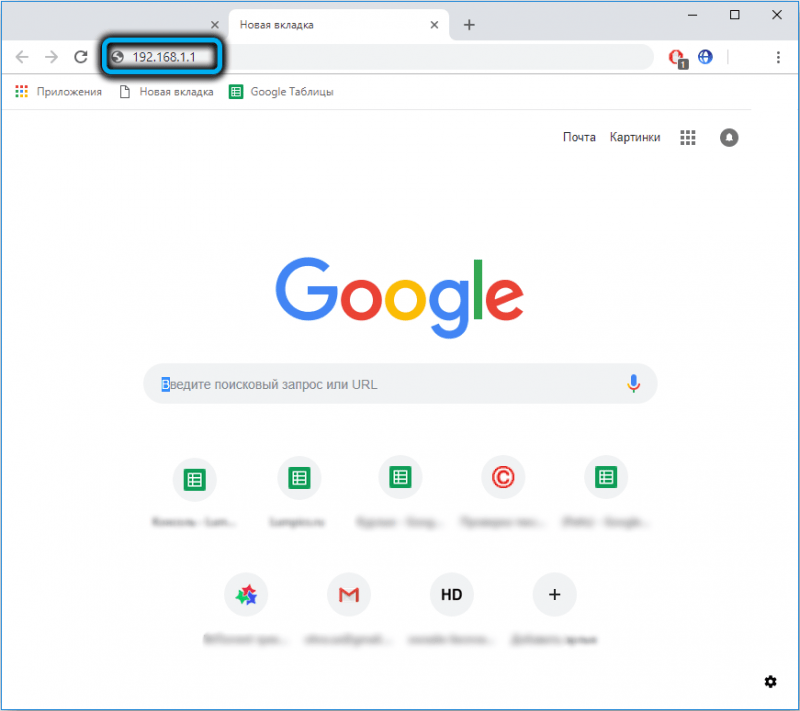
Административная панель роутера защищена паролем, по умолчанию пара логин/пароль одинакова – admin. Если это первая настройка нового устройства, запустится процедура автоматической настройки (интернета и сети Wi-Fi), но можно производить настройки и в ручном режиме.
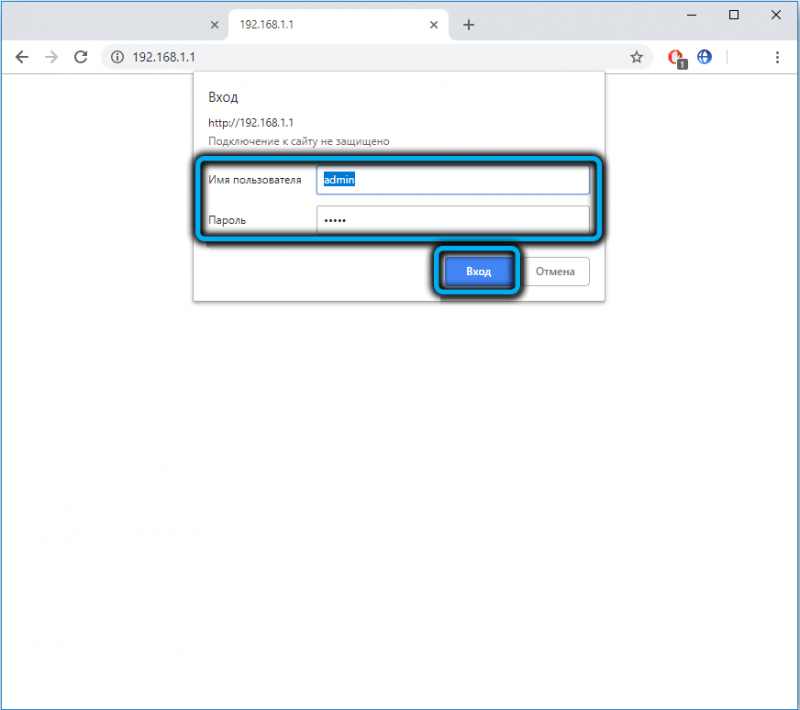
В любом случае если веб-интерфейс англоязычный, в правом верхнем углу нужно поменять язык на русский.

Затем кликаем в правой панели на вкладку «Интернет» и попадаем на страницу подключения к Всемирной сети.
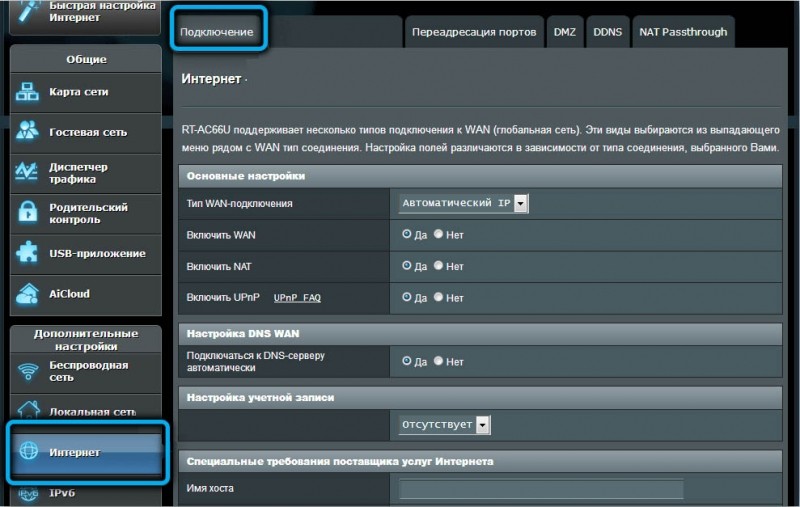
Первое, что нужно сделать, – выбрать тип подключения. Эти данные вам должен предоставить провайдер. Рассмотрим все возможные варианты.
PPPoE
Защищённый паролем тип соединения, его используют Ростелеком, ТТК, Дом.ру и многие другие провайдеры.
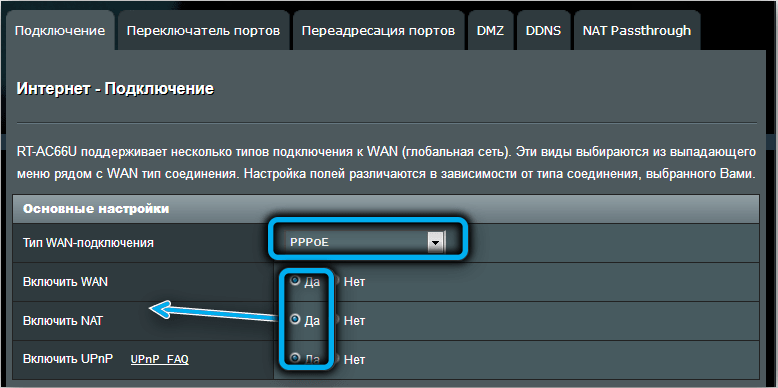
Здесь важно знать только логин и пароль для связи с серверами провайдера. Введя их, можно больше ничего не настраивать, но на всякий случай нужно убедиться, что значения параметров по умолчанию не были изменены. Так, селектор «Да» должен быть включен для параметров «Включить WAN/NAT/UPnP», «Получить IP адрес/Подключаться к DNS-серверу автоматически».
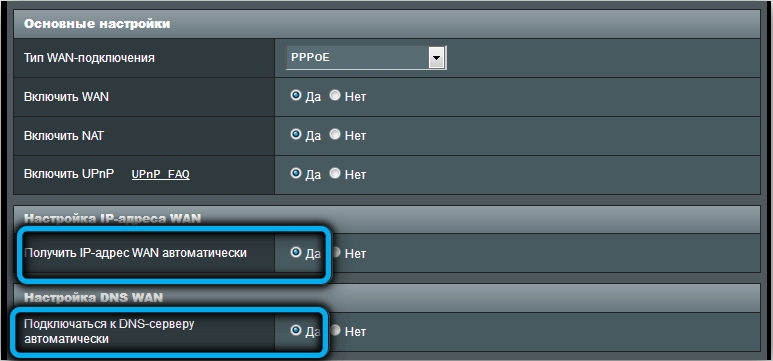
Для параметра «Enable VPN» должен быть активирован селектор «Нет». В поле MTU/MRU должно стоять значение 1472, если в договоре не прописана другая цифра.
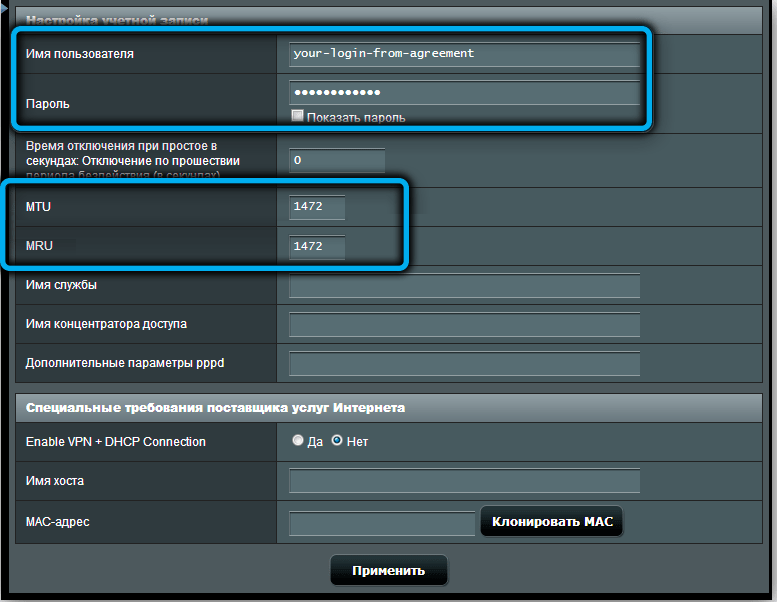
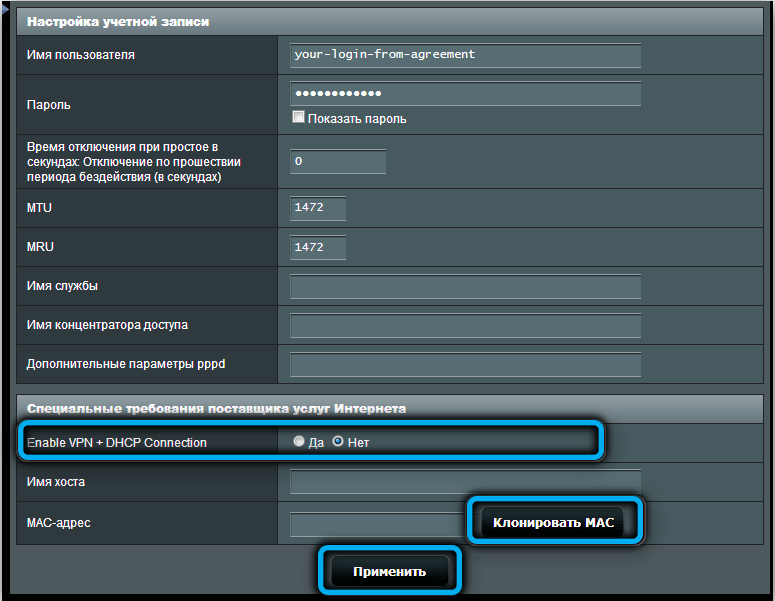
L2TP
Настройка роутера ASUS RT-N66U с типом соединения L2TP (Билайн и некоторые другие провайдеры) также требует ввода логина и пароля, но дополнительно нужно указать имя или цифровой IP-адрес VPN сервера, эти данные тоже должен предоставить провайдер.
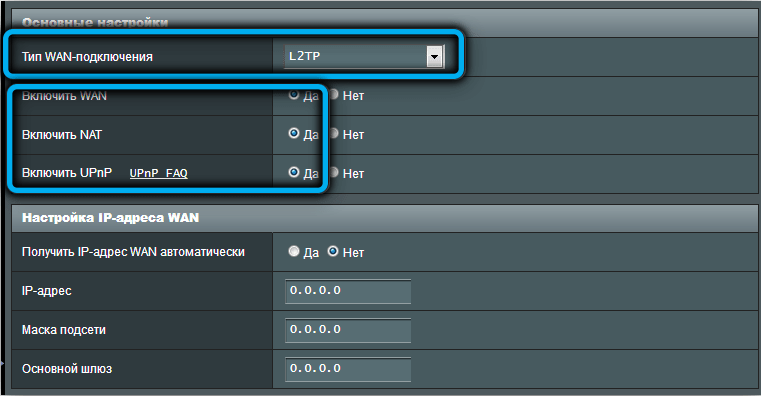
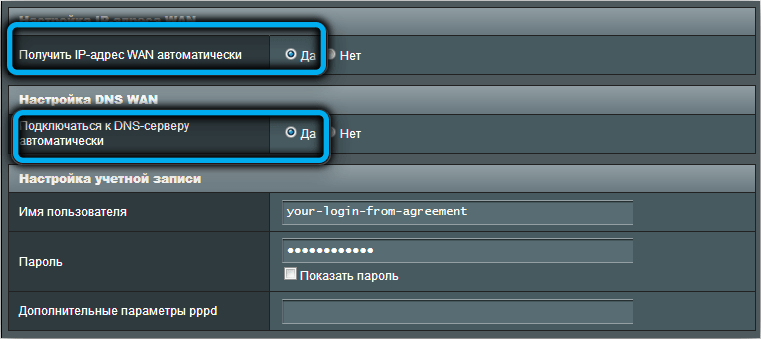
Все остальные настройки те же, только напротив должно стоять «да».

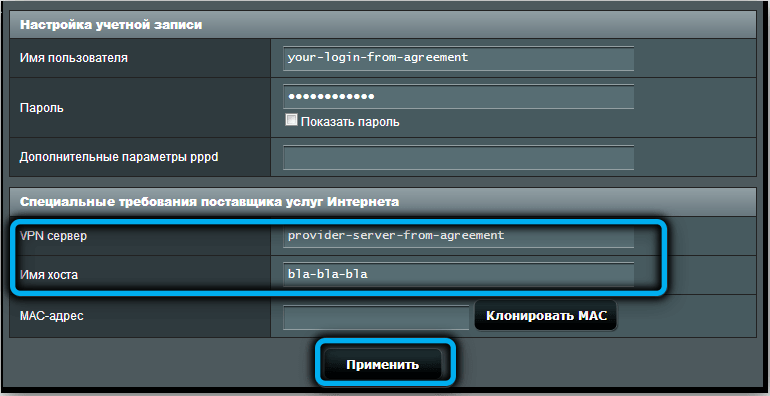
PPTP
Инструкция по подключению Asus RT-N66u для этого типа соединения почти такая же, как для L2TP, только здесь имя или цифровой IP-адрес VPN сервера вводится в поле «Сервер Heart-Beat…» и добавляется ввод имени хоста.
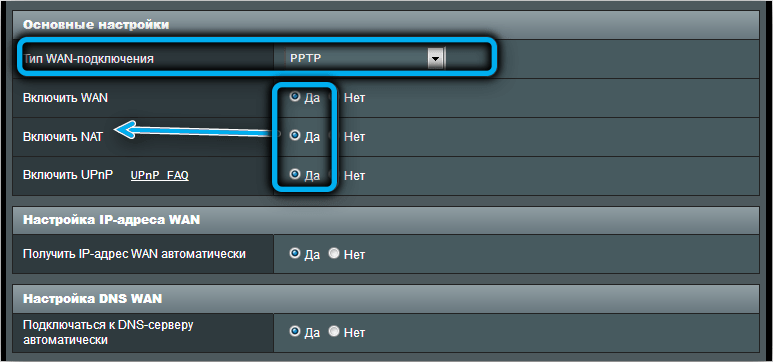
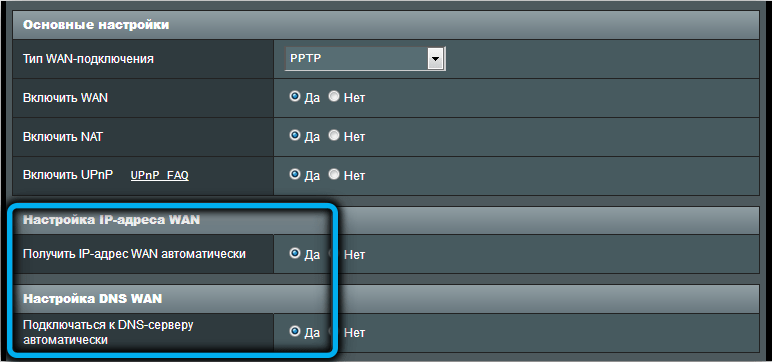
После ввода всех данных для каждого типа подключения жмём кнопку «Применить».
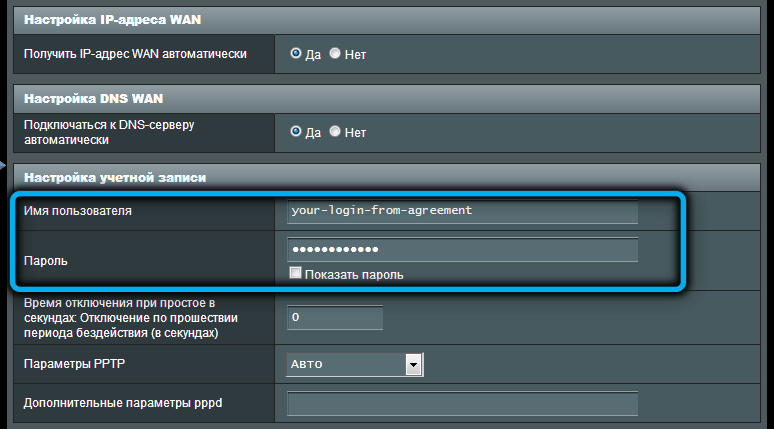
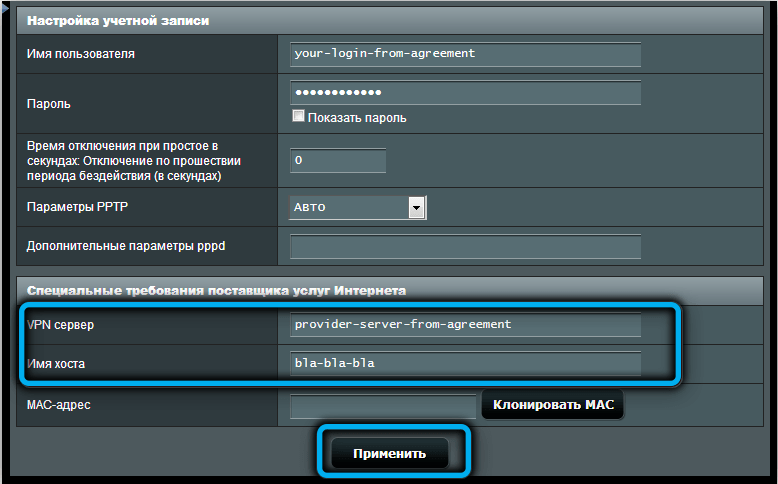
Как настроить роутер Asus RT-N66u для раздачи Wi-Fi
Инструкция для роутера Асус по подключению беспроводной сети несложна, но её нужно применить к обеим сетям, работающим на разных диапазонах:
- выбираем в левом меню вкладку «Беспроводная сеть»;
- в поле «Частотный диапазон» указываем 2.4 GHz (после завершения настройки повторяем процедуру для частоты 5 ГГц);
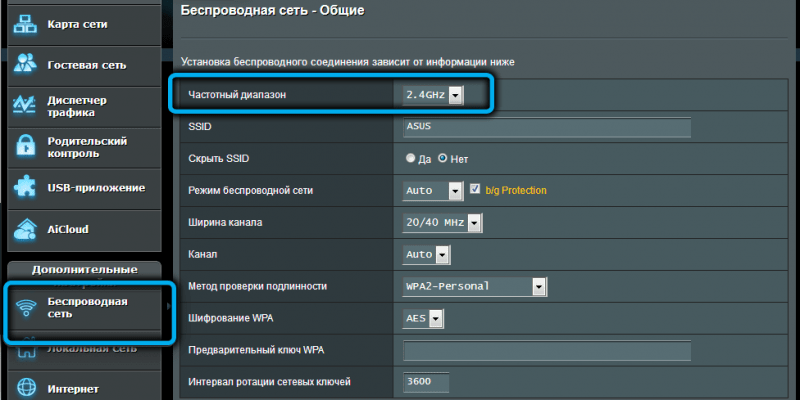
- в поле SSID вбиваем имя нашей беспроводной сети;
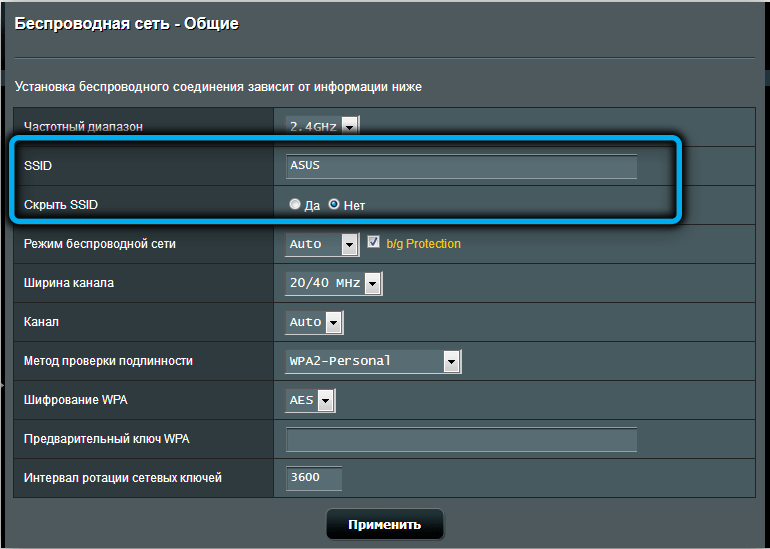
- в поле «Метод проверки подлинности» выбираем параметр WPA2-Personal;
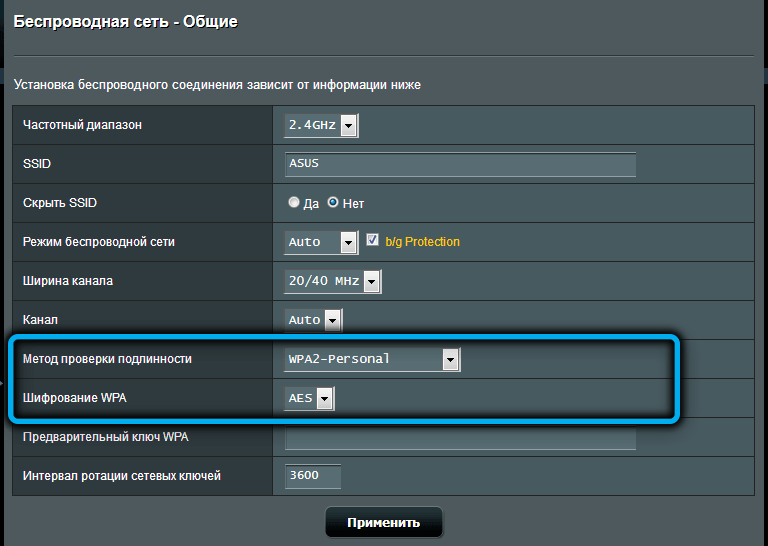
- наконец, в графе «Предварительный ключ WPA» вводим пароль для сети;
- жмём кнопку «Применить».
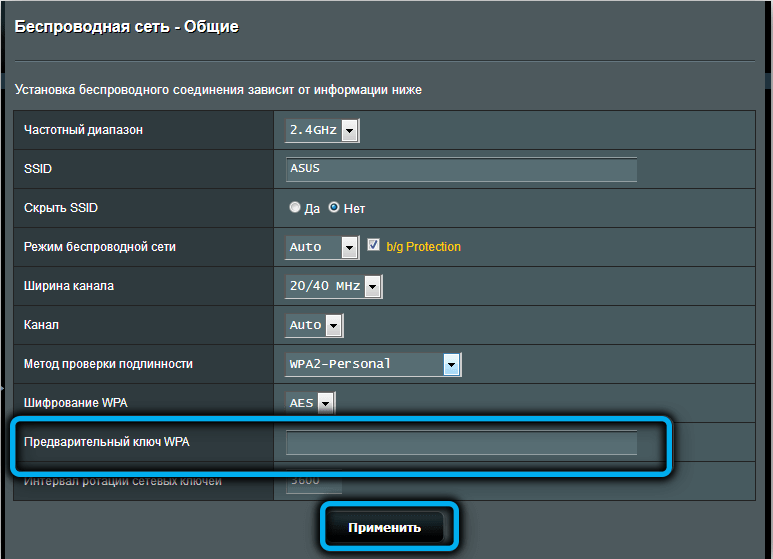
Настоятельно рекомендуем дать сетям имена такие, чтобы вы могли легко различать, где сеть на частоте 2.4 ГГц, а где – на 5 ГГц.
Для чего это нужно? Дело в том, что роутер двухдиапазонный. Меньшая частота характеризуется большей дальностью действия, но из-за того, что очень многие устройства используют этот диапазон, она работает с большим количеством помех и поэтому медленнее. Диапазон 5 ГГц скоростной, но радиус действия меньший, да и не все устройства его поддерживают. Так что у вас будет возможность выбора оптимальной сети для каждого конкретного устройства.
Проброс портов
Независимо от типа подключения, роутер всегда получает конкретный IP-адрес, предоставляемый провайдером (он может быть динамическим, то есть меняться при каждом новом подключении, или статическим). Но конечные устройства (компьютеры, смартфоны, телевизоры, приставки) получают уже внутренний адрес, начинающийся с цифр «192.168.1» или «192.168.0». Это IP-адреса локальной сети, такая нумерация сделана для удобства. Проблема в том, что если извне кто-то попытается передать данные на конкретное устройство, то такая попытка окажется безуспешной, поскольку внешнему узлу известен адрес роутера, но не конечного устройства. В принципе такая ситуация встречается нечасто – например, при работе торрент-клиентов, при настройке IP-камер, когда нужно использовать FTP-соединения. Многие сетевые игры также требуют наличия конкретного IP, который спрятан за NAT.
Проблема решается посредством проброса портов. То есть роутеру нужно указать, что если приходит пакет, адресованный на определённый порт, его нужно сразу адресовать на конкретный локальный IP-адрес. Эта операция называется открытием портов (в англоязычном варианте – port forwarding).
Для этого вам нужно знать, какой именно порт открывать, а это уже зависит от конкретного приложения. В принципе имеется возможность переброски портов и в достаточно широком диапазоне, но это менее предпочтительный способ.
Универсального правила здесь нет. В популярном торрент-клиенте µTorrent, к примеру, нужный порт можно увидеть в настройках (вкладка «Соединение»), в сетевых многопользовательских играх ищите тоже в настройках.
Итак, какой порт пробросить, мы знаем, теперь переходим непосредственно к делу:
- заходим во вкладку «Интернет»;
- выбираем пункт «Переадресация портов»;
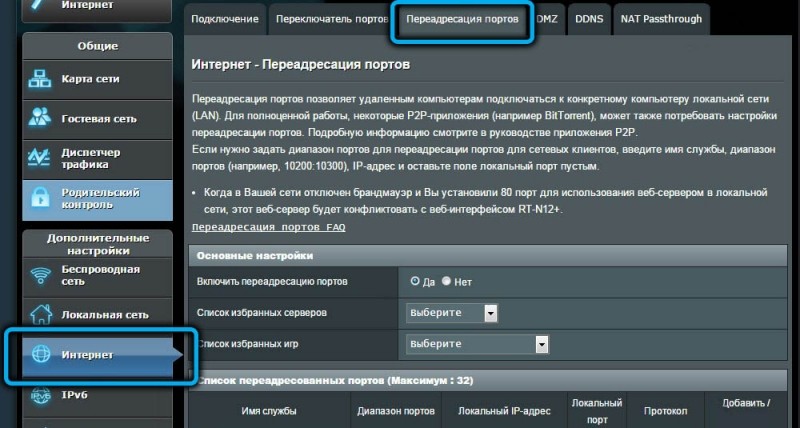
- устанавливаем селектор в положение «Да» напротив параметра «Включить переадресацию портов»;
- в поле «Список избранных серверов» имеется возможность выбора популярных сервисов, для которых проброс портов будет выполняться автоматически (тот же клиент BitTorrent или FTP-клиент);
- аналогичная возможность предоставляется для популярных игр (в поле «Список избранных игр», здесь присутствуют WOW, CS, Ageof Empires, Warcraft и др.);
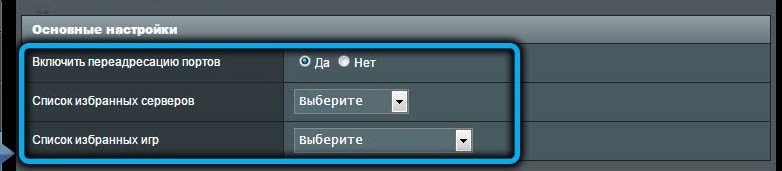
- в поле «Имя службы» можно указать, для какой программы вы открываете порт, это чисто информационные данные;
- поле «Диапазон портов» предназначено для указания конкретного порта, если он известен, или диапазона портов (разделитель – двоеточие);
- важным также является поле «Локальный IP-адрес», здесь прописываем внутренний адрес устройства (например, 192.168.0.15);
- в поле «Локальный порт» указываем то же, что и в «Диапазоне портов»;
- в поле «Протокол» указываем тот протокол, который использует программа, для которой требуется проброс портов;
- жмём на плюсик, стоящий справа;
- кликаем по кнопке «Применить».
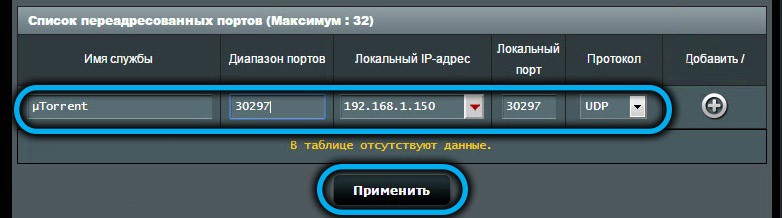
Остаётся только перезагрузить роутер, и все произведённые настройки начнут работать, а все входящие пакеты, предназначенные для запущенной программы или игры, будут перенаправляться на нужный компьютер.
Как перезагрузить или сбросить ASUS RT-N66U до заводских настроек
Первый способ обнуления настроек маршрутизатора – физический. Нужно просто нажать кнопку «Сброс» и удерживать её на протяжении не менее 20 секунд, после чего роутер уйдёт в перезагрузку.

Второй – программный, через веб-интерфейс:
- заходим во вкладку «Администрирование»;

- выбираем пункт «Сбросить/Сохранить/Загрузить настройки»;
- кликаем по кнопке «Сброс»;
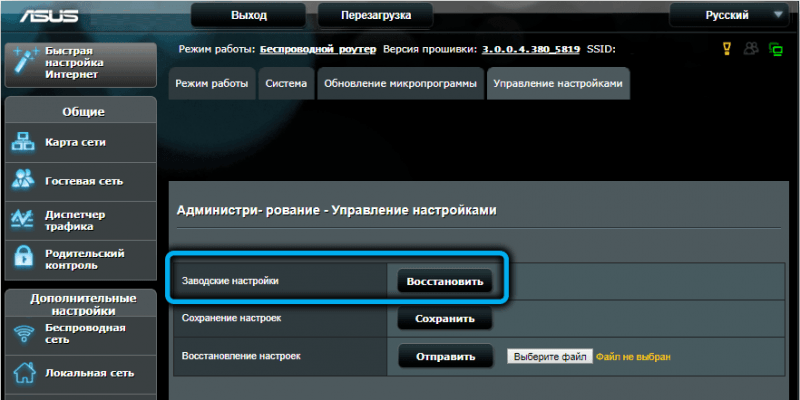
- подтверждаем свои намерения.
ВАЖНО. В результате сброса ASUS RT-N66U до заводских настроек все текущие настройки будут удалены. Будут также очищены все журналы и логи, включая историю посещений страниц. Чтобы иметь возможность работать с маршрутизатором, все настройки для подключения к интернету и для работы беспроводной сети нужно будет ввести снова. Сброс выбирают в крайнем случае^ если вы забыли пароль для входа в панель или сильно «начудили» с дополнительными настройками.
Перезагрузка роутера требуется намного чаще – во всех случаях, когда он без видимых причин начинает работать нестабильно. Для этого тоже можно воспользоваться физическим и программным способом. Первый заключается в отключении устройства от сети на 30-40 секунд, второй – посредством нажатия кнопки «Перезагрузка», расположенной вверху главной страницы админпанели.

Обновление прошивки
Правило хорошего тона – следить за тем, чтобы были использованы самые свежие драйвера и прошивки на всех ваших устройствах, в том числе и на роутере. В последних версиях Windows обновления производятся в автоматическом или полуавтоматическом режимах, но для маршрутизатора эту операцию нужно выполнять вручную.
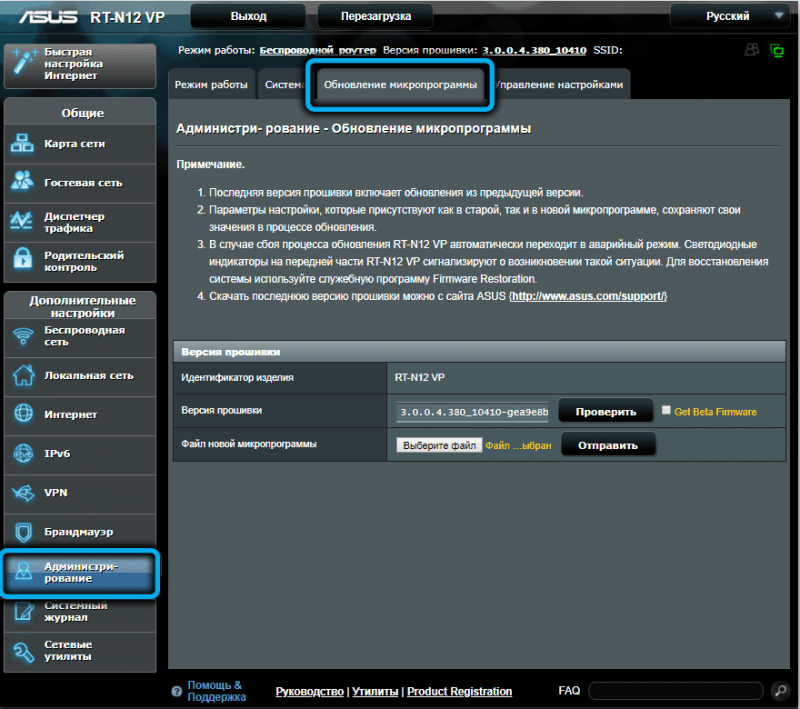
Для начала нужно узнать, какая версия прошивки установлена на вашем устройстве. Для этого заходим во вкладку «дополнительные настройки» и выбираем пункт «Администрирование». Кликаем по вкладке «Обновление микропрограммы» в верхней панели и записываем номер версии прошивки.
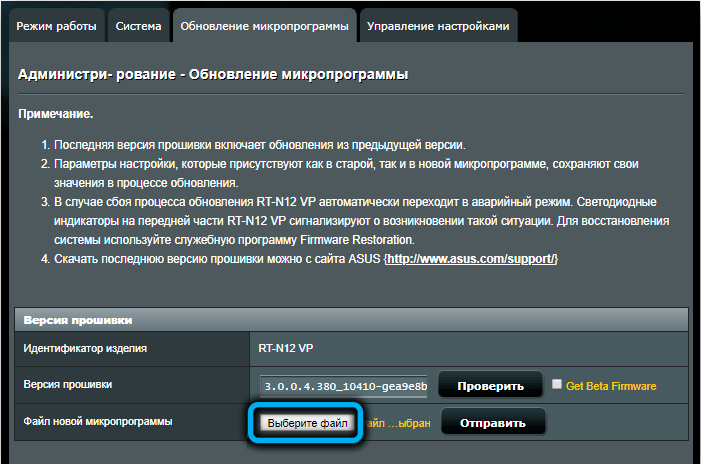
ВНИМАНИЕ. Для многих моделей маршрутизаторов Asus, включая модель RT N66U, существуют прошивки от сторонних производителей. Мы не рекомендуем их использовать, какими бы хвалебными не были отзывы о них. Правильным является использование только официальных прошивок от производителя. По крайней мере, на тот период, когда устройство ещё находится на гарантии.
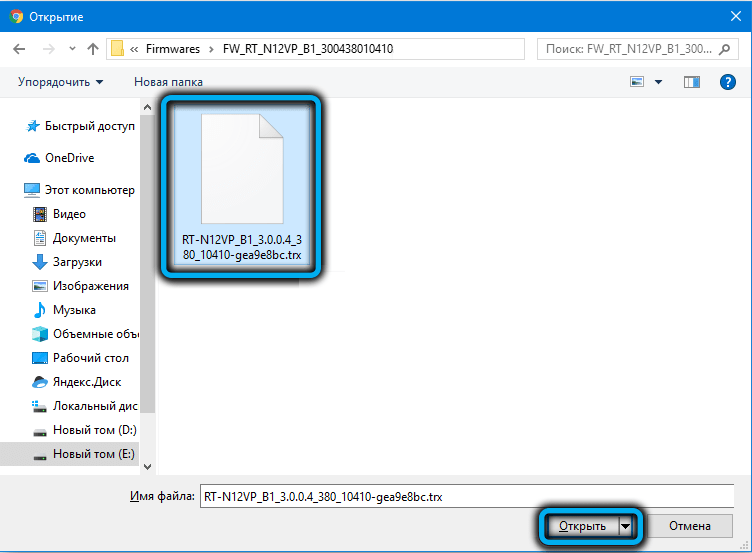
Теперь в новой вкладке браузера переходим на официальный сайт и смотрим номер самой свежей прошивки – она расположена вверху списка. Если он больше того, что вы записали, вашему роутеру не помешает обновиться. Кликаем по кнопке «Скачать». Прошивка заархивирована, поэтому её нужно распаковать, чтобы получить файл с расширением .bin.
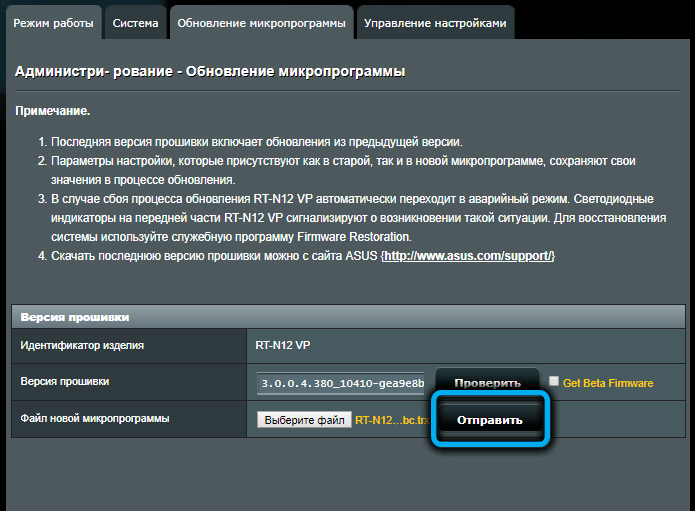
Возвращаемся в веб-интерфейс маршрутизатора, кликаем по кнопке «Обзор». Откроется проводник, в котором находим файл прошивки и кликаем по кнопке «Открыть». Осталось нажать кнопку «Отправить» и стартует процесс прошивки роутера RT N66U, после завершения которого он перезагрузится.
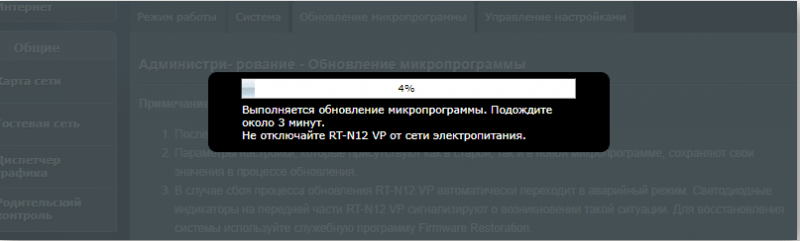
ВАЖНО. Обновление микропрограммы рекомендуется производить с компьютера или ноутбука, подключённого к роутеру Ethernet-кабелем. Очень важно, чтобы все остальные устройства в это время не обращались к маршрутизатору. На компьютере также необходимо закрыть все другие программы. Несоблюдение этих рекомендаций может привести к тому, что ваш Асус RT N66U придётся нести в сервисный центр для дорогостоящего восстановления.
Теперь вы знаете, как прошить и настроить роутер Asus RT-N66u. Делитесь в комментариях, получилось ли у вас это сделать по нашим инструкциям.