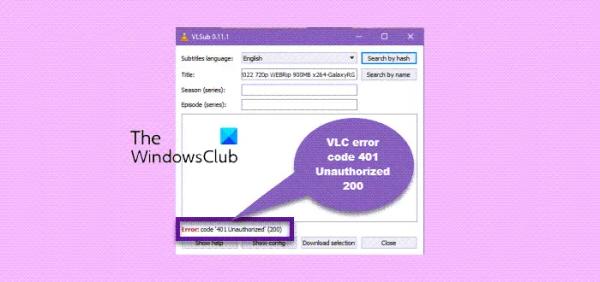Появление на рынке маршрутизатора RT-AC51U от компании ASUS – попытка исправить ошибки предыдущей модели с более высоким индексом (RT-AC52U), которая, хотя и обладала неплохим функционалом, продавалась не очень активно из-за высокой цены. Роутер действительно получился более доступным, практически с теми же характеристиками, как у предшественника.
Описание и характеристики Asus RT-AC51U
В плане дизайна производитель решил оставить фирменное «бриллиантовое» оформление, который действительно смотрится довольно привлекательно. Многие пользователи в первую очередь обращают внимание на количество внешних антенн, полагая, что чем их больше, тем качественнее будет беспроводная связь. У данной модели их две, но есть ещё и внутренняя, обладающая чуть меньшим коэффициентом усиления.

Кроме антенн, на задней панели расположены 5 Ethernet-портов (один из них – WAN), порт USB 2.0, кнопки питания, WPS и утопленная – сброса настроек. Расположение USB-порта по центру нельзя назвать удачным – для некоторых устройств может потребоваться переходник-удлинитель.
По скоростным параметрам маршрутизатор Asus RT-AC51U полностью соответствует старшему собрату: 100 Мб/сек для проводных соединений и до 433 Мб/сек – для беспроводных. Wi-Fi передатчик в состоянии работать в двух диапазонах, что важно, если диапазон 2,4 ГГц сильно зашумлен, что встречается не так уж редко.
Среди особенностей стоит отметить поддержку IPTV, причем с возможностью выделения отдельного порта для приставок. Заявлена также поддержка UDP-прокси и трансляций Multicast. Объём оперативной памяти аппарата – 64 МБ, перезаписываемой флэш-памяти – 16 МБ.
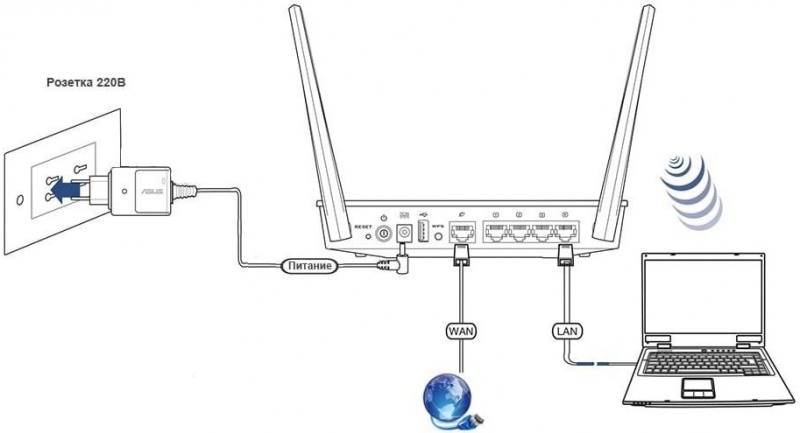
Основные характеристики Asus RT-AC51U:
- поддержка стандарта 802.11ac;
- maxскорость в диапазоне 2,4 ГГц – 300 МБ/сек;
- maxскорость в диапазоне 5,0 ГГц – 433 МБ/сек;
- скорость 4 LAN и одного WAN порта – 100 МБ/сек;
- коэффициент усиления внутренней антенны 2,4 МГц – 3 dBi;
- коэффициент усиления внешних антенн 2,4/5 МГц – 5 dBi;
- мощность передатчика –19 dBm.
Настройка интернета на Asus RT-AC51U
Поскольку маршрутизатор поставляется с заводскими настройками, для его корректной работы с конкретным провайдером потребуется ввод параметров через веб-интерфейс с предварительным подключением маршрутизатора к входному кабелю поставщика услуг и к компьютеру посредством входящего в комплект поставки патч-корда.

Если это условие выполнено, запускаем на компьютере любой интернет-обозреватель и в адресной строке вводим цифровой (192.168.1.1, он легче запоминается) или символьный (router.asus.com) адрес входа в административную панель устройства.

Появится страница с запросом на аутентификацию, логин и пароль администратора по умолчанию – admin/admin, они указаны на этикетке роутера на случай, если вы произведёте сброс настроек до заводских.
Если это первое включение маршрутизатора, запустится мастер быстрой настройки доступа к интернету. Можно воспользоваться им, а можно сразу перейти к полнофункциональному меню устройства.
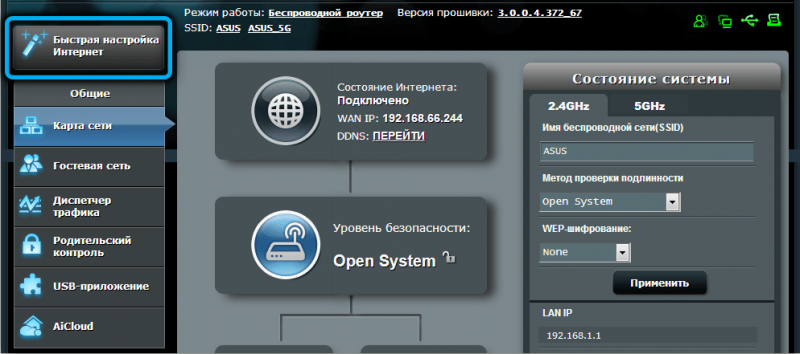
Главный параметр, определяющий все последующие действия, – это тип подключения, который может принимать разные значения и который указывается в провайдерском договоре. Рассмотрим все возможные варианты.
Настройка PPTP
Из крупных интернет-провайдеров этот протокол использует «Билайн».
Пошаговая инструкция:
- на главной странице веб-интерфейса заходим во вкладку WAN (или «Интернет», в зависимости от версии прошивки);
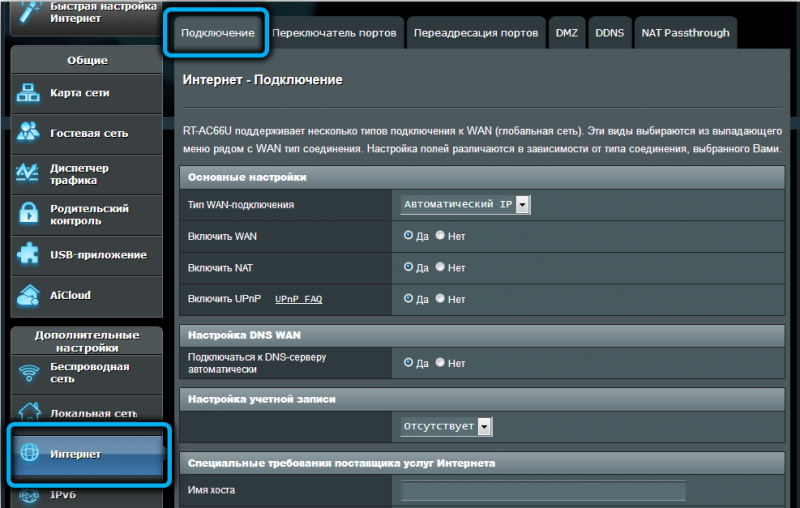
- в блоке настроек в поле «Тип WAN-подключения» указываем значение PPTP;
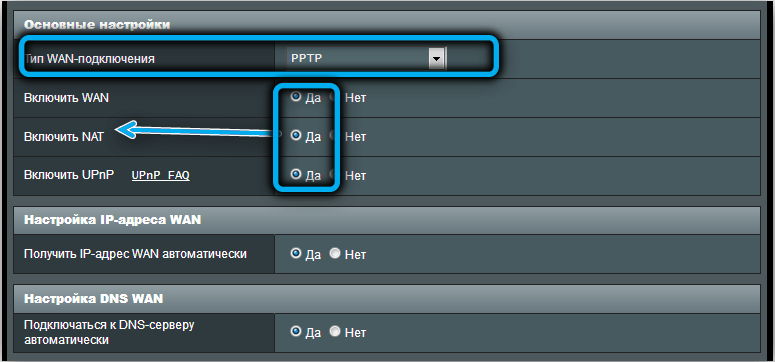
- в поле «Получить IP-адрес автоматически» указываем «Да»;
- аналогичную настройку производим для поля «Подключаться к DNS-серверу автоматически»;
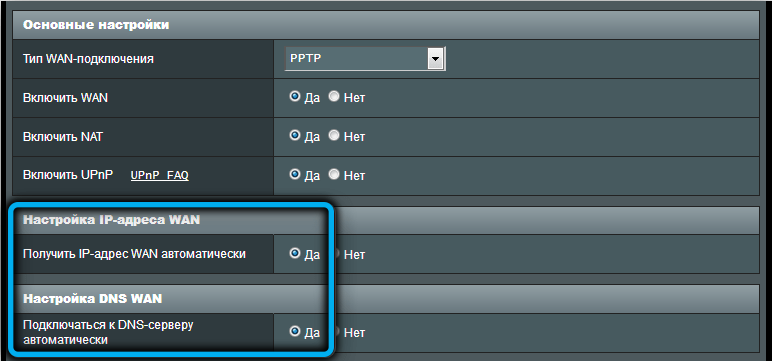
- вводим предоставленные провайдером данные для авторизации на их сервере (имя и пароль, указываются в договоре);
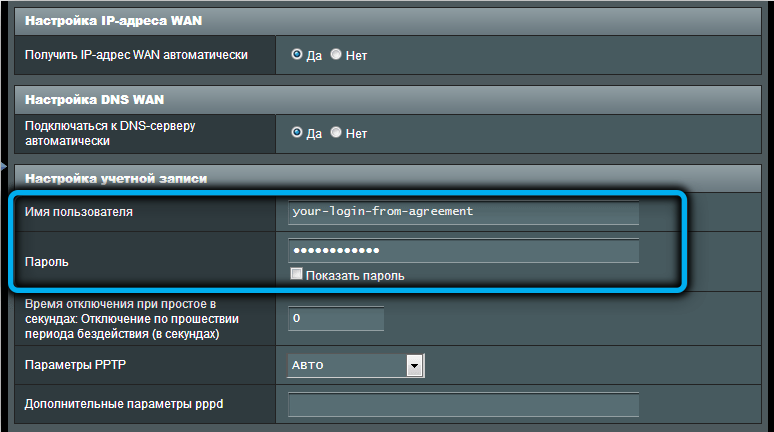
- вводим также предоставленный поставщиком услуг адрес VPN сервера;
- в поле «Имя хоста» прописываем наименование соединения (любое, лишь оно не содержало русских букв);
- жмём кнопку «Применить».
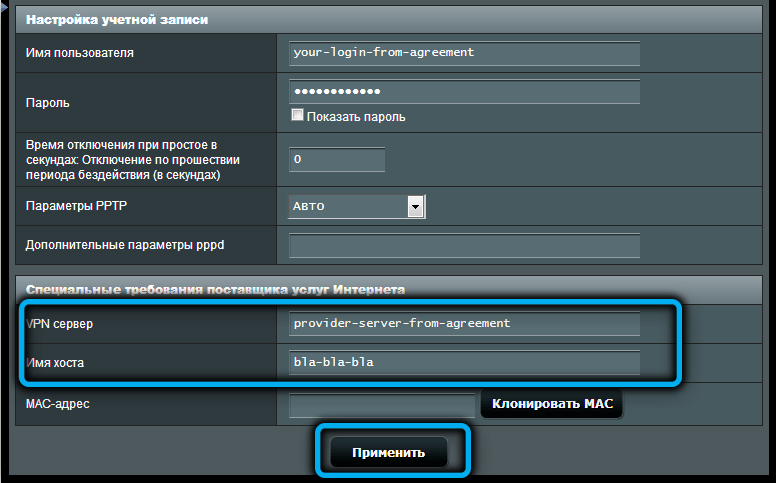
Если ваш локальный провайдер предоставляет доступ по протоколу PPTP с предоставлением статического IP-адреса, алгоритм действий будет немного иным:
- два первых шага аналогичны: заходим во вкладку «Интернет» и указываем нужный тип соединения;
- в тех полях, где мы указывали «Да», теперь нужно проставить «Нет»;
- в поле «IP-адрес» указываем тот статический IP, который вам предоставил провайдер (эту услугу, как правило, можно подключить и позже и в любой момент отказаться от неё);
- прописываем также параметры «Маска подсети», «Основной шлюз» «DNS-сервер 1», если есть данные по второму DNS-серверу, вводим и их, это запасной вариант, если первый окажется нерабочим);
- дальше снова прописываем имя и пароль, предоставленные провайдером, а также указываем адрес VPN сервера;
- придумываем и вбиваем имя хоста;
- жмём кнопку «Применить».
Настройка L2TP
Рассмотрим инструкцию по подключению Asus RT-AC51U по протоколу L2TP, которая актуальна для того же «Билайн» или столичного провайдера «Авелаком»:
- выбираем на главной странице вкладку «Интернет»;
- в поле «Тип подключения» указываем значение L2TP;
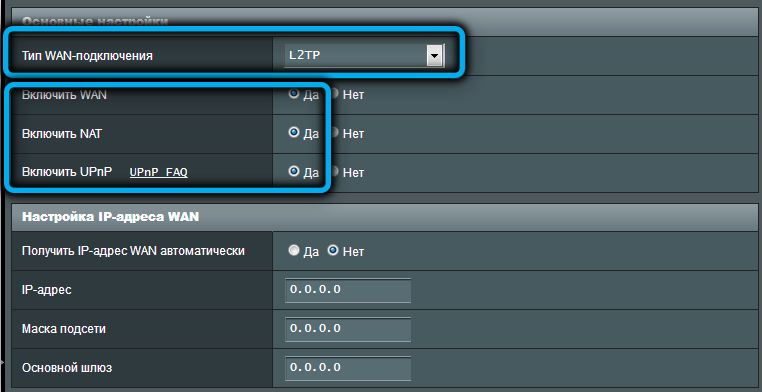
- для поля «Получить IP-адрес автоматически» и расположенного ниже «Подключаться к DNS-серверу автоматически» указываем значение «Да»;
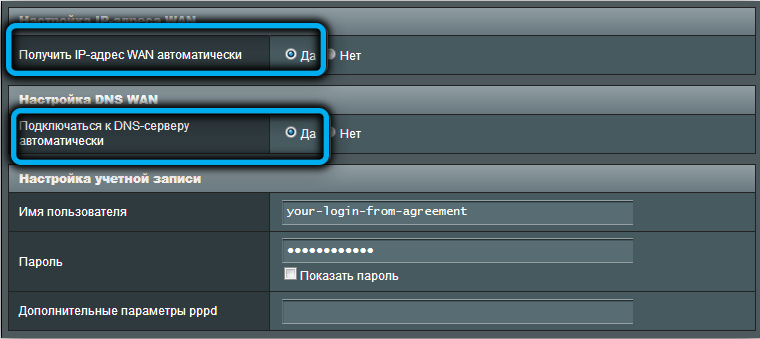
- вводим провайдерские логин и пароль (напоминаем, это не те значения, которые указаны на этикетке устройства);
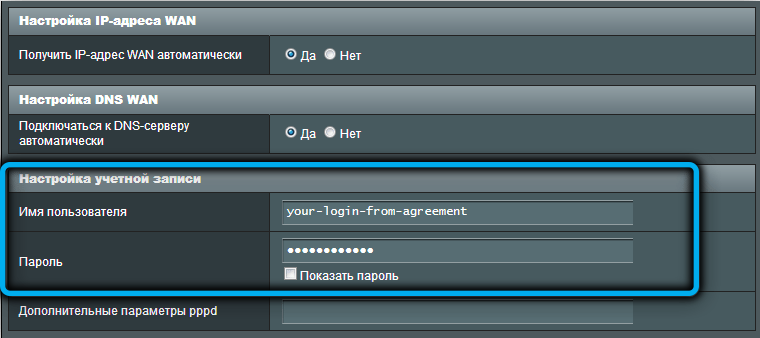
- вводим значение адреса VPN сервера (для «Авелаком» это 95.143.0.247 или l2tp.avelacom.ru);
- указываем произвольное имя хоста;
- жмём кнопку «Применить».
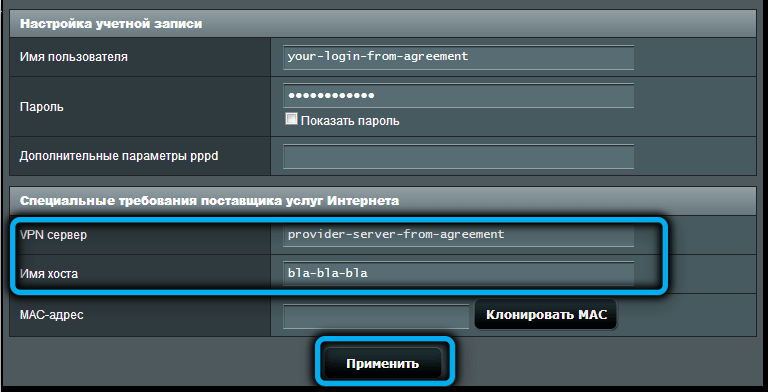
Если вам требуется статический IP-адрес (для юрлиц он предоставляется автоматически), схема подключения к интернету будет немного отличаться: в полях «Получить IP-адрес автоматически» и «Подключаться к DNS-серверу автоматически» значение «Да» нужно заменить на «Нет» и дополнительно прописать параметры «IP-адрес», указать маску подсети и предоставленные провайдером адреса основного и дополнительного DNS-серверов.
Настройка PPPOE
Рассмотрим теперь, как подключить к интернету роутер Asus RT-AC51U с использованием самого скоростного и распространённого на сегодня протокола PPPOE:
- во вкладке «WAN» («Интернет») вы поле «Тип подключения» выбираем PPPOE;
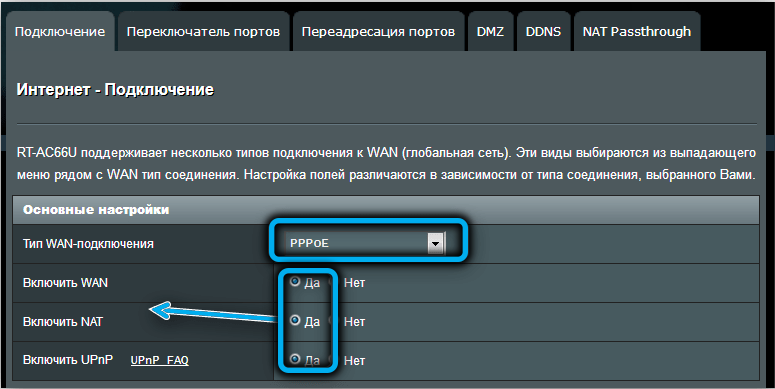
- указываем «Да» для параметра «Получить IP-адрес WAN автоматически», если вы не используете статическую адресацию;
- «Да» нужно указать и для параметра «Подключаться к DNS-серверу автоматически»;
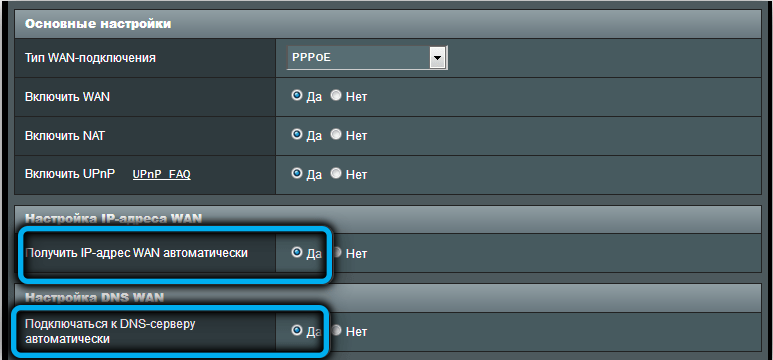
- вводим предоставленные поставщиком услуг доступа к сети логин и пароль, прописанные в договоре;
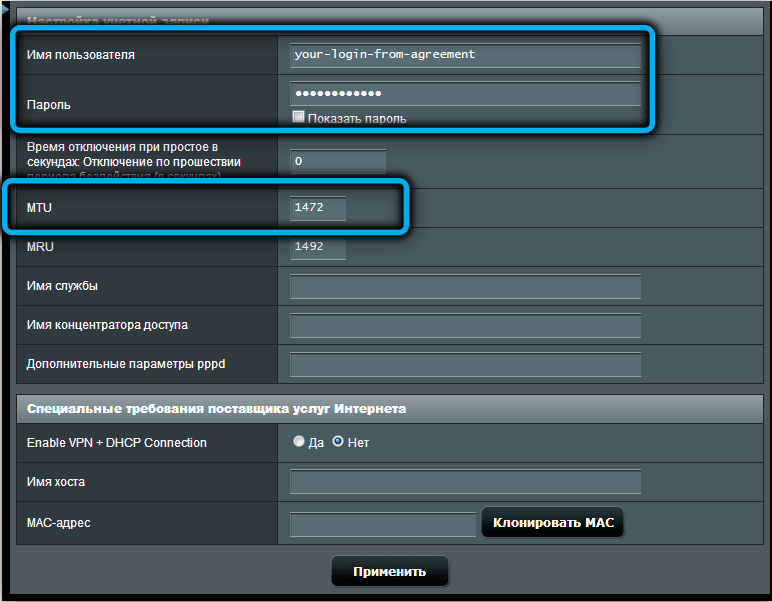
- адрес IP-сервера вводить не нужно, поскольку этот протокол умеет определять его автоматически;
- жмём кнопку «Применить».
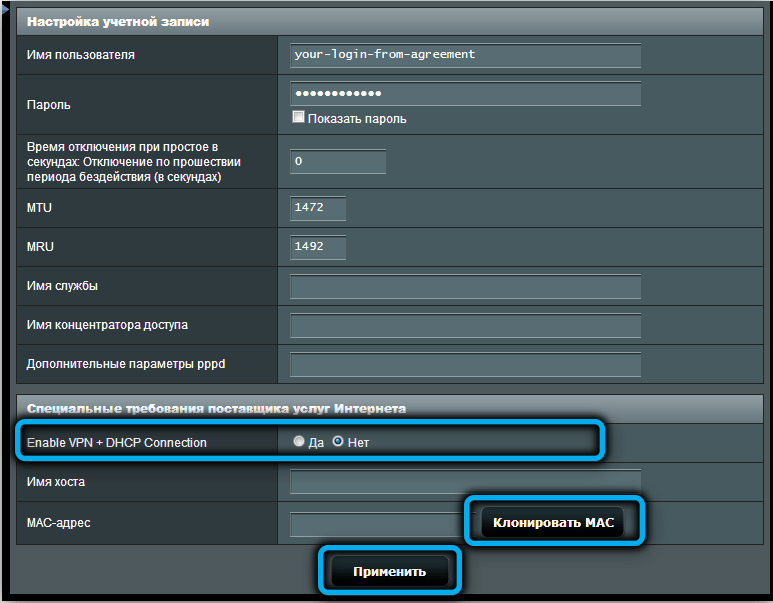
Если вы используете статический IP-адрес (для частных лиц услуга платная), то для полей «Получить IP-адрес автоматически» и «Подключаться к DNS-серверу автоматически» нужно установить значения «Нет», а в поле IP-адрес указать предоставленный провайдером постоянный айпи адрес сервера, заполнив также поля «Маска подсети», «Основной шлюз», первичный и вторичный DNS. Логин и пароль указывать тоже нужно.
Отметим, что для любого типа соединения ввод логина и пароля может быть не обязательным, если провайдер использует соединение с привязкой к MAC-адресу маршрутизатора, хотя некоторые для пущей безопасности практикуют оба способа идентификации соединения.
Некоторые провайдеры используют тип подключения «Динамический IP», также не требующий ввода логина и пароля («Билайн», «Онлайм»). В таких случаях подключения роутера к проводу от провайдера достаточно для поднятия интернета.
Настройка роутера Asus RT-AC51U для раздачи Wi-Fi
Если в предыдущем разделе вы всё сделали правильно, после нажатия кнопки «Применить» на лицевой панели маршрутизатора должен загореться голубой индикатор WAN (символ земного шара со спутниковой орбитой). Это будет свидетельствовать о том, что устройство подключено к интернету, что можно проверить на компьютере. Но для беспроводных устройств этого мало, поэтому следующий шаг – настройка домашней Wi-Fi-сети.
Сделать это можно через тот же веб-интерфейс. Строго говоря, для настройки беспроводного доступа интернет и не нужен, но без него такое подключение будет бессмысленным. Другими словами, начинать можно с настройки домашней сети, при этом мобильные устройства смогут подключаться, но без доступа к интернету.
Asus RT-AC51U – двухдиапазонный маршрутизатор, умеющий работать в диапазонах 2,4 и 5 ГГц. Меньшая частота обычно более зашумлена, на иней работает большинство беспроводных устройств. Полоса 5 ГГц характеризуется большей скоростью передачи данных, но меньшей дальностью действия, к тому же далеко не все гаджеты её поддерживают.
Но лучше настроить обе сети, а уже на конечных устройствах выбирать то, что будет работать лучше. Для начала рассмотрим алгоритм настройки Wi-Fi на роутере Asus RT-AC51U для частоты 2,4 ГГц:
- заходим во вкладку «Беспроводная сеть»;
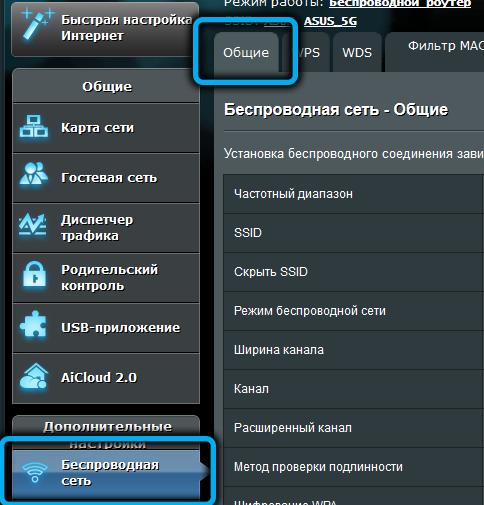
- в правом окне в верхнем меню выбираем вкладку «Общие»;
- в поле «Диапазон» указываем 2,4 ГГц;
- в поле «Имя сети» вводим то название, которое будет отображаться на мобильных устройствах при поиске доступных сетей;
- поле «Скрыть SSID» по умолчанию имеет значение «Нет». Если выбрать «Да», то для чужих ваша сеть будет скрыта, а вы и домочадцы можете подключиться к ней, введя название и пароль;

- в поле «Ширина канала» устанавливаем значение 20 МГц;
- убеждаемся, что для параметра «Метод проверки подлинности» установлено значение WPA2-Personal;
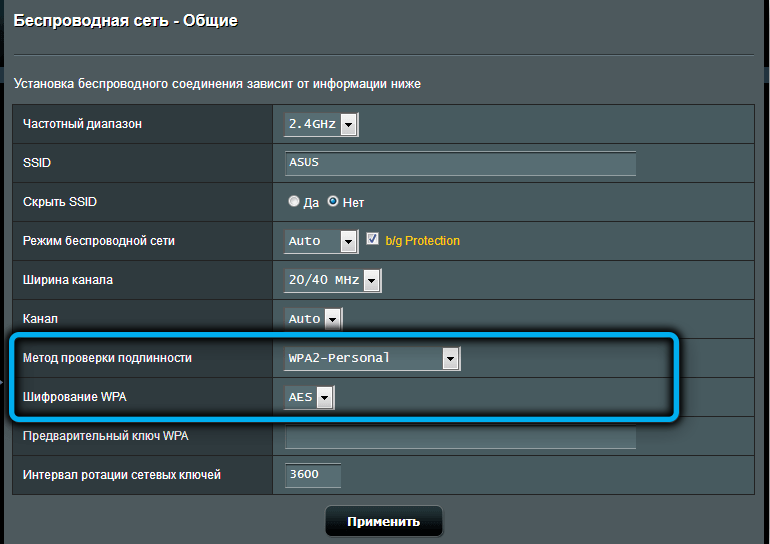
- в поле «Предварительный ключ WPA» вводим пароль для сети. Думаем, лишний раз напоминать о рекомендациях при выборе пароля не нужно;
- жмём кнопку «Применить».
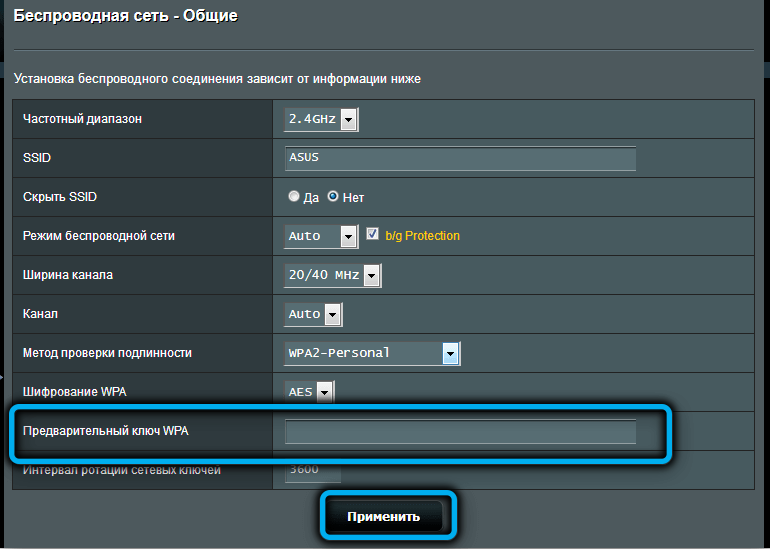
Точно так же настраиваем вторую сеть, выбрав в поле «Диапазон» значение 5 ГГц. При вводе имени сети выбирайте такое, чтобы вам было понятно, что это именно пятигигагерцовая сеть, то есть абсолютно одинаковые имена давать нельзя. В поле «Ширина канала» устанавливаем значение параметра 20/40/80 МГц. Остальные поля заполняем идентично настройке сети на 2,4 ГГц, причём пароль можно задавать одинаковый, чтобы не путаться. Но помните, что если взломают одну сеть, то и вторую тоже.
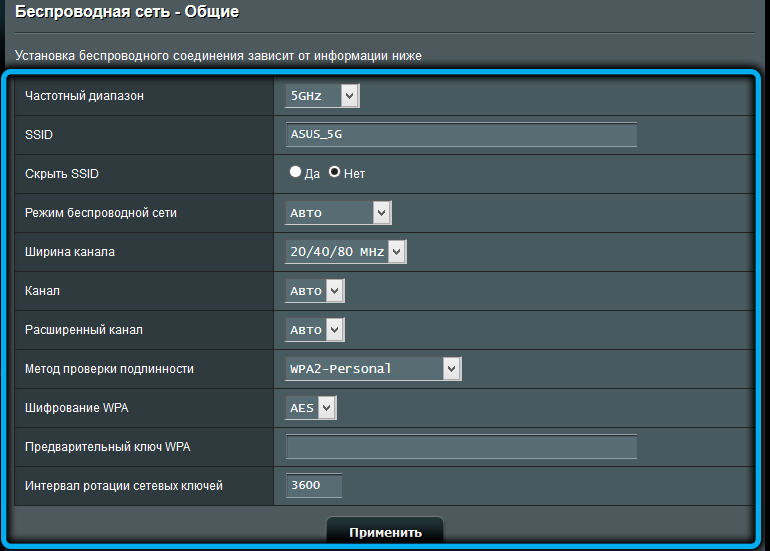
Перезагрузка Asus RT-AC51U, сброс до заводских настроек
Перезагрузка полезна, когда роутер начинает работать со странностями, что отразится при сёрфинге. Можно просто выключить устройство и через 5-10 секунд включить его вновь. Можно выполнить перезагрузку и удалённо, нажав на соответствующую кнопку в веб-интерфейсе – она расположена в верхней статусной строке, рядом с кнопкой «Выход».

Если же вы что-то напутали с настройками и не знаете, как восстановить работоспособность роутера, имеет смысл выполнить обнуление настроек. Для этого сзади имеется утопленная кнопка Reset, на которую нужно нажать тонким предметом и удерживать её в таком положении секунд 10. Сброс настроек до заводских можно выполнить и через административную панель, зайдя во вкладку «Администрирование» и в правом окне – во вкладку «Управление настройками».
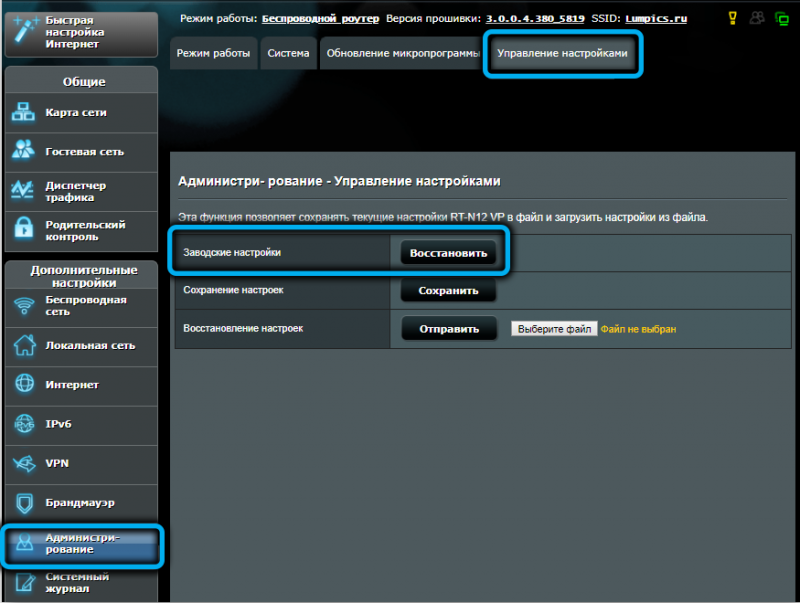
Здесь есть кнопка сброса, жмём её. Предварительно текущие настройки можно сохранить, например на флешку, и при необходимости выполнить восстановление.
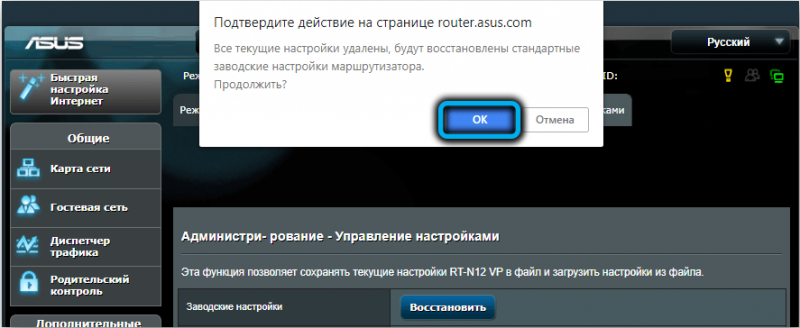
Отметим, что сброс настроек до заводских потребует повторного выполнения процедуры подключения к интернету и настройки беспроводной сети.
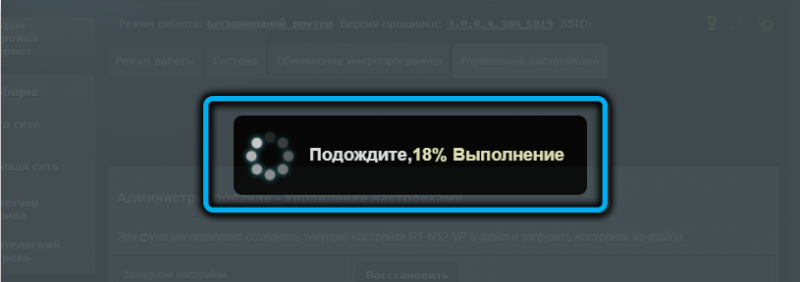
Обновление прошивки
Большинство роутеров бюджетной и средней ценовой категории не умеет обновляться автоматически, в том числе и маршрутизатор Asus RT-AC51U. А поскольку это полезная опция, опишем процедуру ручного обновления прошивки:
- заходим на официальный сайт производителя;
- кликаем по вкладке «Техподдержка»;
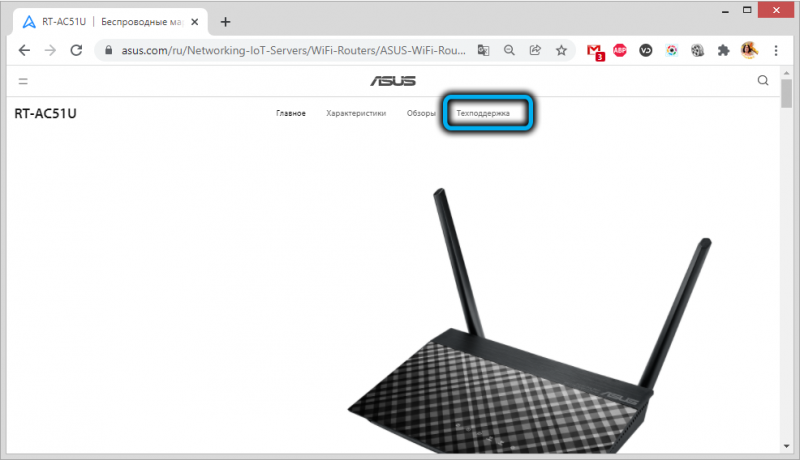
- в нижнем меню выбираем вкладку «Драйвера и утилиты»;
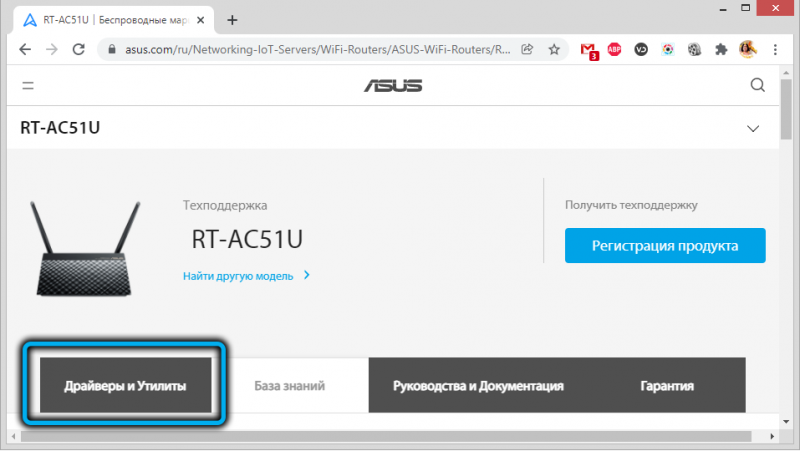
- ещё ниже кликаем по кнопке «BIOS и ПО»;
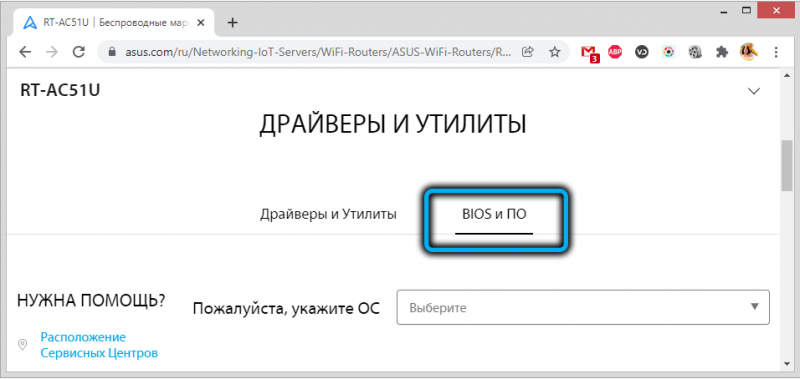
- будет показана самая свежая прошивка с кнопкой «Скачать». При желании можно установить и более ранние версии, если нажать ссылку «Показать все»;
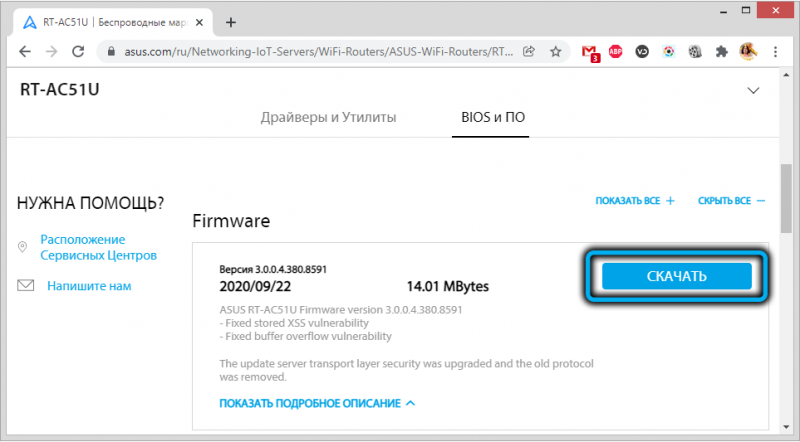
- после скачивания микропрограмму необходимо разархивировать;
- чтобы прошить маршрутизатор, переходим в веб-интерфейс, выбираем вкладку «Администрирование»;
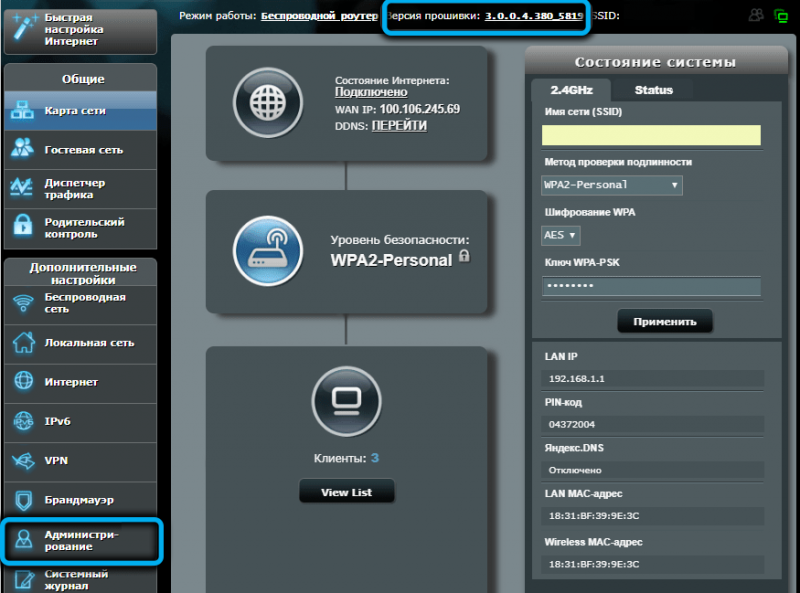
- в левом блоке выбираем вкладку «Обновление микропрограммы»;

- жмём кнопку «Выберите файл» и в окне проводника указываем путь к прошивке, подтверждаем нажатием «Открыть»;

- жмём кнопку «Отправить»;
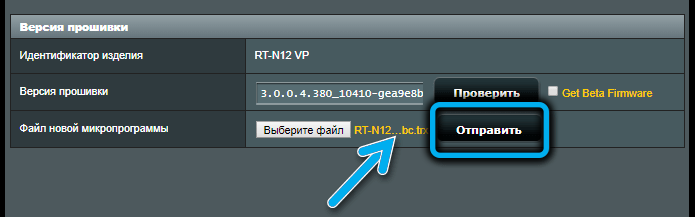
- дожидаемся окончания процедуры, после чего роутер перезагрузится с новой версией управляющего ПО.
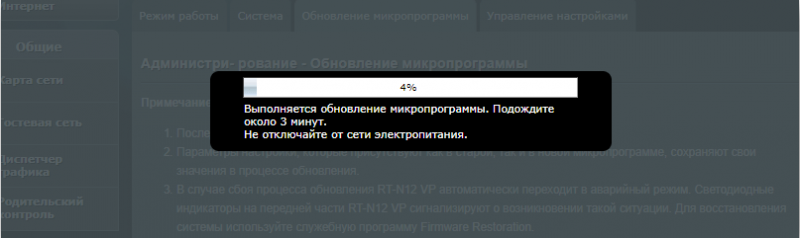
Как правило, пользовательские настройки при этом остаются прежними.
Надеемся, что после прочтения нашей статьи у вас получится самостоятельно прошить и настроить роутер Asus RT-AC51U. Но если у вас возникли какие-либо трудности, ждём вас в комментариях.