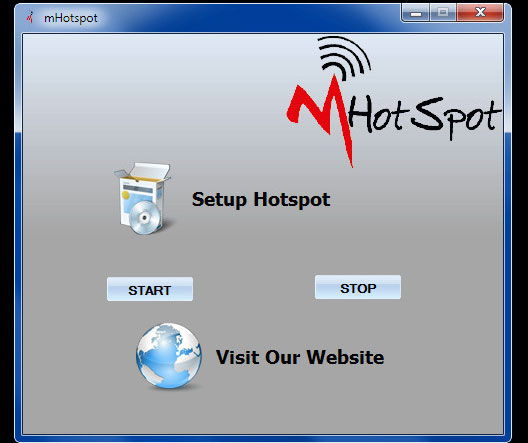Иногда возникает ситуация, когда компьютер имеет выход во всемирную паутину через проводное соединение или модем, но вам необходимо зайти в интернет через смартфон или планшет с помощью Wi-Fi. Для этого нужно сделать из ноутбука виртуальный роутер. Среди стандартных программ на компьютере таких нет, поэтому приходится пользоваться различными специальными приложениями. Одним из таких является небольшое приложение mHotspot. Утилитой очень просто пользоваться и легко настраивать, она обеспечивает безопасное соединение.
Теперь создать точку доступа дозволено на любом устройстве
Предварительная настройка
Чтобы программа работала корректно, ваш компьютер должен соответствовать определённым требованиям. Перед установкой mHotspot необходимо настроить некоторые параметры.
- Операционная система компьютера должна быть Windows 7 и выше.
- Приложение mHotspot запускайте от имени администратора.
- Убедитесь, что антивирусная программа отключена.
- Брандмауэр (межсетевой экран) должен быть включен. Настроить брандмауэр можно в панели управления, выбрав соответствующую вкладку.
- Заранее нужно настроить соединение с сетью. Информация о соединениях находится в «Центре управления сетями и общим доступом». Необходимо изменить настройки соединения, чтобы приложение работало. Для этого нужно кликнуть правой кнопкой мыши на названии. Затем выберите «Свойства», перейдите на вкладку «Доступ». Теперь необходимо отметить строку, разрешающую доступ другим устройствам к интернету данного компьютера, нажать «ОК». Затем заново подключите соединение.
Установка программы
Скачать утилиту можно из глобальной сети, она может скачиваться архивом или отдельным файлом. Откройте папку загрузки, запустите установочный файл.
- При установке mHotspot сначала прочитайте лицензионное соглашение, согласитесь с ним.
- Выберите папку, где будут расположены файлы программы.
- Разрешите/запретите создание иконки на рабочем столе.
- На последнем этапе предлагается параллельно установить другие приложения. Если они вам не нужны, снимите галочки.
- Нажимайте «Install» и ждите, пока приложение установится.
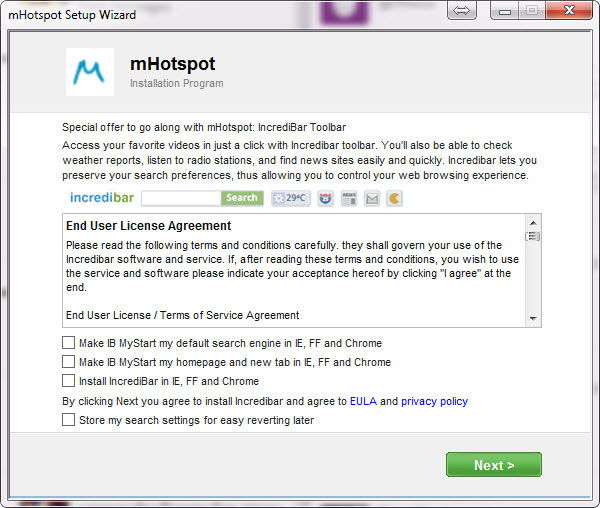
Создание соединения с сетью
После запуска mHotspot откроется приветственное окно с инструкцией. Чтобы оно не открывалось каждый раз, поставьте галочку возле пункта «Don’t show again». Теперь можно настроить доступ к сети.
- Задайте имя сети и пароль. Можно настроить отображение введённых данных, длина пароля должна быть минимум 8 символов.
- Укажите одновременное максимальное количество подключённых устройств (не более 10 штук).
- Выберите настроенное вами соединение для выхода во всемирную паутину.
- Нажмите «Start». В графе «Hotspot Status» должно отображаться «ON». Теперь ноутбук может раздавать Wi-Fi. Ваша точка доступа будет отображаться в списке подключений. Снизу должно быть написано «Доступ к интернету». Если этой надписи нет, значит, настройки неверны.
- На планшетном компьютере или смартфоне включите Wi-Fi, найдите ваше соединение, введите пароль. Теперь у вас есть доступ к интернету. Если подключиться не удаётся, попробуйте перезагрузить устройство.
- В нижней части окна программы отображается статистика: скорость подключения, объём данных, количество подключённых устройств.

- Во вкладке «Settings» есть настройка автозапуска, проверки обновлений, режима поверх всех окон, обновления статистики.
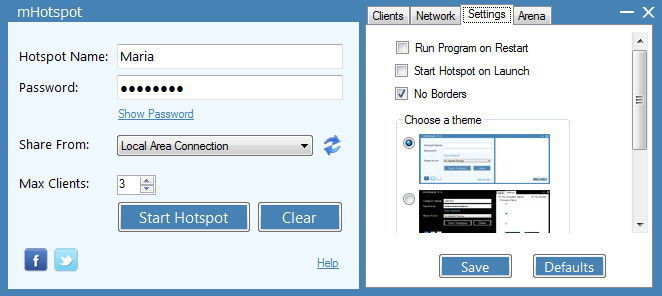
- После завершения сеанса нужно нажать «Stop» в приложении. Если вам понадобится повторно утилизировать mHotspot, то название сети и пароль нужно будет вводить снова.
Достоинства утилиты
- Приложение mHotspot совершенно бесплатное.
- Программа проста и понятна в использовании.
- Работает в фоновом режиме.
- Поддерживает 3G, 4G, LAN, Ethernet.
- Ноутбук работает быстрее, чем роутер, поскольку имеет больше памяти.
- Ноутбук настроить проще, чем роутер.
- Не нужно дополнительно покупать роутер Wi-Fi.
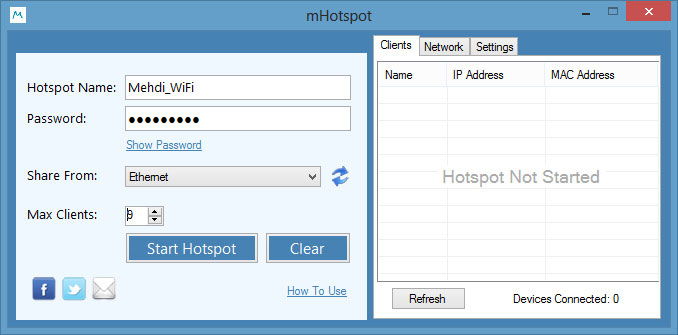
Если у вас нет роутера, а из компьютера необходимо быстро сделать точку доступа, то программа mHotspot подходит для этого как нельзя лучше. Настройка приложения занимает всего несколько минут, с ней может справиться даже новичок. С помощью этой утилиты компьютер превращается в хотспот для доступа в сеть без лишних проблем и затрат.