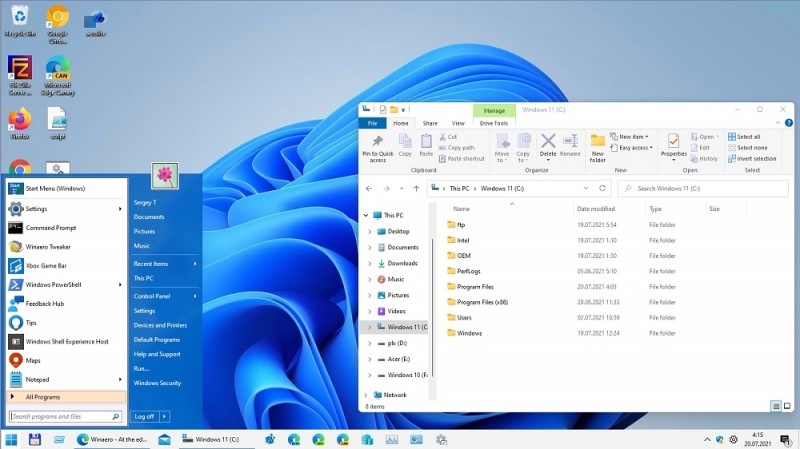HandBrake – это уникальный конвертер, позволяющий перевести видеофайл из одного формата в другой. Из всех подобных программ HandBrake отличается своей простотой и функциональностью. В сегодняшней статье будет приведена инструкция по установке, настройке и использованию данной программы.
Настройка кодировщика видео HandBrake.
Как пользоваться HandBrake
Установка софта
Скачивать файл необходимо только с официального сайта. Перейдя на него, выберите нужную версию. После скачивания файла установите программу. Для работы в ХендБрейк разрешение вашего экрана должно составлять как минимум 1024 × 620. Обычно все современные устройства должны соответствовать данному критерию, но если это не так, то обратите на это внимание. Если на вашем ПК установлена ОС Виндовс 7, то для дальнейшей работы с конвертером вам требуется установить библиотеку Framework 4, для ранних версий операционных систем – Framework 3.5 SP1.
Настройка HandBrake
Перед началом работы в приложении его необходимо тщательно настроить. Перейдя во вкладку «General» вы сможете отметить операцию, которая будет выполнена по завершении процесса кодирования, к примеру, закрытие утилиты, выключение устройства.
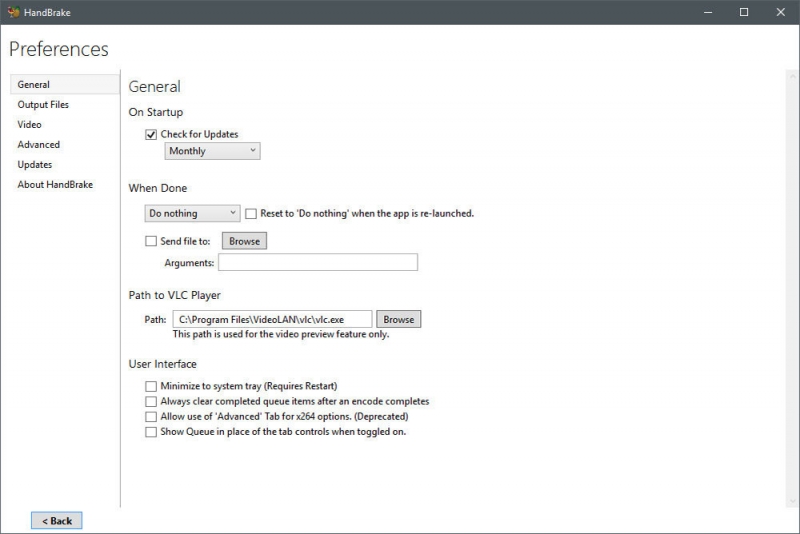
«Output Files» содержит полезный параметр, отвечающий за местонахождение обработанного файла (рипа). При желании вы можете изменить папку для сохранения. Зайдя в «Preview», следует указать путь к программе, которую вы применяете для просмотра видеороликов. Во вкладках «Audio» и «Subtitles» находятся региональные опции, например, субтитры, при их обнаружении на носителе.
В «System and Logging» можно поменять приоритет программы, отрегулировать режим сна ОС, а ещё вести журнал. «Advanced» является очень полезной вкладкой. В ней находятся различные опции, с помощью которых можно изменить интерфейс утилиты на своё усмотрение.

Выбор источника для кодирования
Риппинг – это перевод видео- или аудиоматериала из одного формата в другой, который более логичен в применении. Для начала следует выбрать начальный документ, на основе которого будет производиться риппинг. Для этого кликните на «Source». Приведём описание к каждой из открывшихся опций:
- Video File. Используйте данный пункт в случае, если вам нужно перевести одно расширение в другое. Эта функция будет полезна тем, кто собирается посмотреть ролик на устройстве с маленьким разрешением, или тем, кто планирует выложить его в Internet.
- Title Specific Scan. Этот параметр используется тогда, когда вы знаете эпизод, с которым надо работать. Например, на диске могут быть не только фильмы, но и какие-либо вступительные моменты.
Мы выберем пункт «Folder», так как обычно видео находится на носителе в папке VIDEO_TS. Далее выберите в «Title» время раздела, который будет конвертироваться.
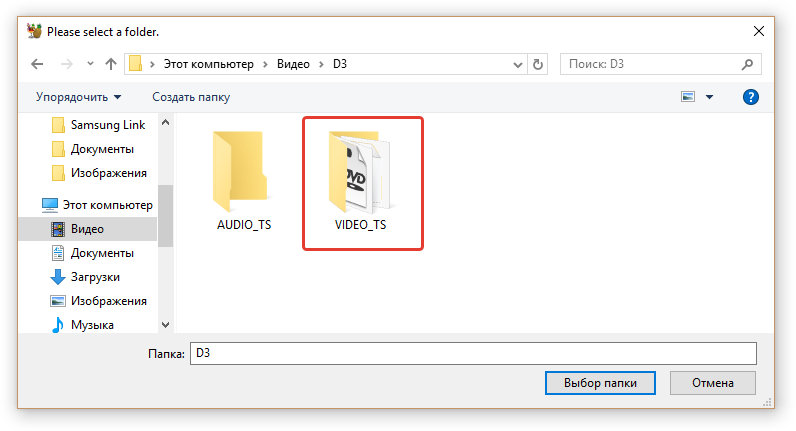
Правильный формат сохранения рипа
Для выбора формата зайдите в «Output Settings» ® «Container. Следует понять, что выбрать: MKV или MP4. Контейнер – это не расширение документа, а их метод организации. Во время работы вы заметите, что разница в контейнерах минимальная. К примеру, если вы захотите применять дорожку с расширением AC3, то программа HandBrake сразу поставит MKV-контейнер. В MP4 присутствуют некоторые дополнительные возможности:
- Web Optimized – подготовка документа для прямого эфира в сети;
- iPod 5G Support – поддержка Айпод 5G.
- Large File Size – отмена лимита размера файла 4 гигабайта (не забывайте, что видео размером более 4 гигабайт могут не воспроизводиться на некоторых устройствах.
Настраиваем изображение видео в разделе «Picture»
За данную опцию отвечает панель Size. Для установки конечного размера есть два метода:
- Отключите Anamorphic Coding. Для этого выберите «Anamorphic: none» и активируйте «Keep aspect ratio». Таким способом все исходные пропорции будут сохранены. Но в некоторых проигрывателях ролик может отображаться некорректно в связи с непониманием разрешения.
- Включите анаморфное кодирование. При применении данного метода видео никак не поменяется по вертикали, но вытянется по горизонтали. У полученного файла будет высокое разрешение анаморф.
Функция Cropping позволяет отрезать чёрные полосы. Обычно софт делает всё самостоятельно, но в случае сбоя вы сможете сами это сделать.
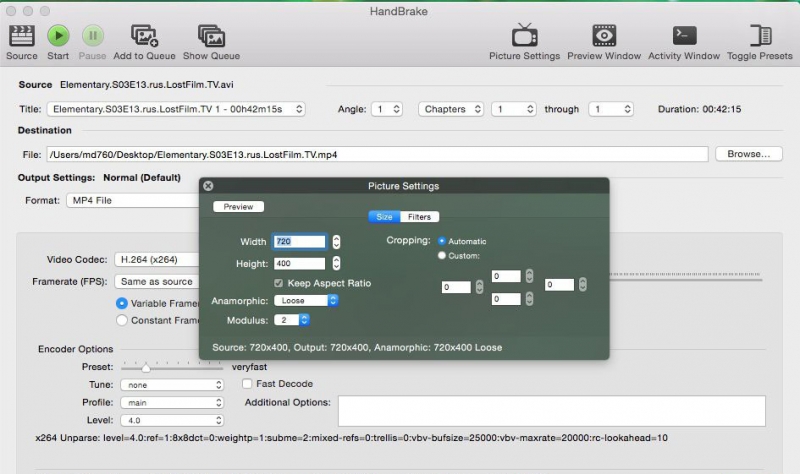
Использование фильтров Video Filters
Фильтры позволяют убрать все недостатки в вашем материале. Однако не стоит слишком усердствовать, так как можно и испортить видеофайл. Давайте разберём функцию каждого из фильтров:
- Detelecine – создаёт телекинопроекцию;
- Deinterlace – нужная функция для материала с камеры: при применении Deinterlace возникает эффект гребёнки, этот эффект используется очень редко, так что, если он вам не нужен, то выключите его;
- Denoise – подавление шума;
- Decomb – исправляет эффект гребёнки;
- Deblock – удаляет пиксели: не стоит рассчитывать на 100% улучшение качества, но некоторая часть будет отредактирована;
- Grayscale – устраняет цветность видеоролика.

Настройки кодека (вкладка Video)
Перейдите в один из основных разделов программы – Video. Там можно найти все самые необходимые настройки:
- Framerate (частота кадров). Если вы знакомы со стандартами, то не изменяйте установленный показатель.
- Quality (качество конечного файла). 0 – максимальное значение, 51 – минимальное. Для DVD устанавливайте числа от 19 до 21.
- AVG Bitrate. Если вы уверены, что качество будет хорошим, то поставьте желаемое значение битрейта. После этого у вас появятся ещё две функции:
- 2-Pass Encoding – кодировка в два захода: при первом происходят анализ и установка битрейтов, при втором – кодирование, опираясь на полученный анализ;
- Turbo first Pass – ускорение первого этапа (анализ), однако, время ожидания конечного результата никак не изменится.
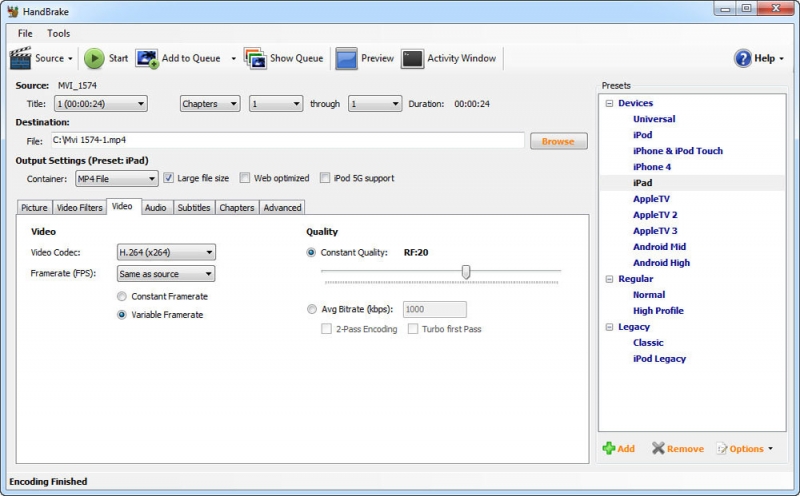
Настройки аудио (вкладка Audio)
В панели Audio присутствуют все аудиоматериалы, присутствующие в начальном файле. Главной целью является добавление дорожки на своём языке (Add Track). Ещё можно удалить всё ненужное, отметив это и нажав «Remove». С помощью функции Gain (dB) можно сделать звук в вашем видео более громким. Установленное вами значение битрейта не должно превышать изначальное. Аудиокодек при желании можно поменять, однако, это необязательное условие. При работе с DVD значение Samplerate должно равняться 48, либо можно установить Auto. DRC по умолчанию стоит ноль, но можно установить показатель от 1 до 2,5.

Использование субтитров
Если субтитры имеются на видео, то их можно добавить точно так же, как делалось с аудиодорожкой. Если их нет, то импортируйте их из SRT-документа. Укажите кодировку. Ещё есть и другие субтитры, которые тоже активно используются:
- Forced only. Субтитры для эпизодов, где речь идёт на языке, отличном от основного;
- Burned In. Субтитры с отсутствием возможности их закрытия;
- Обыкновенные субтитры.
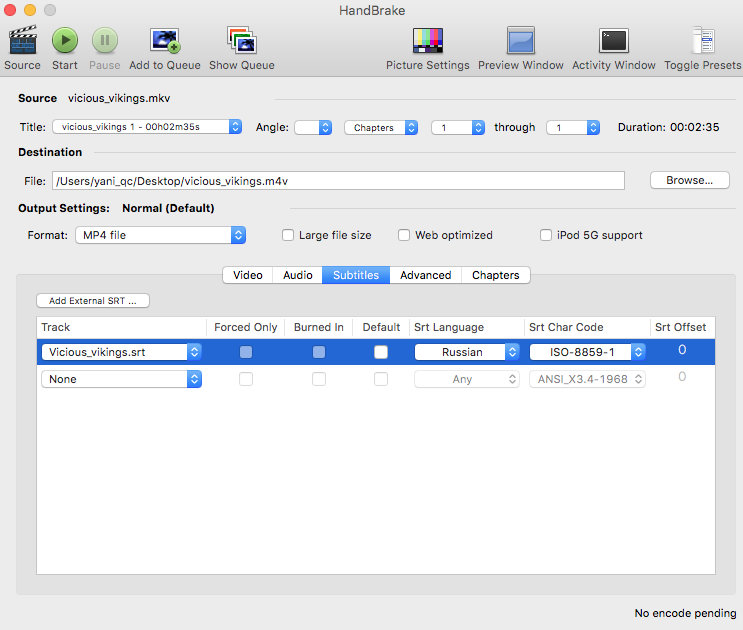
Создание эпизодов с помощью Chapters
Создание эпизодов поначалу может быть выключено. В любом проигрывателе очень просто и удобно перемещаться между эпизодами, представляющими собой определённые моменты из файла. Для их создания отметьте галочкой пункт «Create Chapter Makers».
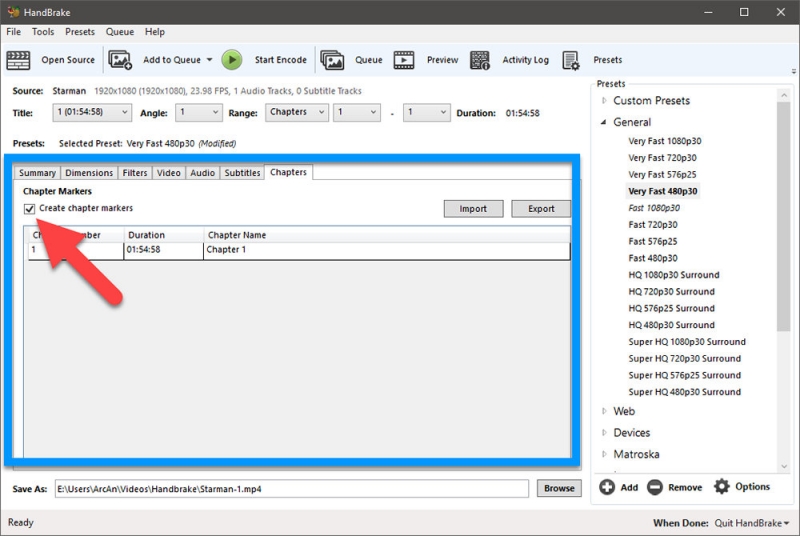
Продвинутые параметры HandBrake
Новичку лучше не заходить в эти параметры, однако, если вы тщательно изучили всю терминологию, то можете и попробовать что-то сделать.
Предустановки (Presets)
Использование готовых установок в боковой панели – это простейший способ применять этот конвертер. С помощью клавиши Add можно добавить свои настройки:
- Devices – настройки для гаджетов на iOS и Андроид;
- Regular – настройки для домашнего кинотеатра;
- Legacy – предустановки из предшествующих версий.
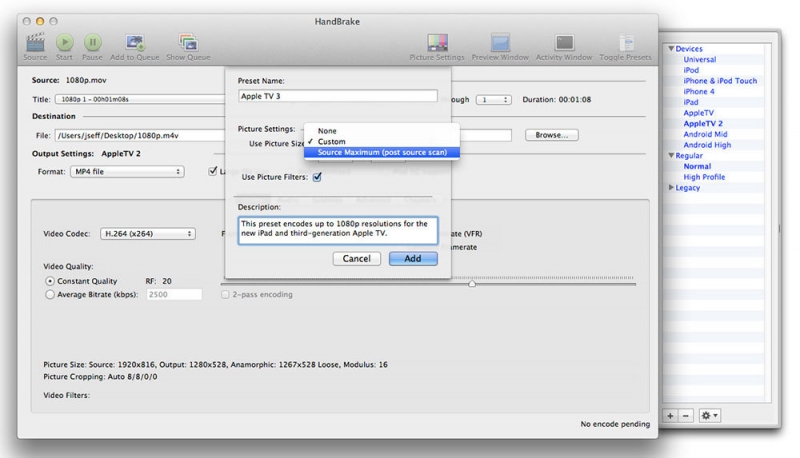
Старт риппинга
Кнопки в верхней панели нужны для старта риппинга и других настроек. Для начала старта кодирования нажмите на «Start».
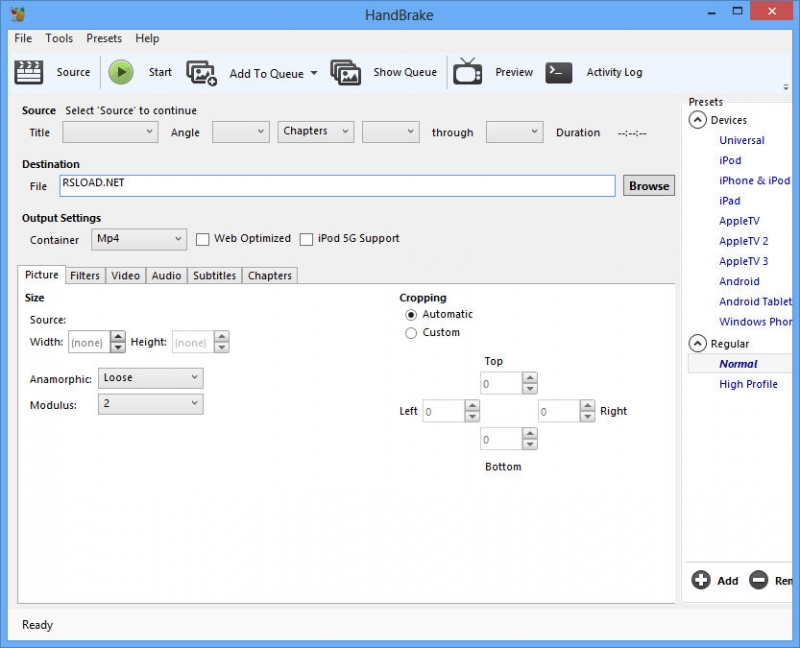
Нажав на «Add to Queue» вы сможете добавить разные задачи, а с помощью «Show Queue» их просмотреть. Просмотреть готовый видеоролик вы можете с помощью кнопки «Preview». В «Activity Window» хранятся все операции, которые вы производили.
Подведём итоги. HandBrake – это очень функциональный конвертер для видеофайлов. Конечно, в нём присутствует огромное количество разных функций, однако, они несложные и с ними легко работать. Надеемся, что у вас не осталось никаких вопросов. Но если они есть, пишите их в комментариях.