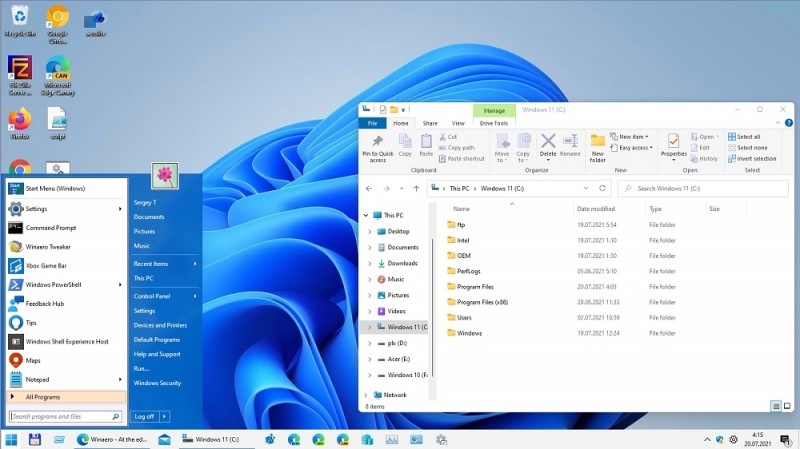Каждая новая версия Windows требует от пользователей немалого количества времени для привыкания к изменённому интерфейсу и освоению новых функций. С последним у Windows 11 как-то не сложилось – по большому счёту её функционал остался практически прежним. Но с интерфейсом разработчики явно намудрили. И дело тут не только в том, что даже перешедшим из «десятки» новое расположение панели задач в большинстве случаев не нравится. В Microsoft решили минимизировать возможности изменять многие параметры, что, пожалуй, вызывает наибольшее количество негативных отзывов. В частности, речь идёт и о невозможности отменить группировку значков, что в Windows 10 можно было сделать штатными средствами.
Для чего нужна группировка значков
Данный функционал появился ещё в Vista, кочуя в каждую последующую версию. Назначение опции вполне понятно – оптимизировать использование пространства на панели задач, весьма ограниченного даже при использовании мониторов с большой диагональю. Действительно, если у вас открыто с десяток документов Word вместе с другими программами, их значки будут сжиматься по ширине, переставая быть информативными. Группировка избавляет от этого неудобства, хотя и создаёт новое – теперь, чтобы открыть нужный документ, необходимо попасть курсором на общий значок и уже потом выбирать нужный элемент.
Соответственно, имеются как сторонники группировки, так и ярые противники, которых такое положение вещей совсем не устраивает. И у них была возможность отключения данной функции или её тонкой настройки.
Увы, в Windows 11 деактивировать группировку значков на панели задач не получится – штатные инструменты для этого отключены. Более того, сгруппированные значки остались без подписей, что ещё больше затрудняет их быструю идентификацию, и с этим тоже поделать ничего нельзя. Вы даже не сможете определить по внешнему виду, к какому типу относится конкретный значок, к одиночному или групповому. Чтобы узнать это, придётся наводить на него мышкой, а это отнимает время и вызывает раздражение.
В первом релизе Windows 11 ещё можно было добиться желаемого с помощью хитрых манипуляций – например, правки системного реестра, а для владельцев корпоративной и Pro версии – использовать для этих целей редактор групповой политики. Позже разработчики «залатали» и эти лазейки, доставшиеся от «десятки».
Способы отключения группировки окон на панели задач Windows 11
В десятой версии Windows включать/отключать группировку можно было через «Настройки панели задач».
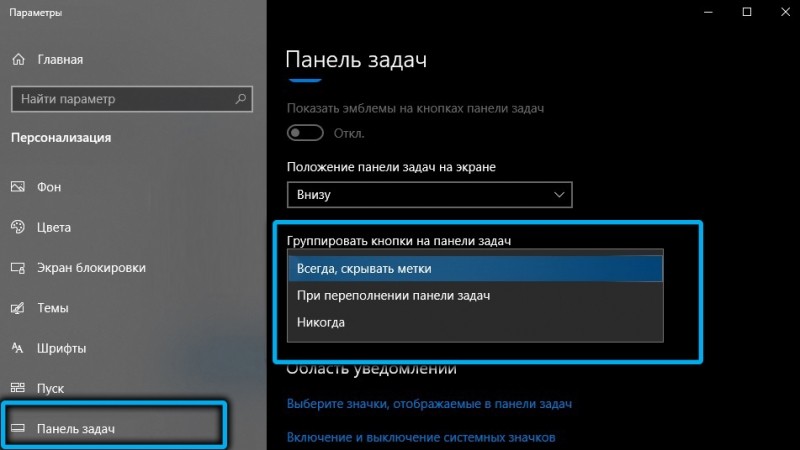
Для этого была предусмотрена отдельная опция «Объединить кнопки панели задач», где можно было выбрать один из трёх вариантов группировки:
- Always hide labels (группировать всегда);
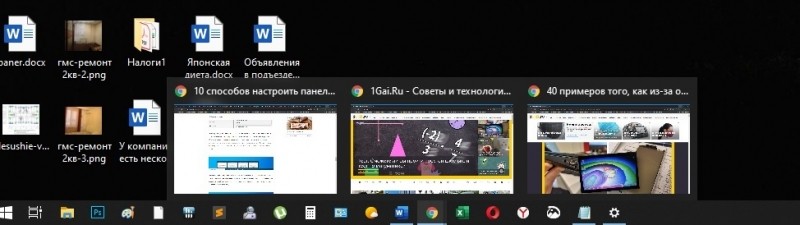
- When taskbar is full (группировать, если панель задач полностью заполнена);
- Never (не группировать значки ни при каких обстоятельствах).
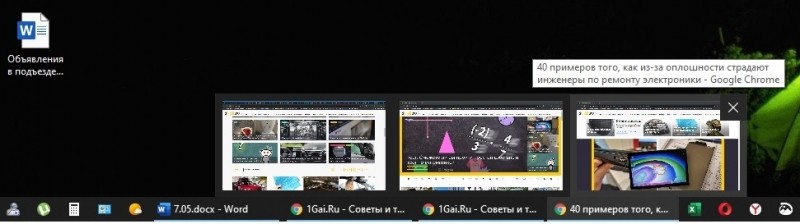
Увы, в Windows 11 этак опция в параметрах вообще отсутствует.
Правка реестра работала только в первом релизе новой ОС, затем эту возможность прикрыли. Вернее, вы по-прежнему можете отыскать в реестре ветку HKEY_CURRENT_USERSoftwareMicrosoftWindowsCurrentVersionExplorerAdvanced и изменить значение параметра TaskbarGlomLevel на 2, но группировка окон в результате таких действий не пропадёт. Возможно, в будущем такую возможность вернуть, но тогда было бы логичным разрешить менять этот параметр и более простым способом, через настройки панели задач.
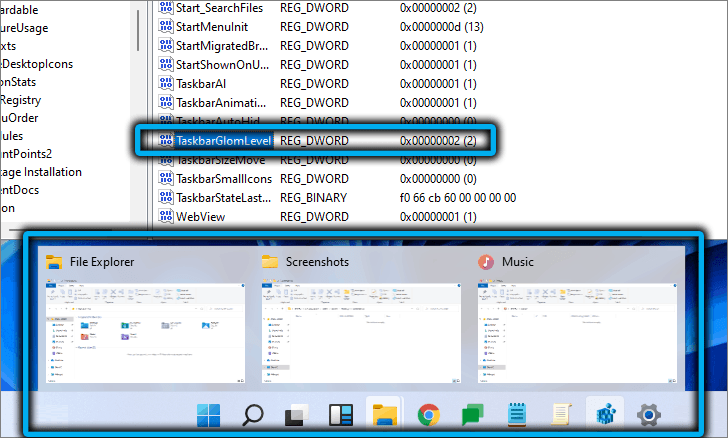
Имелась возможность блокировать группировку и через редактор групповой политики (запускается командой gpedit.msc) – нужно было найти политику с именем «Запретить группирование элементов панели задач» и активировать её. В Windows 11 такая политика тоже имеется, и даже с переключателем, вот только он не работает.
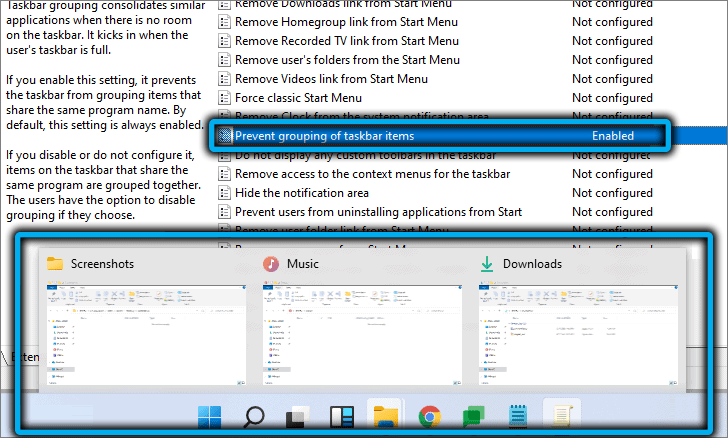
Так что же, изменить такое положение вещей не получится, пока в Microsoft не опомнятся и не вернут такую возможность? К счастью, положение не безнадёжное, но вам придётся использовать софт от сторонних разработчиков. Для немалой части пользователей этот способ не приемлем по идеологическим причинам. Остальным он однозначно понравится.
Использование утилиты StarAllBlack
С помощью этой программы можно вернуть функциональность панели задач, как в Windows 10 или «восьмёрке». А это означает, что вы автоматически получите возможность отключить группировку окон в панели задач. Станут доступными и все остальные настройки, заблокированные в новой версии операционной системы.
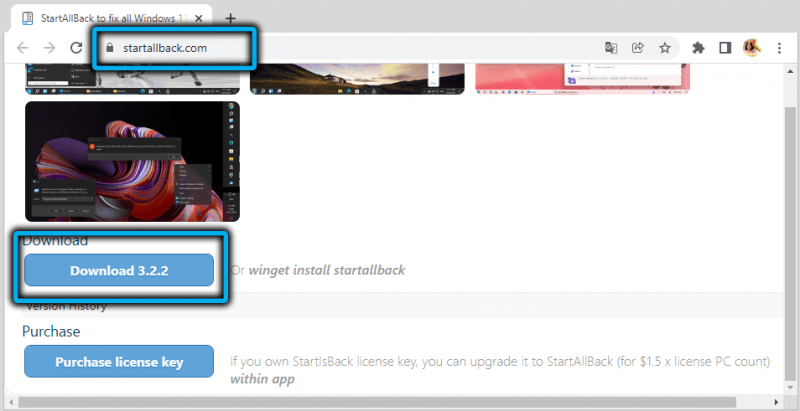
Скачиваем утилиту с официального сайта, устанавливаем, запускаем. Чтобы разгруппировать значки, выберите параметр «Объединить кнопки …» и установите для него значение «Никогда».
Утилита позволяет производить настройку и других опций, например, увеличивать/уменьшать размеры значков на панели, используя переключатель, имеющий четыре значения (S/M/L/XL). Или менять размеры самой панели задач и её местоположение.
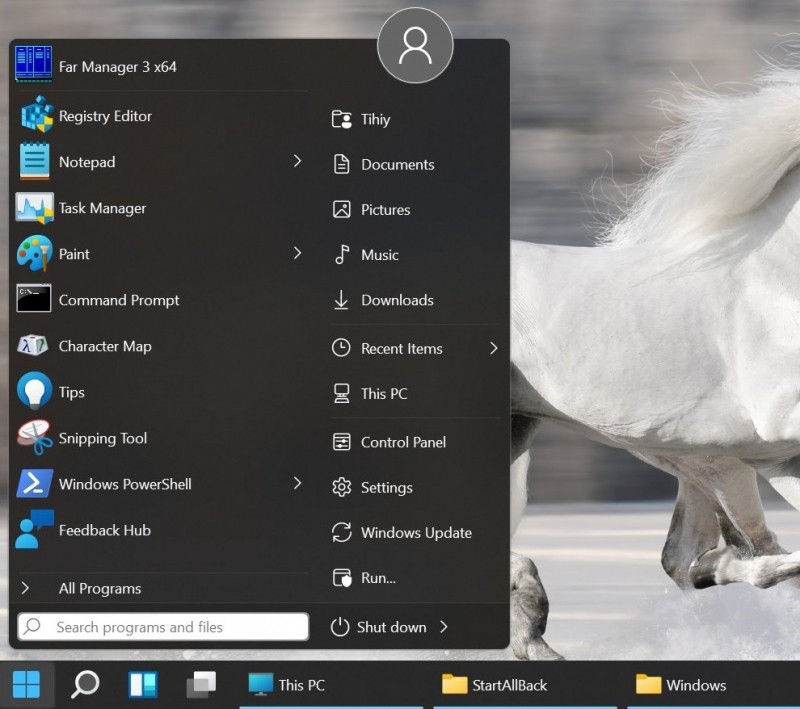
Для того чтобы произведённые изменения заработали, придётся перезапустить проводник.
Приведение панели задач Windows 11 к классическому виду утилитой Winaero Tweaker
Безусловно, проще всего сделать намеченное программой StarAllBlack, но она платная. А значит, очень многие наши соотечественники сделают выбор в пользу второго варианта, Winaero Tweaker. Это классический твикер, то есть программа, предназначенная для изменения системных настроек, относящихся к графической оболочке операционной системы. Достаточно быстро после официальной презентации Windows 11 в Winaero Tweaker появились функции, позволяющие вернуть классический вид панели задач, хотя работоспособность некоторых функций при этом пострадает.
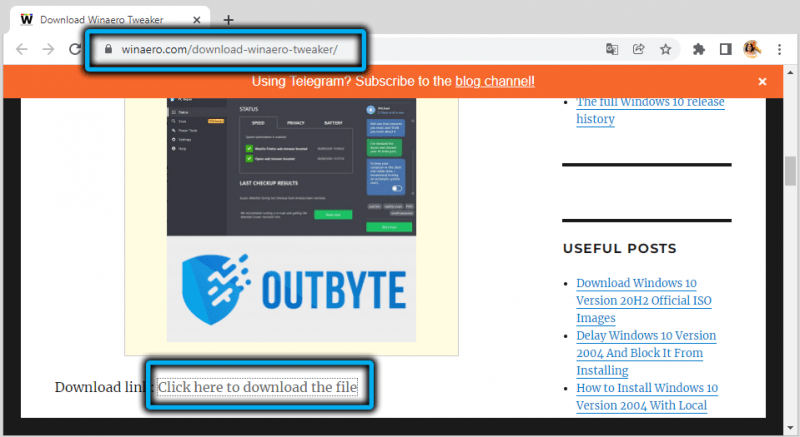
Итак, скачиваем программу с официального сайта, распаковываем, устанавливаем.
Выбираем в левом блоке раздел «Windows 11», кликаем по строке «Classic Taskbar», в правом блоке ставим галочку возле параметра «Enable Classic Taskbar».

Чтобы изменения заработали, нужно перезагрузить компьютер (или выйти и заново войти в систему). Можно также перезапустить проводник – это самый быстрый способ. Для этого выполняем следующие действия:
- запускаем комбинацией Ctrl+Shift+Esc «Диспетчер задач» (можно просто выбрать системную утилиту в меню «Пуск»);
- находим в перечне программ иконку проводника, устанавливаем курсор на этой строке и кликаем в правом нижнем углу по кнопке «Перезапустить».
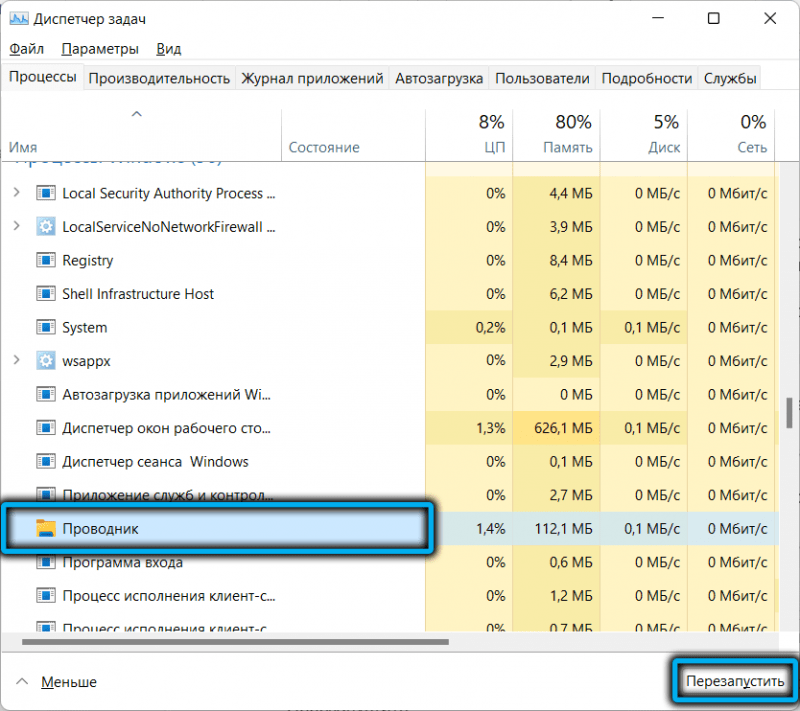
После выгрузки проводника из памяти панель задач очистится от значков, но секунд через 15 они снова появятся, при этом иконки, присутствующие в районе трея, не восстановятся. Кнопка «Пуск» также утратит работоспособность: при её нажатии меню появляться не будет.
Для возврата значков возле трея вновь запускаем Winaero Tweaker, переходим в тот же раздел и кликаем по параметру «Enable system icons». В новом окне возле всех иконок, относящихся к трею, устанавливаем флажки в положение «Вкл».
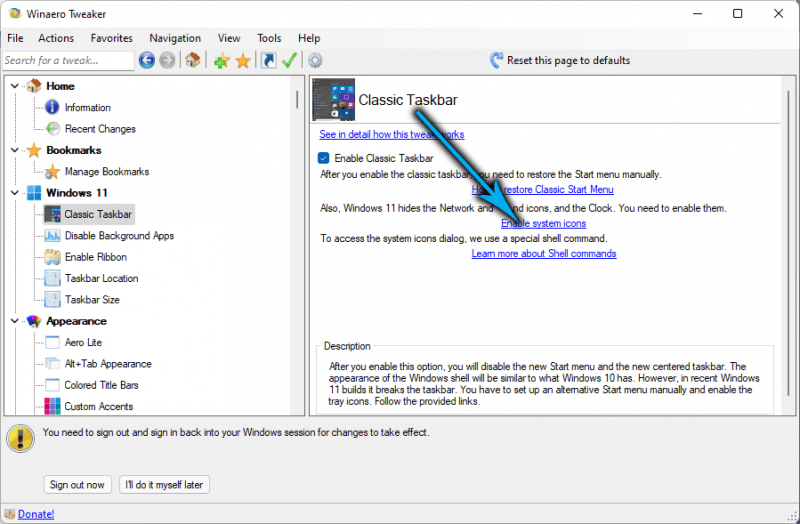
И хотя своей цели мы уже добились – убрали группировку кнопок приложений на панели задач, без работающего меню «Пуск» тоже не обойтись.
Вернуть работоспособность главной кнопки Windows 11 можно с помощью утилиты Open Shell, которую можно скачать на репозитории GitHub.
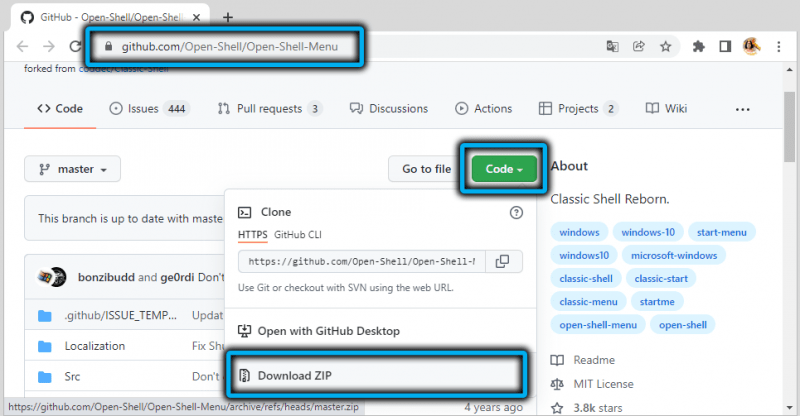
Сразу после установки программы она возвратит работоспособность меню «Пуск», перехватывая все клики по этой кнопке и отслеживая нажатия клавиши Win.
Большинству пользователей этого будет достаточно, а гурманы смогут с помощью утилиты произвести тонкую настройку «Пуска», например, поменять стиль панели меню или саму иконку «Пуска».
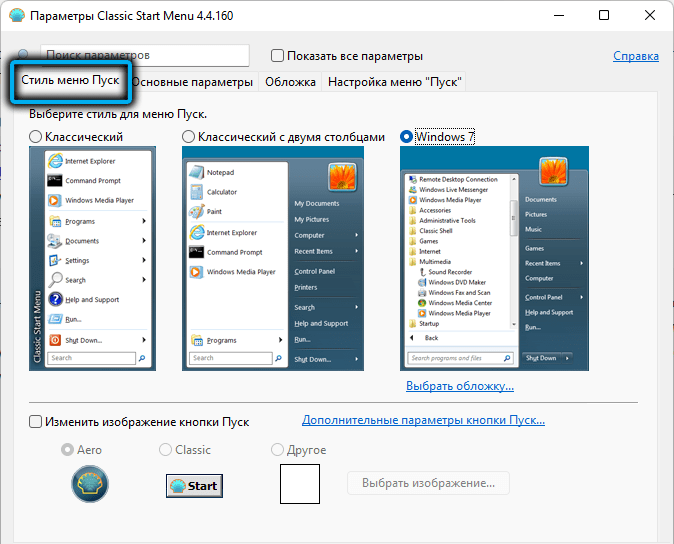
Заключение
Неудобства нового графического интерфейса Windows 11 в большинстве случаев исправимы. Например, вы уже знаете, как разгруппировать значки на панели задач, пускай и не совсем тривиальными способами. Остаётся надеяться, что в Microsoft всё-таки учтут критику и вернут те настройки, которые имелись в предыдущей версии операционной системы.