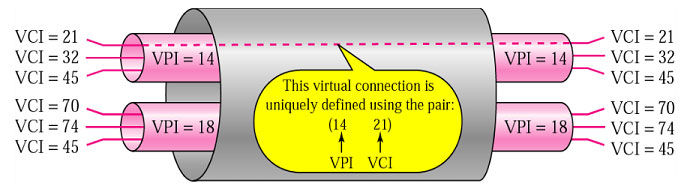У текстового редактора Microsoft Word есть поистине огромный функционал, однако многие используют его только для работы с текстами. Не все знают, что в нём удобно работать с формулами и списками. Но, оказывается, что на этом возможности Word не заканчиваются — в этой программе предусмотрен неплохой потенциал для создания графических изображений.
Как открыть панель рисования
Рисование в Word не представляет собой ничего сложного, но к этому занятию стоит подготовиться. Процесс немного разный для разных версий текстового редактора, выходивших в разные годы. Прежде всего, следует отыскать панель инструментов, на которой предусмотрено множество элементов управления и набор кнопок для создания графических объектов. В версии 2003 пользователь заходит в меню «Вид». Затем в Панели инструментов напротив блока «Рисование» проставляется галочка выбора. Откроется панель для рисования, а при необходимости её отмены галочка снимается.
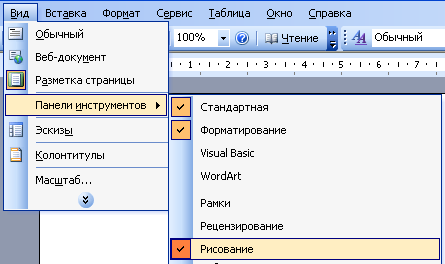
Для Word 2007 не требуется активировать панель рисования. Достаточно перейти в раздел меню «Вставка», а уже в нём выбрать подраздел «Фигуры». Требуемая фигура выбирается кликом мыши, после чего растягивается до желаемых размеров. А в разделе «Средства рисования» можно найти полный арсенал инструментов, например, создание эффекта теней или закрашивание заливкой.
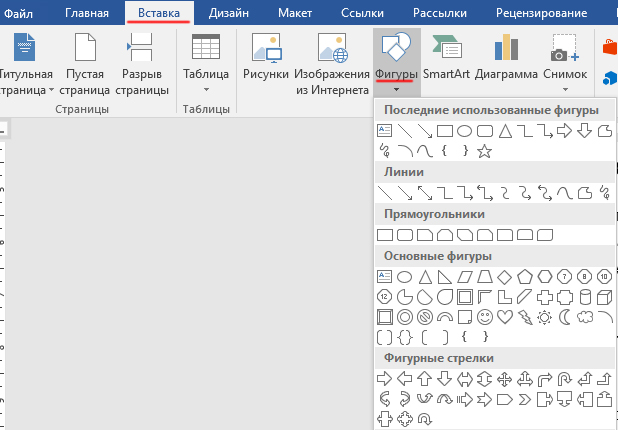
Средства рисования
Чтобы в Word сделать рисунок и не затратить на это излишне много времени, нужно хорошо освоить те инструменты, которые для этого предусмотрены. Самое простое — это научиться живописи при помощи уже готовых геометрических форм и фигур. Чтобы менять линии, нужно сначала выделить нужную фигуру. На панели-рисовалке выбираем кнопку «тип линии» либо цвет, смотря, что необходимо поменять и выделить.
Чтобы преобразовать имеющийся цвет заливки, нужно сделать следующие действия:
- выбрать желаемый объект;
- отыскать клавишу «Цвет заливки» — она расположена на панели для рисования;
- выбрать цвет краски и способ заливки;
- завершить редактировать рисунок, сохранив данные изменения.
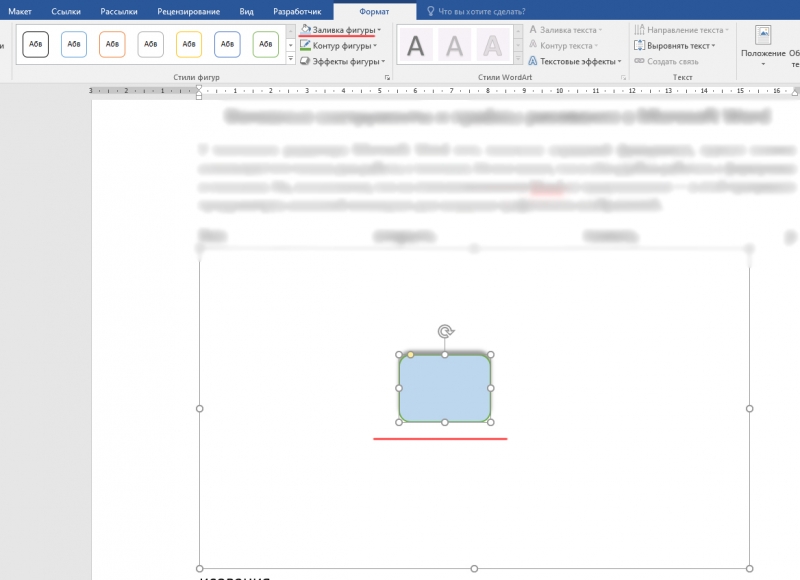
Примерно аналогичным способом убирается ненужная заливка. Только вместо кнопки «Цвет», нам необходимо выбрать «Нет заливки». После этого сохранения подтверждаются клавишей «Ок». Что ещё можно делать в Word, так это рисовать карандашом, а также добавлять тени или придавать эффект объёма. А если пользователь не знаком с каким-либо инструментом или не знает, присутствует ли он в панели, то всегда можно найти раздел «Справка Word» и найти там необходимые сведения.
Рисование с помощью фигур
Тем, кто ещё не имеет практических навыков рисования интересной и полезной картинки, придут на помощь встроенные в программу инструменты. В частности, речь пойдёт о рисовании при помощи готовых геометрических фигур. Например, часто возникает потребность вставить готовую фигуру прямо в какой-то текстовый документ. Несмотря на простоту операции, не все пользователи могут справиться с этим.
Первым делом необходимо отыскать вкладку, которая подписана «Вставка». Если заглянуть в блок иллюстраций, то там можно обнаружить пункт «Фигуры». Как только нажимаем на него, выпадает целый перечень с разнообразными геометрическими формами. Для удобства восприятия и выбора он поделён на отдельные группы.
Если в область для рисования потребуется добавить фигуру, то она может принадлежать к одной из следующих групп:
- прямоугольники;
- круги и овалы;
- выноски;
- звёзды;
- ленты;
- стрелки выносные;
- линии;
- прочие геометрические формы.
Вставить можно любую фигуру, какая может только понадобиться. Для того чтобы нарисовать оригинальную схему, их можно сочетать между собой в любых авторских комбинациях. Для получения чистого листа, на котором будет создаваться рисунок, внизу находится кнопка с названием «Новое полотно». Далее может потребоваться раскраска созданного рисунка: в этом помогут различные цвета заливки и контура, тени, другие визуальные эффекты.
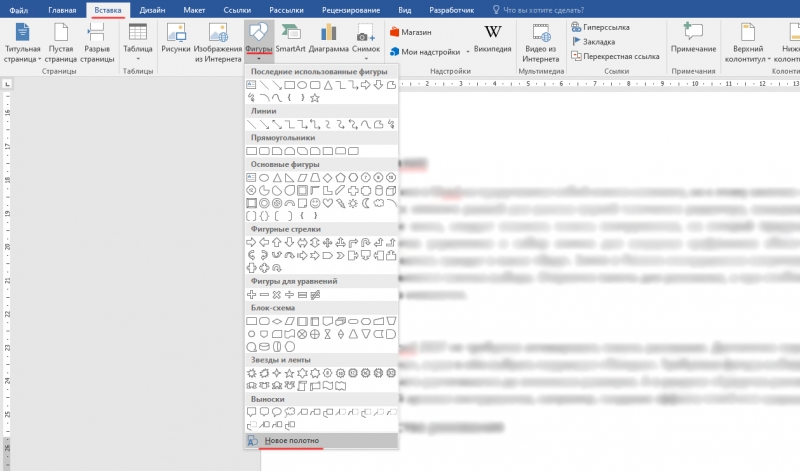
Кроме того, любой фигуре можно придать собственный индивидуальный стиль. В панели инструментов предусмотрен специальный блок. Для добавления текстового контента необходимо поискать блок с соответствующим названием. Также созданная фигура может и сразу вставляться в вордовский документ, где с ней можно производить различные действия.
Инструменты для рисования
Для того чтобы создать любой рисунок в любой версии Word (даже в 2010), необходимо отыскать 3 инструмента рисования — без них этот процесс будет невозможным. Эти инструменты даже располагаются рядом:
- «Выбрать». Это для выбора тех объектов, которые были ранее созданы и размещаются на одной из страниц документа.
- «Рисовать пальцем». Рассчитан на работу с рисунками на сенсорных экранах, однако эта опция работает и в случае с традиционными дисплеями. Просто в этом случае будет водить курсор мыши, а не человеческий палец.
- «Ластик». Несложно догадаться из названия, что с этим инструментом пользователь может стереть часть своего рисунка, какую-то его зону или удалить полностью.
Выше речь шла об основных инструментах. Однако в соседних разделах можно также выбрать средство «Перья». С их помощью заодно меняется и цвет, которым рисует выбранная дизайнером кисть. Перьев даже в Word есть очень много, и главное отличие между ними заключается в особенностях линии, которую они проводят на листе. Можно устроить себе предварительный просмотр каждого пера — для этого в правом нижнем углу ищут кнопку, подписанную «Больше». Рядом с окном инструментов можно обнаружить окошки, меняющие толщину и цвет перьев. Они подписаны соответствующими характеристиками.
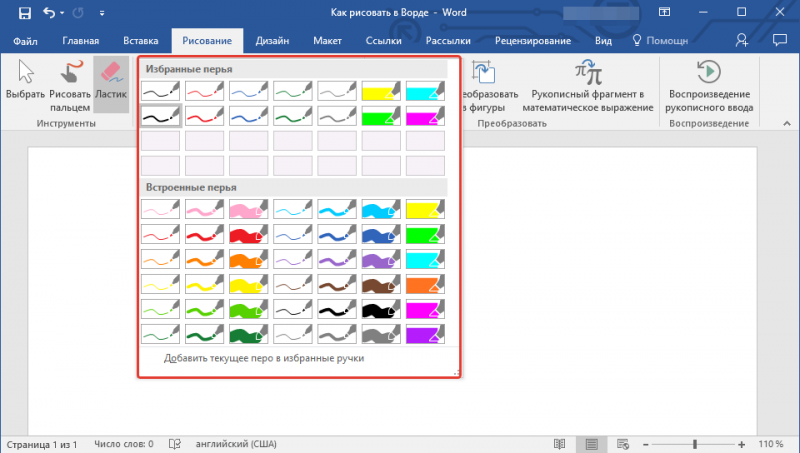
Отдельного внимания заслуживает группа инструментов, которая называется «Преобразовать». Эта группа имеет своё собственное предназначение. Инструмент с названием «Редактирование от руки» помогает редактировать при помощи перьев. Можно подчеркнуть отдельный текст, обвести фрагменты, добавить свои комментарии или стрелки и пр.
Инструмент «Преобразовать в фигуры» может сделать из рисунка конкретный объект, который, к тому же, можно будет перемещать по странице. С ним реально проделывать различные манипуляции, например, изменить его размер и т. д. Сначала необходимо выбрать тот или иной объект, а дальше применить к нему данный инструмент. Ещё один инструмент имеет странное и непонятное, на первый взгляд, название: «Рукописный фрагмент в математическом выражении». Предназначен он для того, чтобы в текстовую часть документа можно было вставлять уравнения, математические формулы. Это нужно для тех символов или формул, которых нет в стандартном наборе приложения. После того, как что-то было нарисовано или написано, его можно воспроизводить при помощи соответствующего инструмента.
Эти инструменты составляют основу графических возможностей Word. Лучше всего пытаться создавать свои художественные работы, используя готовые шаблоны и фигуры. Несмотря на некоторую ограниченность в плане дизайнерских возможностей, это немалый перечень средств для оформления собственных рисунков или корректировки.
Конечно, даже самый современный Word, наподобие модификации 2016, не способен заменить полноценный графический редактор. Зато он есть на компьютере практически любого пользователя, поскольку является частью MS Office. С его помощью можно не только обрабатывать текст, но и создать в нём рисунок, откорректировать его или упорядочить.
Во всяком случае, несложные графические задачи он вполне способен выполнять. Довольно часто возникает потребность добавить в документ чертёж или схему, не пользуясь для этого дополнительными приложениями. Всё это можно сделать с помощью встроенного функционала, попросту переключившись на отдельную вкладку.