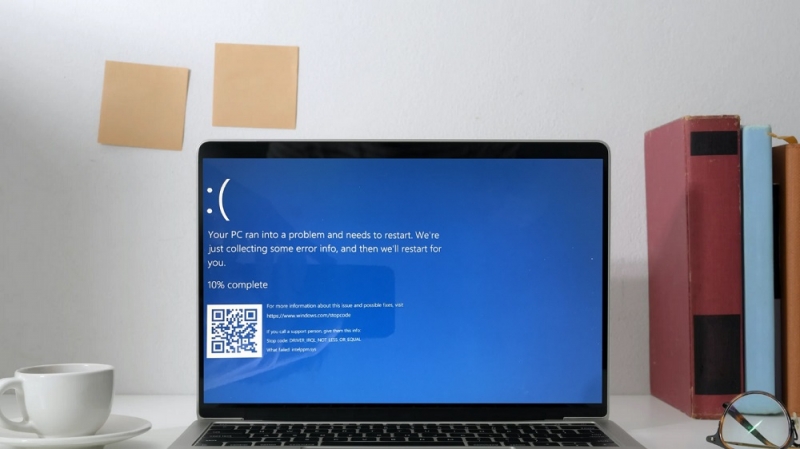До массового распространения широкополосного интернета всё необходимое для установки операционной системы Windows находилось на дистрибутиве. Как правило, драйвера для сетевых карт входили в комплект поставки. Поэтому, когда возникали проблемы с драйверами для другого оборудования, нужно было сначала установить сетевые. Это было неудобно и хлопотно, к тому же дискеты и компакт-диски с драйверами сетевой карты часто терялись или портились.
Унификация сетевых протоколов позволила решить проблему: сеть становится доступной уже на начальном этапе инсталляции операционной системы, и в дальнейшем она активно используется для доустановки всех необходимых компонентов ОС. Важная роль в этом деле отводится системному файлу netio.sys, который как раз и ответственен за взаимодействие с другим ПО на сетевом уровне. К сожалению, безукоризненной стабильностью функционирования этот файл не отличается. При возникновении коллизий, связанных с его работой, пользователи сталкиваются с синим экраном. Сегодня мы рассмотрим причины такого явления и способы устранения проблемы.
Что такое netio.sys в Windows
Пользователи, которые помнят первую ОС от Microsoft (MS-DOS), знают, что одной из двух основных компонентов это операционной системы был файл io.sys. Он отвечал за взаимодействие всех компонентов компьютера, обеспечивая базовые операции ввода-вывода. Строго говоря, на системном диске и сейчас можно увидеть рудимент с таким же названием.
Netio.sys, несмотря на схожесть названий, обеспечивает взаимодействие оборудования и программ с операционной системой на сетевом уровне.

Соответственно, если в Windows появляется синий экран с отсылкой к netio.sys, это может свидетельствовать о проблемах в работе сети. Причины возникновения ошибки netio.sys могут быть разными, очевидными и не очень:
- «слетел» драйвер сетевого адаптера;
- работу сети блокируют файервол, брандмауэр или антивирусная программа;
- к таким же результатам может привести использование VPN или прокси-сервисов, часто используемых для обхода блокировок сетевых ресурсов;
- наконец, доступ к сети может быть блокирован вирусным ПО.
Из этого перечня можно понять, что нужно предпринять в первую очередь, чтобы восстановить работоспособность компьютера.
Способы исправления ошибки netio.sys
Синий экран может возникнуть в любой момент времени, и самое неприятное явление – когда он появляется при загрузке системы, и вы не можете добраться до рабочего стола, чтобы выполнить необходимые мероприятия. В этом случае стоит попробовать загрузиться в безопасном режиме, при котором загрузка сетевого драйвера будет отключена. Рассмотрим наиболее действенные варианты решения проблемы.
Обновление сетевых драйверов
Первым под подозрение должна попасть работа сетевого драйвера. Возможно, он был повреждён в результате пропадания питания или иных действий пользователя, сбой может быть результатом очередного обновления Windows или установки программы, оказавшейся несовместимой с текущей сетевой конфигурацией компьютера.
Во всех этих случаях синий экран – не самое неприятное последствие: скорее всего, вы утратите доступ к сети. Можно, конечно, попытаться обновить драйверы без наличия доступа к интернету, но вероятность того, что это решит проблему, невелика. А значит, вам понадобится другой компьютер, чтобы скачать нужные драйверы сетевой платы.
Главная проблема – это узнать производителя сетевого оборудования или ноутбука и его модель, это можно сделать, зайдя в «Диспетчер устройств» и открыв ветку «Сетевые адаптеры». Сами драйвера необходимо загружать только с официального сайта, после чего скопировать их на сменный носитель, например, флешку.
Возможно, драйвера поставляются в заархивированном виде, тогда их предварительно нужно распаковать.
Если в составе пакета имеется установочный файл, лучше запустить его (на проблемном компьютере, разумеется). В случае отсутствия такового нужно действовать по следующему сценарию:
- жмём комбинацию Win+R, в консоли «Выполнить» вводим команду devmgmt.msc, подтверждаем нажатием Enter;
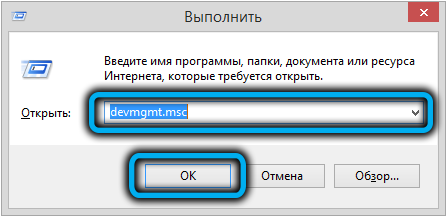
- открываем ветку «Сетевые адаптеры»;
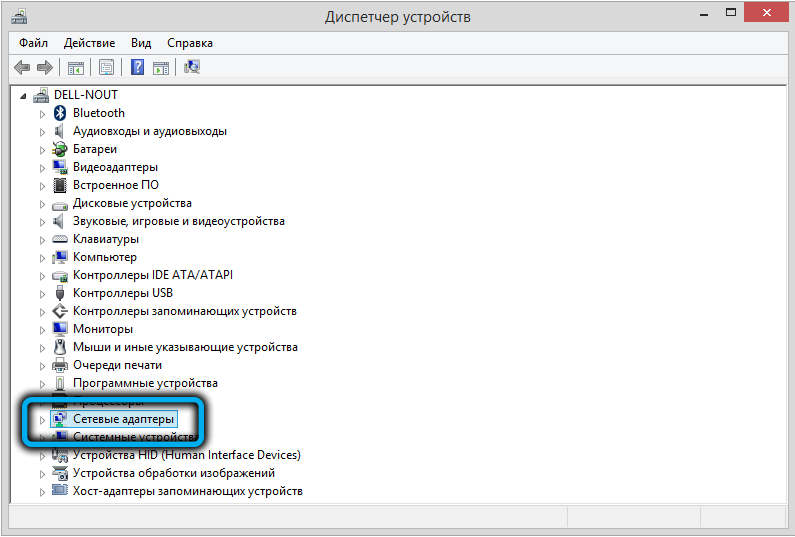
- щёлкаем ПКМ по наименованию своей сетевой платы (или Wi-Fi адаптера), выбираем в контекстном меню пункт «Удалить»;
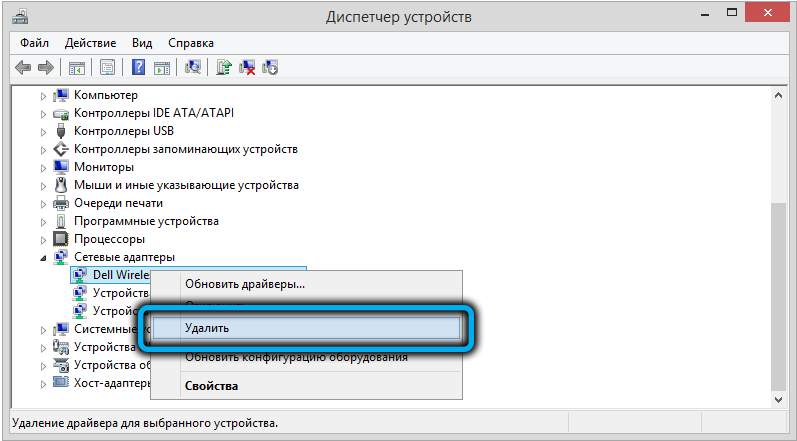
- подтверждаем удаление сетевого оборудования, нажав кнопку «Да» в окне UAC;
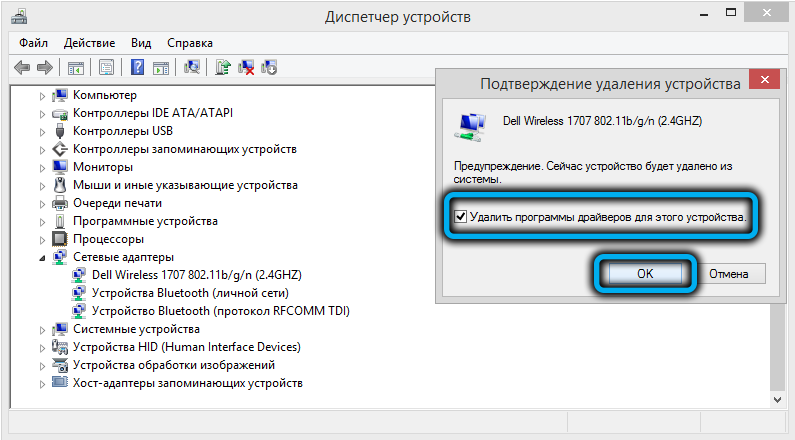
- щёлкаем ПКМ на любой другой ветке «Диспетчера устройств» и выбираем пункт «Обновить конфигурацию оборудования»;

- в результате операционная система обнаружит сетевой адаптер, отсутствующий в диспетчере задач, добавит его и установит для него драйвера из своей базы данных;
- останется перезагрузить компьютер и проверить, решилась ли проблема с сетью;
- если переустановка встроенных драйверов не помогла (чего и следовало ожидать), нужно ещё зайти в диспетчер устройств, щёлкнуть ПКМ по сетевому оборудованию и выбрать пункт «Обновить драйверы»;

- откроется новое окно с предложением автоматического поиска драйверов или их ручного поиска на компьютере. Выбираем второй вариант;
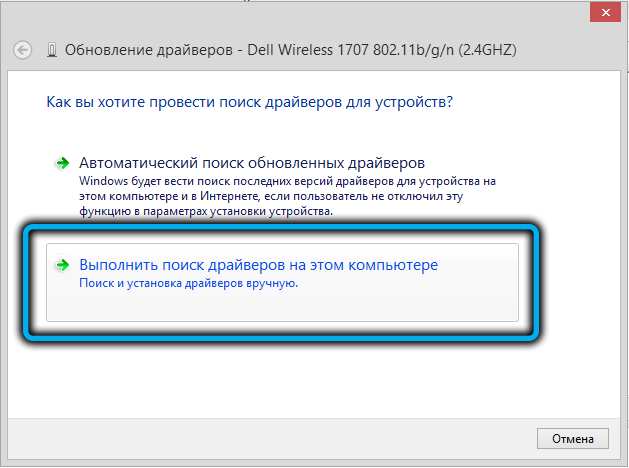
- откроется проводник, указываем местоположение загруженного с официального сайта драйвера (например, на флешке);
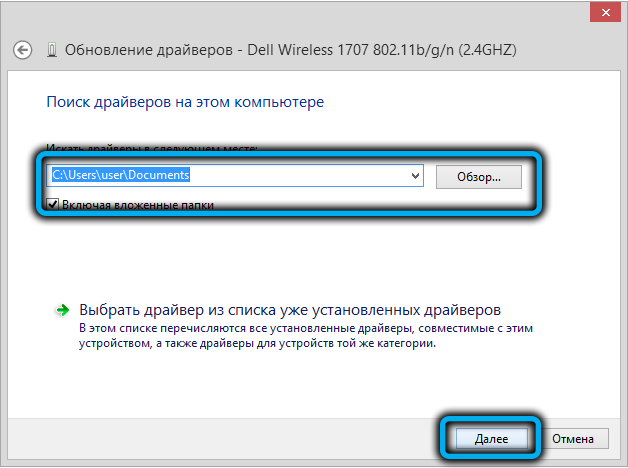
- жмём ОК, начнётся установка скачанного ПО.
Проверить, помогла ли установка драйвера сетевой карты вручную, можно после перезагрузки компьютера.
Отключение антивирусного программного обеспечения
Нередко проблема с появлением ошибки netio.sys в Windows 10/8/7 связана с деятельностью установленного на ПК антивирусного программного обеспечения. Современный антивирус – это достаточно сложный программный комплекс, состоящий из множества компонентов, каждый из которых специализируется на той или иной разновидности сетевых угроз.
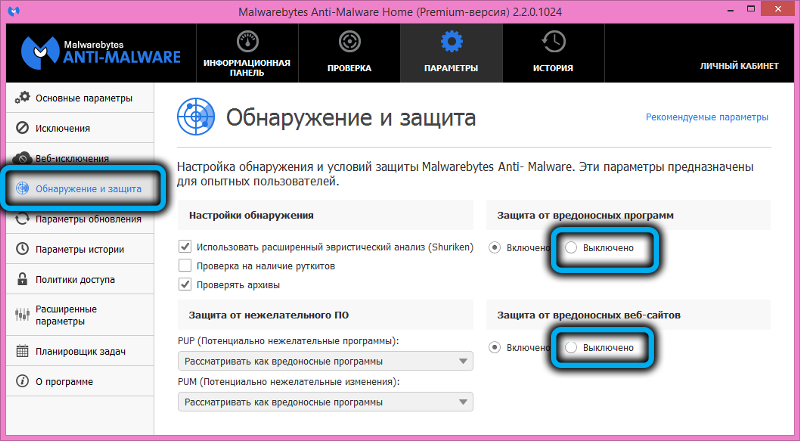
Бывает, что они срабатывают ложно, блокируя доступ к интернету, на что соответствующим образом реагирует операционная система, в частности – модуль netio.sys. Как показывает практика, чаще всего такое случается с антивирусным ПО от Malwarebytes. Ложные срабатывания с негативными последствиями встречаются и с антивирусами от McAfee, AVG, Adguard, хотя это весьма популярные и эффективные программные продукты.

Попробуйте временно отключить антивирус и поработать без внешней защиты. Если это поможет, лучше заменить используемый антивирусный пакет на другой, благо выбор есть.
Удаление проблемного программного обеспечения
Попробуйте вспомнить, не начались ли проблемы с появлением синего экрана в Windows на вашем компьютере после установки стороннего софта. Многие программы не просто используют возможность доступа к сети, но и пытаются манипулировать сетевым оборудованием с целью оптимизации скорости или по другим причинам. Иногда такие попытки бывают некорректными и приводят к ошибке netio.sys, сопровождающейся появлением стоп-экрана.
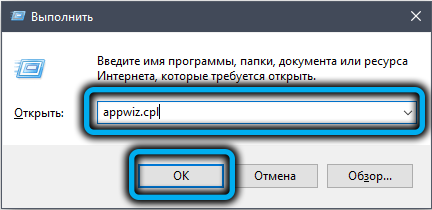
Запустите через панель «Выполнить» команду appwiz.cpl, чтобы внимательно просмотреть весь список установленных на ПК программ. Если обнаружите те, которые сами не используете (типа NVIDIA Network Access Manager или ASUS Gamer First) или которые установлены недавно, попробуйте их удалить и проверить, не были ли они виновниками возникших сетевых проблем.
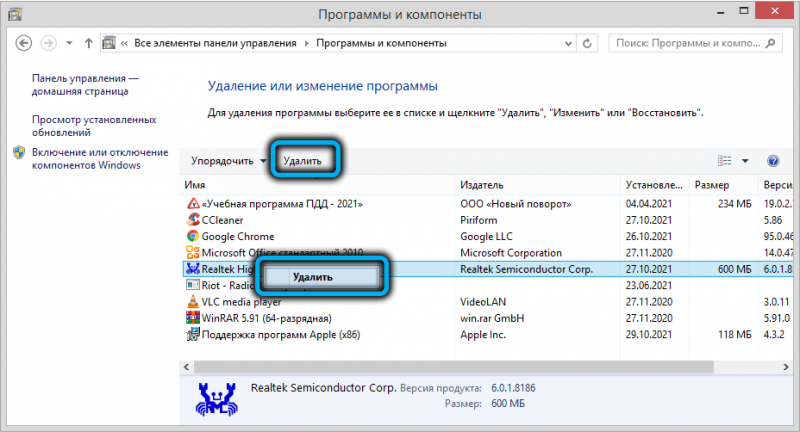
Запуск утилиты восстановления системных файлов
Работа сетевого монитора netio.sys может быть нарушена и в результате повреждения других системных файлов, ведь их функционирование взаимосвязано. Поэтому стоит попробовать воспользоваться встроенным инструментом Windows под названием SFC – это сканер важных системных файлов, проверяющий их целостность и пытающийся их восстановить в случае обнаружения повреждений.
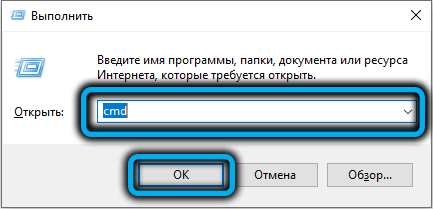
Для запуска инструмента жмём Win+R, вводим команду cmd, подтверждаем нажатием Enter, а в открывшемся окне терминала вводим команду sfc /scannow.
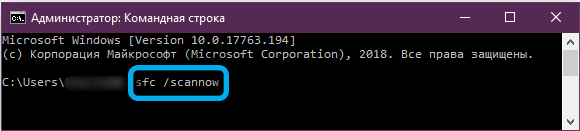
Когда она отработает, нужно перезагрузить компьютер и проверить работоспособность системы.
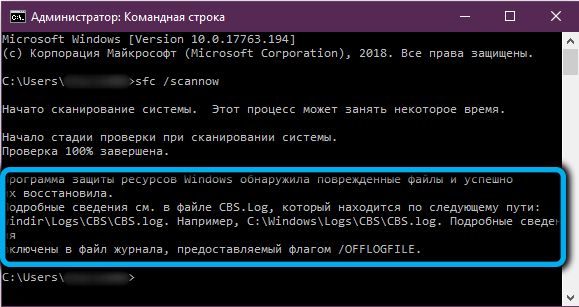
Восстановление системы
Если ни один из перечисленных способов не помог, остаётся достаточно универсальный метод, позволяющий вернуть компьютер в состояние, которое он имел на определённую дату. Как вы уже догадались, речь идёт о восстановлении системы (при условии, что эта функция у вас включена). Если она активна, Windows автоматически создаёт контрольные точки в моменты серьёзных изменений, вносимых в компьютер.
Можно попробовать выбрать ту контрольную точку, дата создания которой предшествовала появлению ошибки netio.sys.
ВАЖНО. Запуск процедуры восстановления не затронет пользовательские данные (фотографии, видео, музыку, документы), но установленные после выбранной даты программы и драйвера будут удалены, именно поэтому данный инструмент рекомендуется использовать в последнюю очередь.
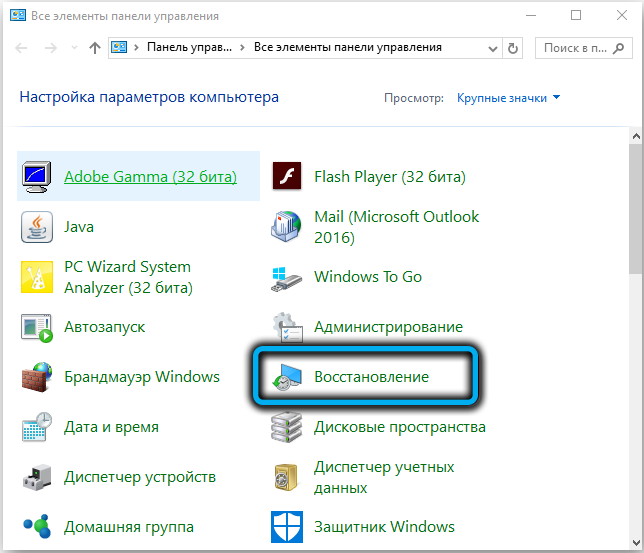
Чтобы воспользоваться такой возможностью, в консоли поиска начните набирать слово «восстановление», а когда отобразятся первые результаты, кликните по строке «Восстановление системы».
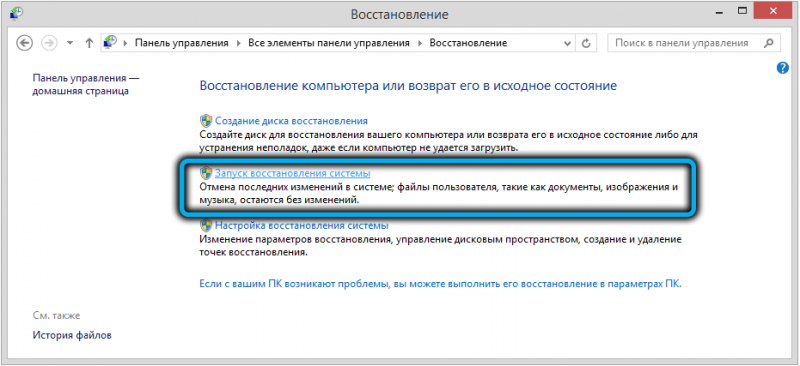
Запустится соответствующая утилита, кликаем по кнопке «Далее», выбираем контрольную точку, снова жмём «Далее» и следуем инструкциям. Процедура достаточно длительная, так что запаситесь терпением и не форсируйте события.
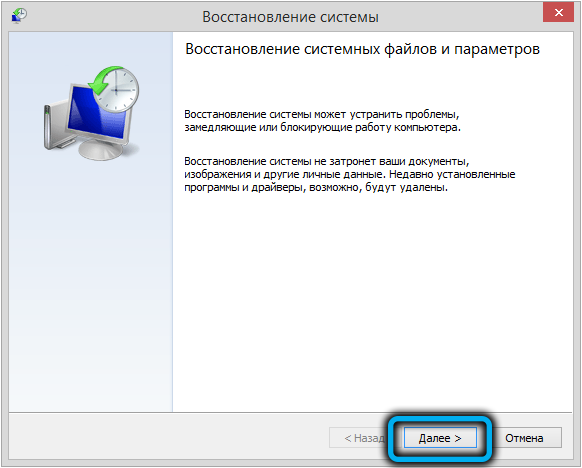
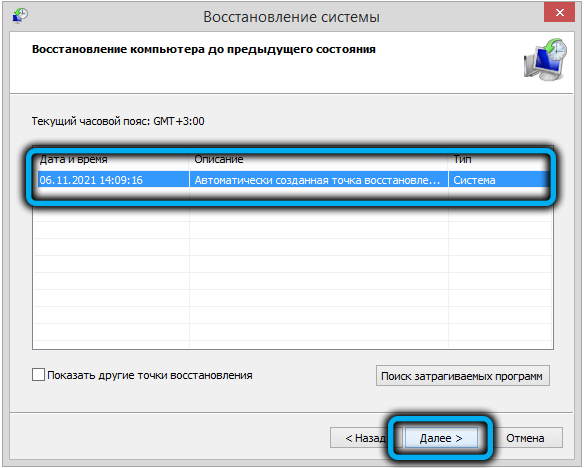
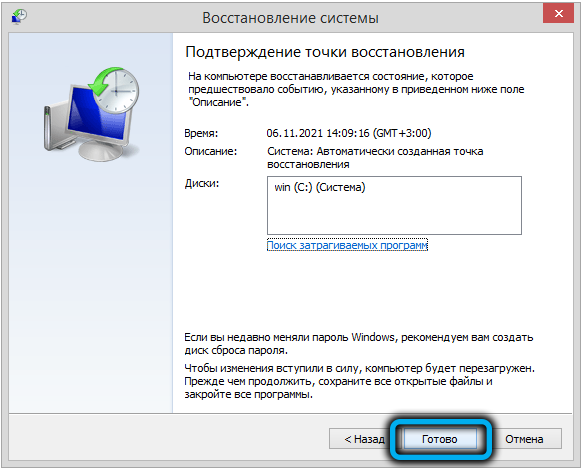
Если ошибка netio.sys появляется только при включении компьютера после выхода из режима сна или завершения работы, но отсутствует после жёсткой перезагрузки или выключения ПК кнопкой путем её длительного удерживания, попробуйте отключить быстрый запуск системы.
Мы перечислили самые эффективные методы исправления ошибки netio.sys. Надеемся, что до крайней меры, чистой установки Windows с загрузочного носителя, дело не дойдёт.