С появлением восьмой, а потом и десятой версии Windows поменялась пользовательская политика. Теперь компьютеры стали более персонализированными и работают по принципу «один ПК – один владелец», как смартфоны. Конечно, можно добавить несколько учетных записей, но выход и вход в них изрядно усложнен, и правами администратора будет обладать кто-то один. И если теоретически разные люди могут работать под одной учетной записью, то на практике с некоторыми приложениями возникают проблемы (например, со Skype) – они требуют отдельных аккаунтов для разных пользователей. Каждую учетную запись можно ограничить в правах: например, режим киоска предоставляет «Гостю» только одну программу, которой он может пользоваться, причём, выбор доступного ПО остается за владельцем компьютера.
Зачем нужен режим киоска в Windows
Пользователи Windows 10 зачастую даже не знают про режим киоска или не понимают, для чего он нужен – ведь он даёт доступ только к одному приложению. Но иногда это действительно может быть полезно. Например, вы разрешили ребенку пользоваться браузером или проигрывателем, играть в игру, но не хотите, чтобы он влез куда-нибудь ещё. Или если пожилые родственники имеют привычку смотреть прогноз погоды и более ничего, то наличие множества ярлыков может их только запутать.
Как включить режим киоска
После октябрьских обновлений, вышедших в этом году, принцип подключения режима киоска претерпел некоторые изменения, поэтому вначале мы расскажем о том, как установить его в новой версии, а затем — что делать в старых.
- Нажмите «Пуск» и значок с изображением зубчатого колесика или наберите в «Поиске» Windows слово «Параметры».

- Найдите «Учетные записи» — «Семья» — «Настроить киоск» — «Ограниченный доступ».

- Придумайте имя пользователю или задействуйте существующее. Только это должна быть не новая учетная запись в «Майкрософт», а просто ник для конкретного компьютера. Это называется «локальной записью», что способно запутать любого среднестатистического пользователя. Отличие в том, что аккаунт в «Майкрософт» позволяет сохранять все настройки в виртуальном хранилище, а потом применять их к любому компьютеру, с которого выполнен вход, а локальная запись – это всего лишь способ идентификации администратора ПК или гостя.
- Теперь укажите программу, которой будет пользоваться ваш гость. Если у вас «Windows 10 Профессиональная», то, скорее всего, выбрать можно будет только из предустановленного ПО. В других сборках список включает и сторонние приложения тоже.
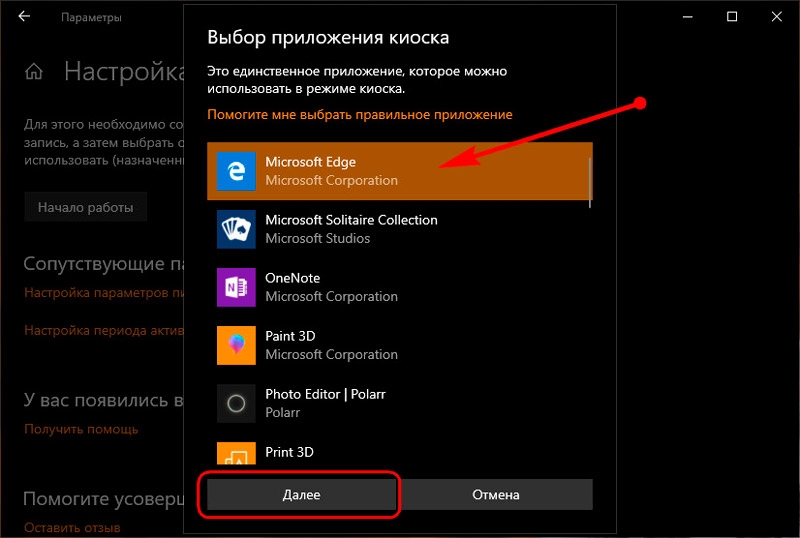
После применения всех настроек перезагрузите ПК и проверьте, как работает режим киоска. Если вас что-то не устраивает, можно внести изменения.
Включение режима киоска в ранних версиях Windows 10
Если вы еще не установили осенние обновления, то процесс подключения режима киоска будет выглядеть немного иначе.
- Для начала нужно создать локальную учетную запись. Идем по тому же пути: «Пуск» — значок шестеренки – «Учетные записи» — «Семья» — «Добавить нового пользователя».
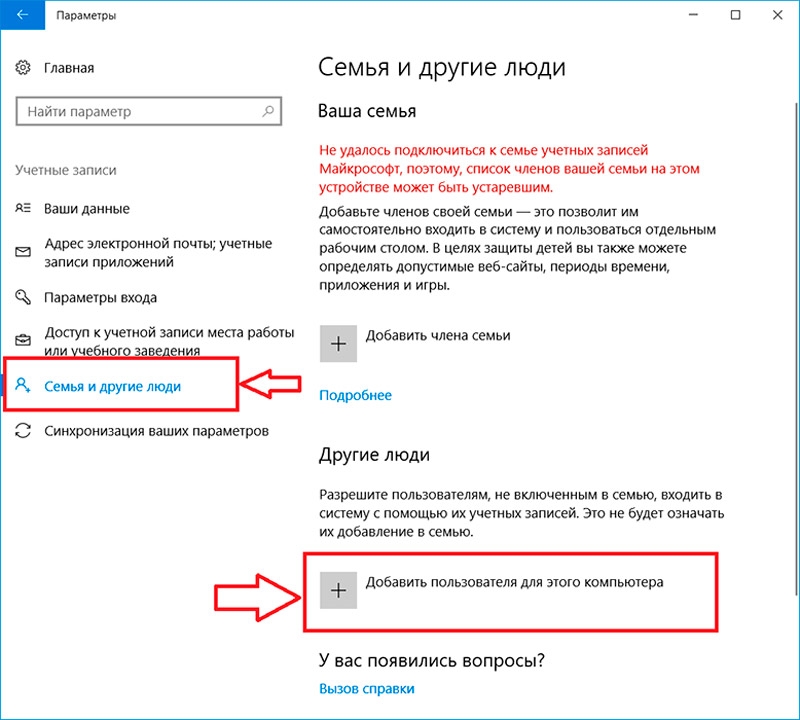
- Вам предложат вписать адрес электронной почты этого человека, но вы должны нажать кнопочку, на которой написано, что он вам неизвестен.
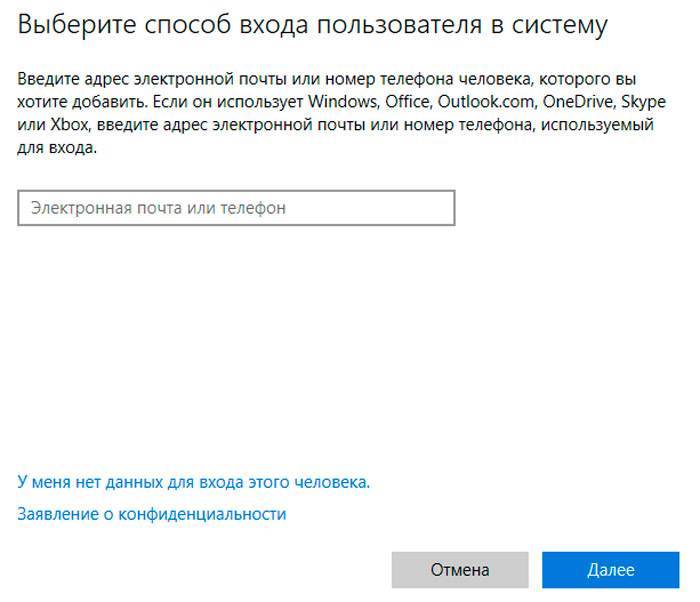
- Следующим шагом будет выбор гостя, не имеющего аккаунта в Microsoft.
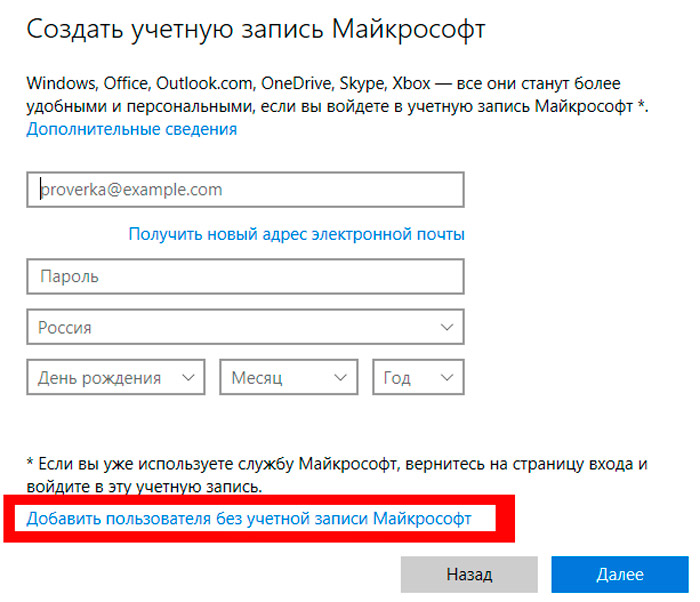
- Теперь придумайте пользователю ник и, если хотите, персональный пароль для входа с подсказкой к нему.
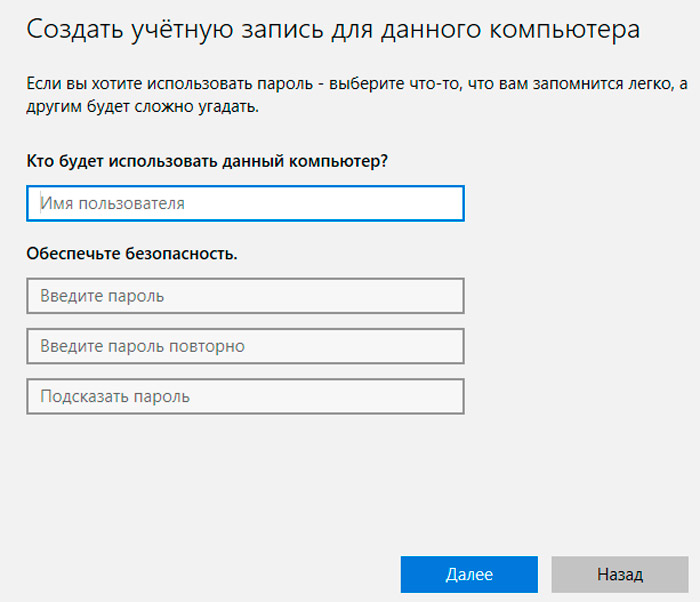
- Теперь возвращаемся к настройкам ограниченного доступа в разделе «Семья». Вписываем только что созданную учетную запись, а ниже выбираем программу, доступную гостю.
После перезагрузки или завершения работы появится выбор аккаунта. Когда кто-нибудь войдет под именем гостя, ему незамедлительно откроется окно доступной программы. Он не увидит более никаких приложений, файлов или папок на этом ПК/ноутбуке. Для выхода из гостевой записи можно нажать комбинацию Ctrl+Alt+Del или несколько раз надавить на Win – «Смена пользователя». Поменять настройки доступа можно только с аккаунта администратора.

Режим киоска блокирует комбинации клавиш, которые обычно открывают окна системных настроек, «Командную строку», «Выполнить» и т. п. Также невозможно скачивать файлы и, тем более, устанавливать программы. Похожий принцип работы имеют информационные панели, банкоматы, терминалы и т. п., хотя они функционируют на других ОС. Что бы ни пытался нажать пользователь, он вновь и вновь возвращается к доступному приложению и даже его работу не может скорректировать в зависимости от своих предпочтений. Открытыми остаются лишь клавиши переключения яркости экрана и уровня звука, а также те, с помощью которых можно двигать содержимое страницы вниз и вверх.
Если подобные ограничения кажутся вам излишними, можно выбрать не киоск, а другие режимы, например, «Родительский контроль».



