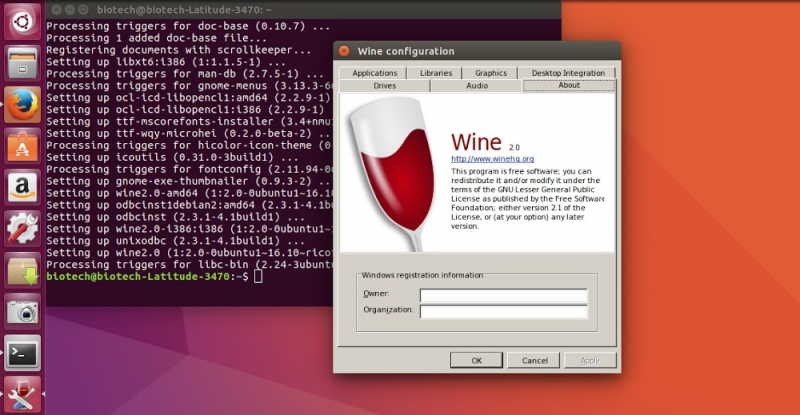Не все смирились с отсутствием Photoshop на Ubuntu, а также ряда других полезных программ или компьютерных игр, доступных только для Windows. Выход для таких людей есть, и зовётся он Wine. Нет, горе запивать не надо! Лучше узнайте, как установить и настроить Wine на Ubuntu, а затем сможете поставить на свою систему часть софта, по которой сильно соскучились.
Установка Wine даст возможность пользоваться приложениями для Windows на Linux.
Что такое Wine
Wine — специальное приложение, позволяющее запускать программы, предназначенные для Windows, на Linux-системах. Это слой совместимости, который использует библиотеки Windows, а затем подменяет их на системные вызовы Linux, чтобы ПО, разработанное для других систем, работало. На сегодняшний день уже несколько миллионов человек пользуются Wine и вполне довольны. Разработчики очень часто выпускают обновления, поэтому программа год за годом становится всё лучше. Некоторые умельцы даже ухитряются запускать через неё современные игры.
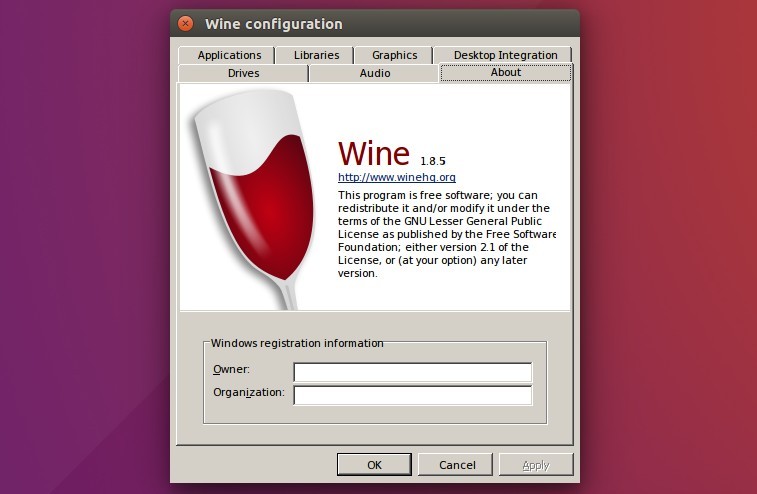
Wine нельзя назвать эмулятором, как тот же VirtualBox. Об этом говорят нам и создатели, «расшифровывая» аббревиатуру через саму же себя: Wine is not emulator (умными словами это называется рекурсивный акроним). Виртуальная машина не создаётся, приложение просто реализует Windows API.
Установка Wine в Ubuntu
Установить Wine можно из официальных репозиториев — как последнюю официальную, так и новые бета-версии. Кроме того, можно самому собрать копию из исходников или использовать архивы личных пакетов PPA. Разберём все методы по порядку.
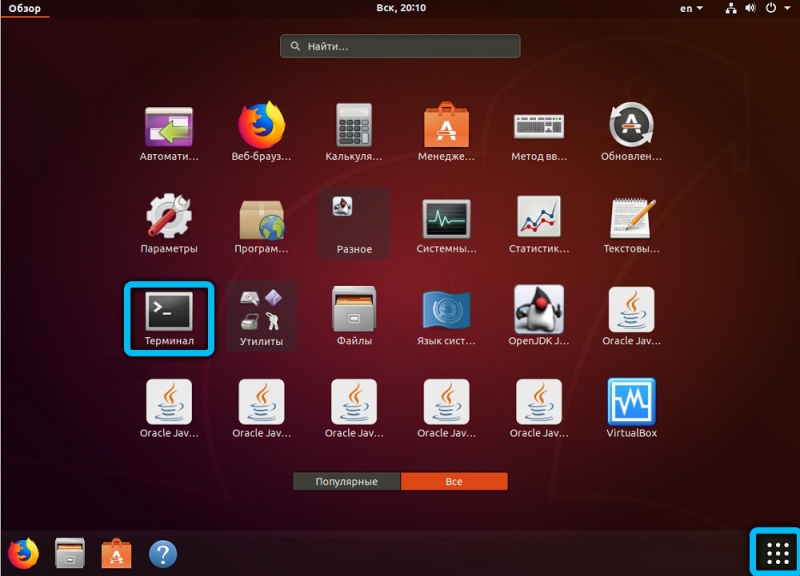
Инсталляция из официального хранилища
Для установки последнего официального билда используется команда:
sudo apt-get install wine
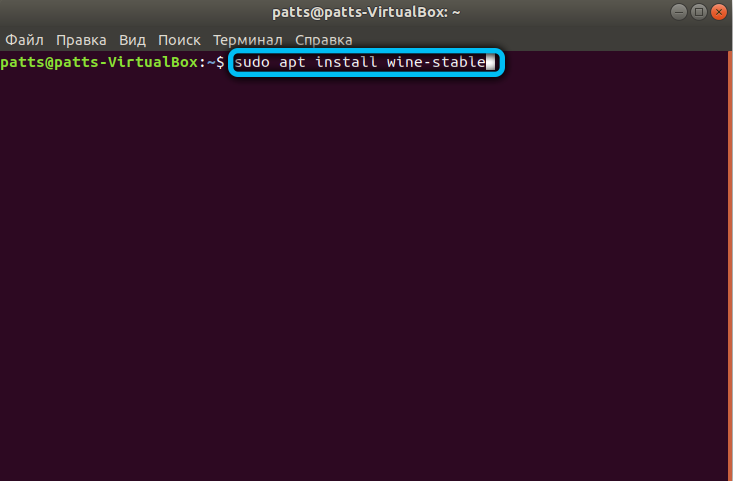
Очень часто в репозиториях Ubuntu содержится старая версия. Поэтому устанавливать стоит через репозитории самого приложения. Для этого вводимую команду нужно слегка изменить:
sudo add-apt-repository ppa:ubuntu-wine/ppa
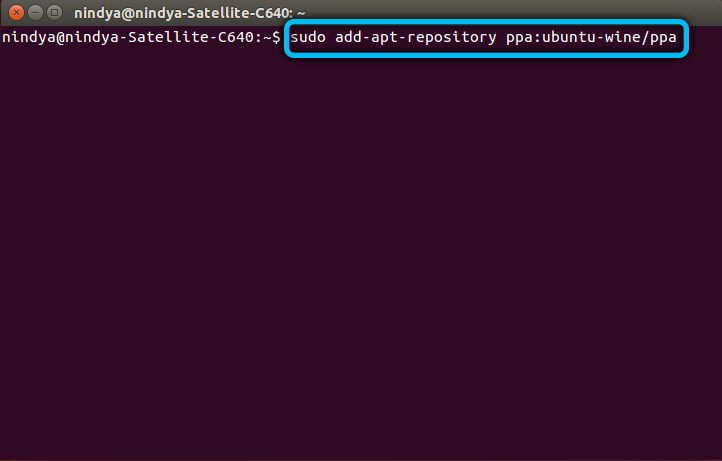
Эти же операции легко выполнить через Центр приложений, который в Ubuntu последних версий отлично справляется со своими задачами.
Использование PPA
А что же, собственно, изменилось в предыдущей команде? Мы запустили установку, используя пользовательский архив (в данном случае, архив приложения) PPA. Технология PPA, она же Personal Package Archive или «Архив личных пакетов», позволяет пользователям Ubuntu использовать персональные репозитории разработчиков.
Для начала проверим разрядность нашей системы. Её можно узнать при помощи команды $ dpkg —print-architecture. На 32-разрядных системах она возвращает значение i386, на 64-разрядных — amd64.
Поддержка 32-битности на системах amd64 добавляется так:
sudo dpkg —add-architecture i386

Устанавливаем ключ подписи:
wget -qO — https://dl.winehq.org/wine-builds/winehq.key | sudo apt-key add —
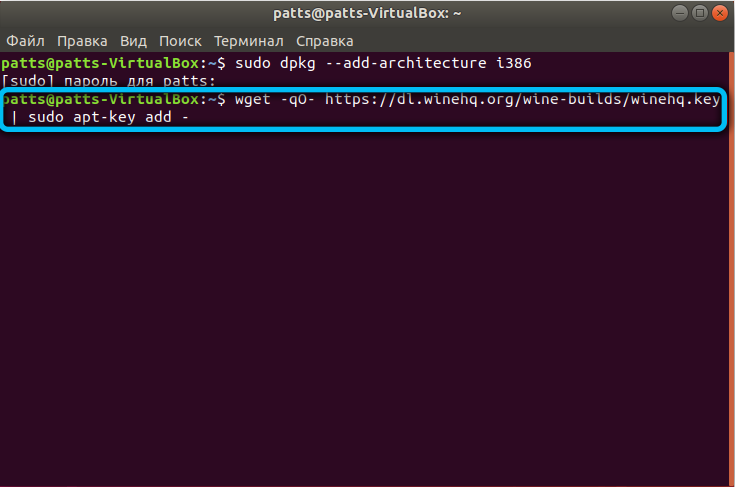
Настраиваем соединение с репозиторием Wine. Для каждой версии Ubuntu предусмотрено своё хранилище и своя команда:
В Ubuntu 16.04.x
sudo apt-add-repository ‘deb https://dl.winehq.org/wine-builds/ubuntu/ xenial main’
В Ubuntu 18.04.x
sudo apt-add-repository ‘deb https://dl.winehq.org/wine-builds/ubuntu/ bionic main’
sudo add-apt-repository ppa:cybermax-dexter/sdl2-backport
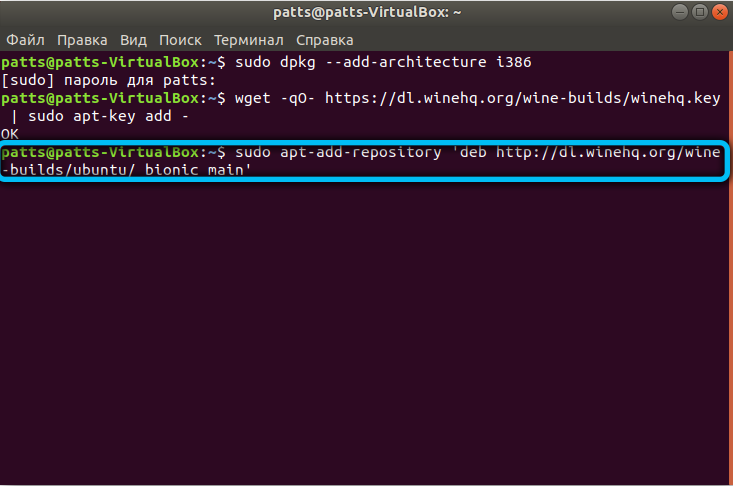
В Ubuntu 19.10.x
sudo apt-add-repository ‘deb https://dl.winehq.org/wine-builds/ubuntu/ eoan main’
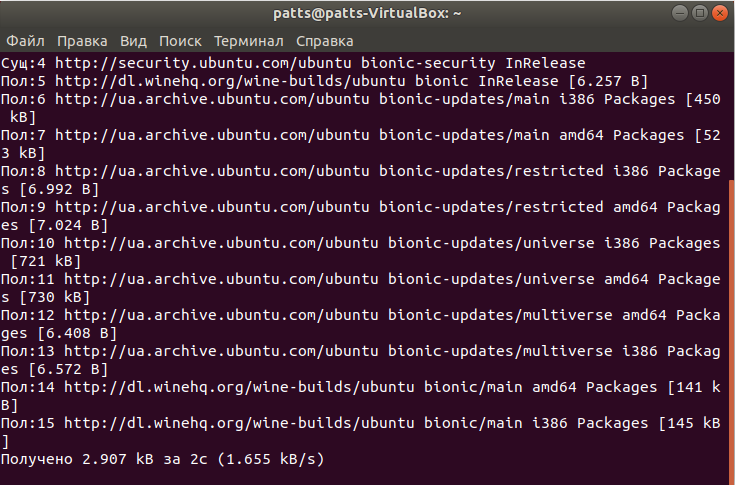
Следующие команды установят рекомендуемые версии системы из подключённого репозитория:
sudo apt update
sudo apt install —install-recommends winehq-stable
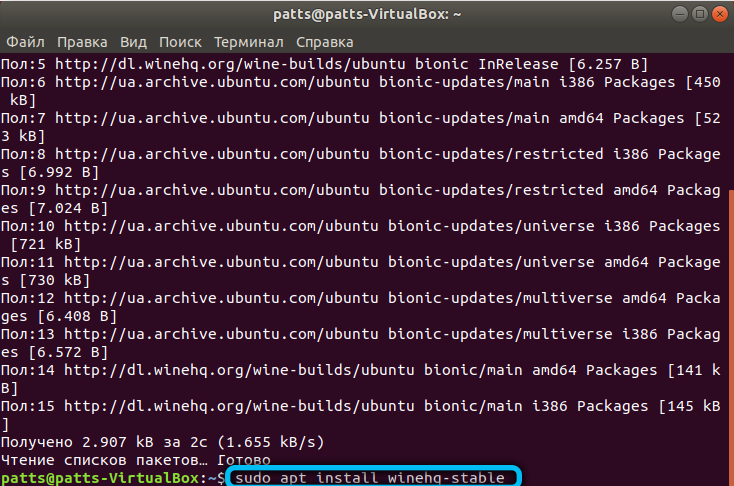
Если вдруг появляется ошибка зависимостей, устанавливаем через интерфейс aptitude:
sudo apt install aptitude
sudo aptitude install winehq-stable
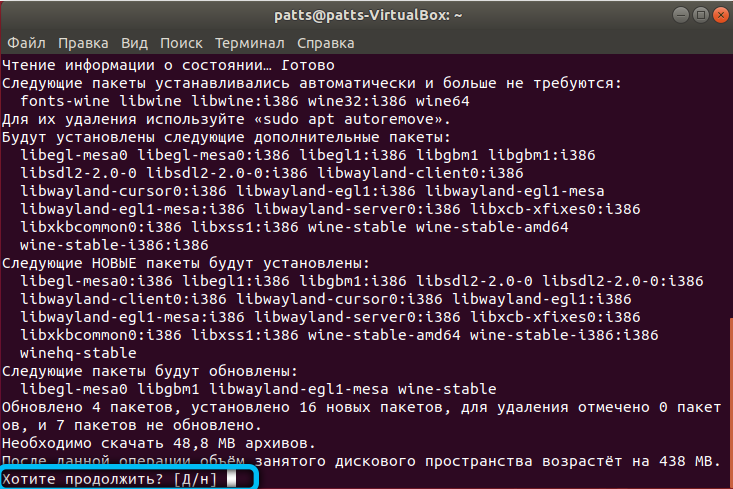
Затем можно начинать настройки через winecfg. Версия Wine проверяется с помощью команды wine version.
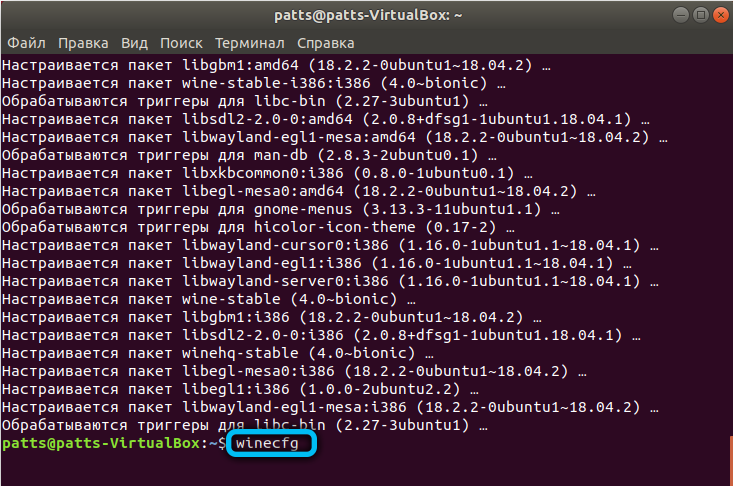
Установка бета-версии
Если вы следите за разработкой Wine, возможно, вам хотелось бы использовать какие-то возможности до того, как они (может быть, ещё очень нескоро) окажутся в официальном релизе. Специально для таких случаев предусмотрена команда установки «беты» — так называемой staging-версии. Пишем команду:
sudo apt install —install-recommends winehq-staging
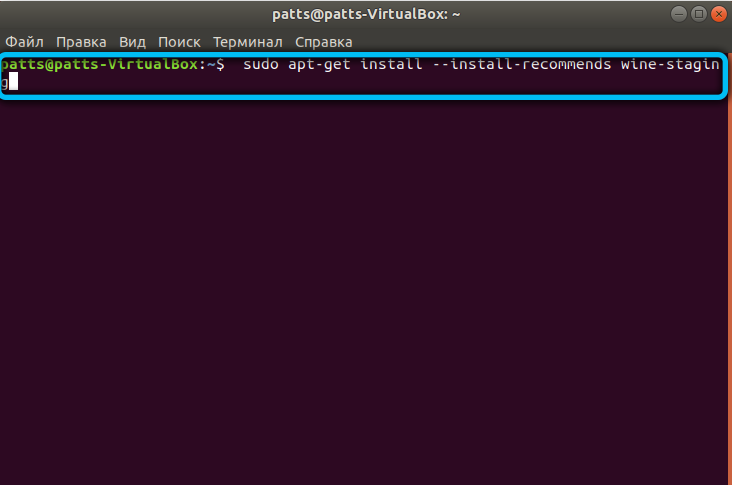
Подтверждаем свой выбор и ждём окончания установки.
Удаляется staging-версия так:
sudo apt-get purge winehq-staging
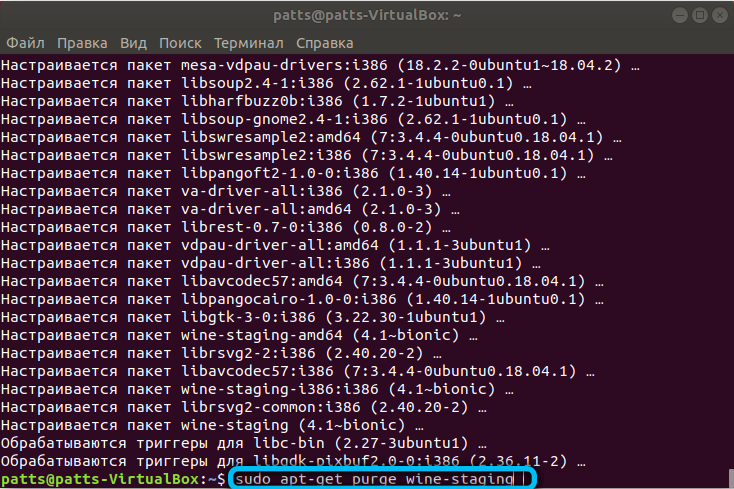
Самостоятельная сборка из исходных кодов
Допустим, нам требуется отдельная копия системы, чтобы опробовать на ней какие-то персональные изменения. Давайте попробуем собрать её, используя открытые исходники.
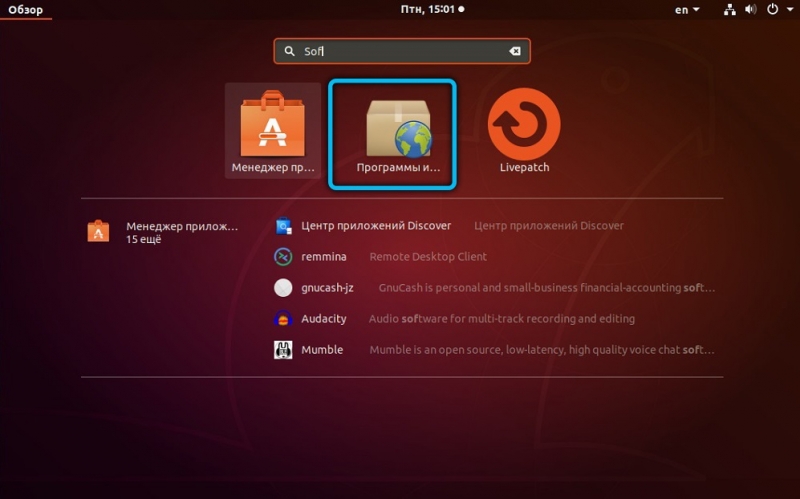
Зайдём в меню «Программы и обновления», во вкладке «Программное обеспечение Ubuntu» убедимся, что можем работать с исходниками. Если соответствующей галочки нет — проставляем.
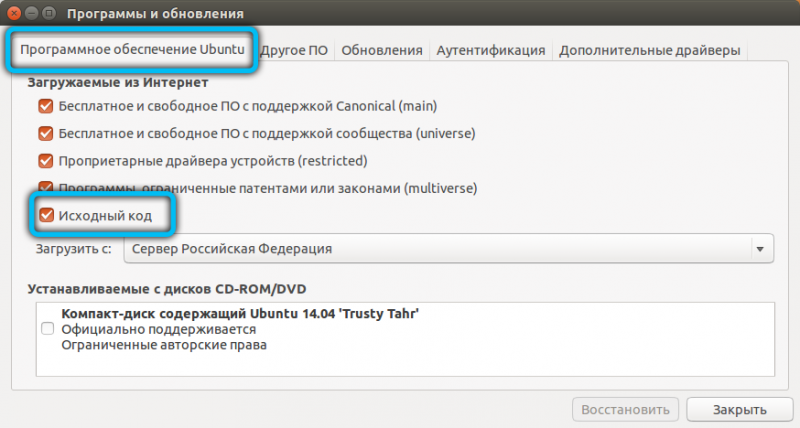
Дальше команды скачивания и распаковки архива Wine:
sudo apt build-dep wine-stable
sudo wget https://dl.winehq.org/wine/source/4.x/wine-4.8.tar.xz
sudo tar -xvf wine-4.8.tar.xz
cd wine-4.8/
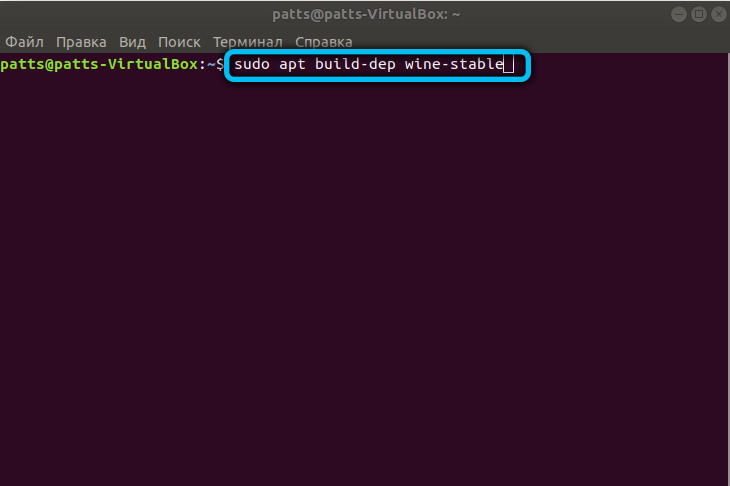
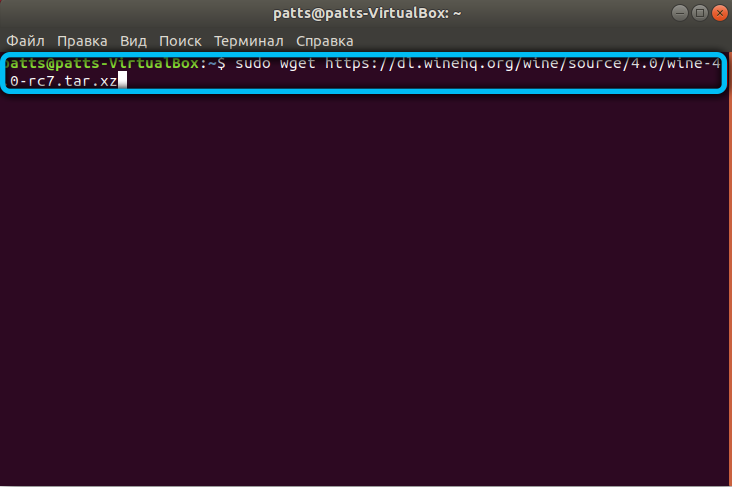
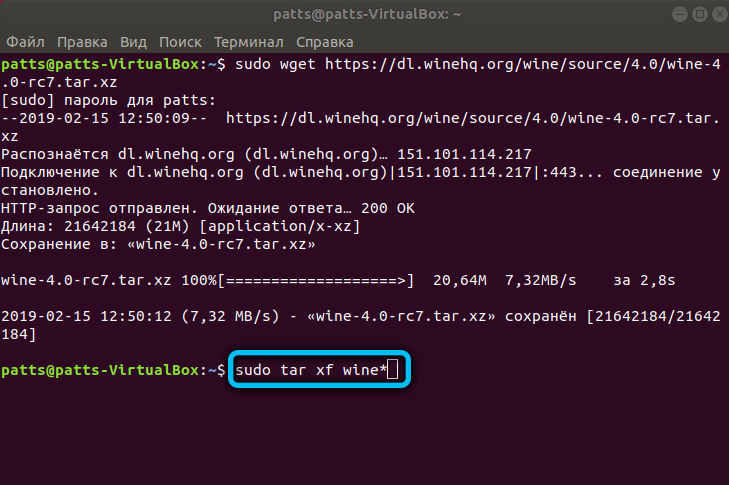
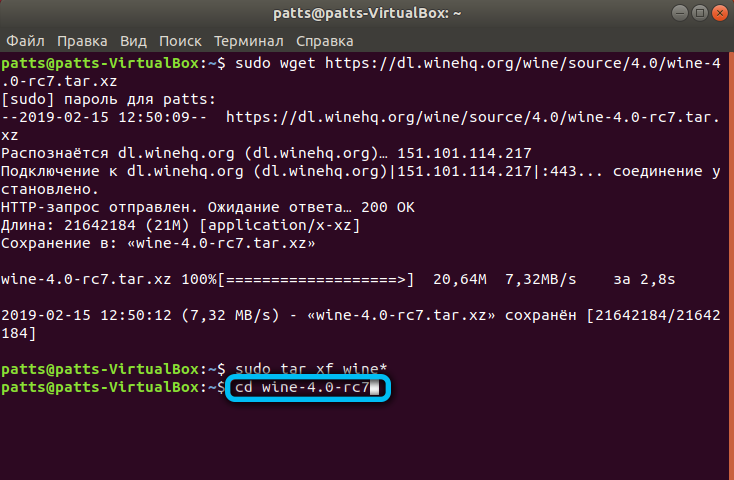
Если нам нужная другая версия Wine, естественно, вводим адреса соответствующего архива.
На 64-битных системах затем вводим следующее:
sudo ./configure —enable-win64
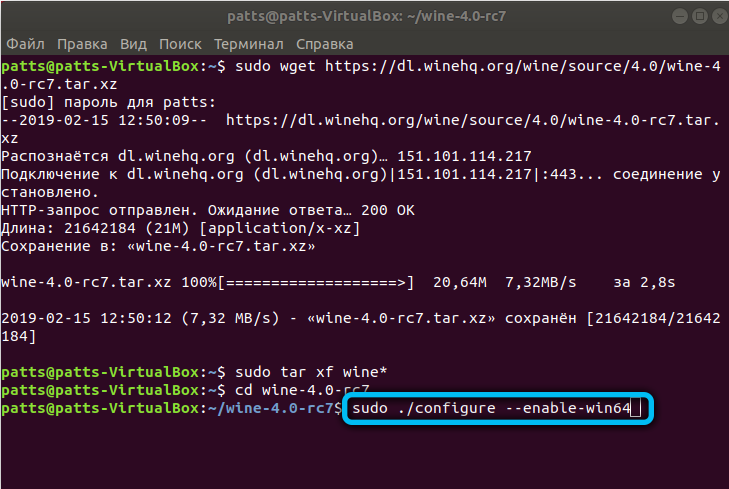
Для 32-битных систем:
sudo ./configure
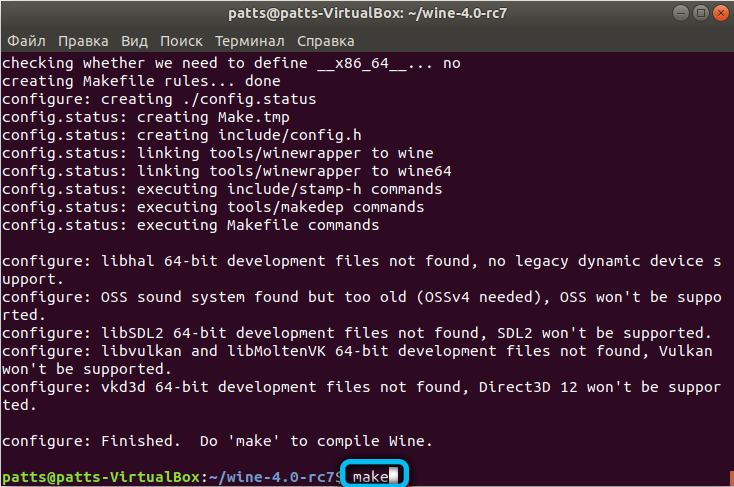
И, наконец, проводим сборку Wine и установку:
sudo make
sudo checkinstall
dpkg -i wine.deb
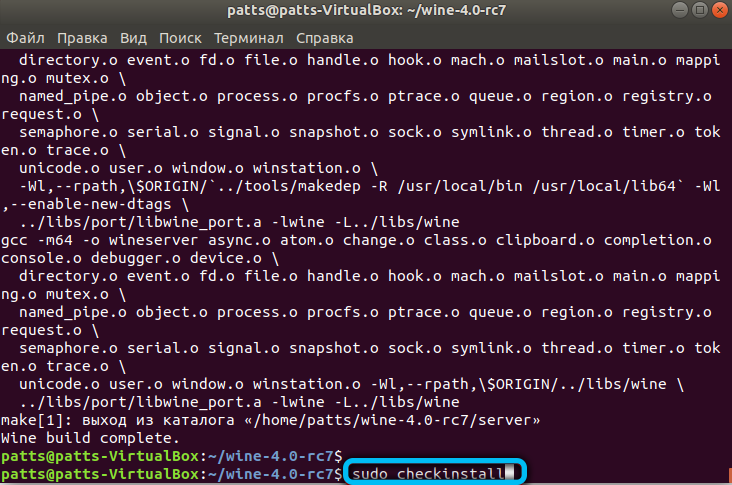
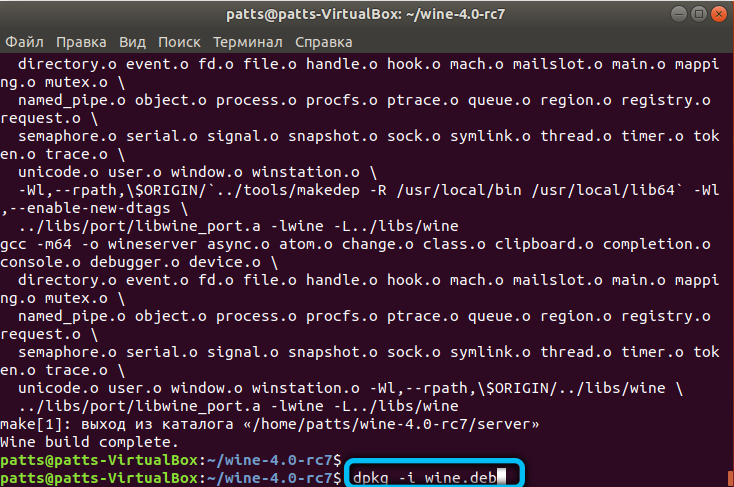
Дополнительные компоненты
Программа установлена, но теперь её нужно настроить и обновить пакеты. Для обновления списка пакетов используется вот эта команда:
sudo apt-get update
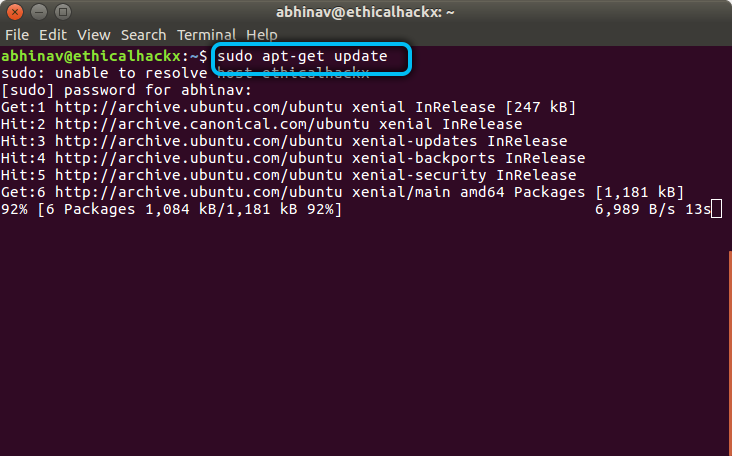
Теперь скачаем дополнительные компоненты: Gecko и Winetricks.
Gecko — движок вывода веб-страниц. Если приложениям, работающим через Wine, потребуется доступ к веб-страницам, программа сама начнёт искать Gecko на компьютере или скачивать его самостоятельно. Работающие приложения в таком случае могут вылететь, поэтому лучше скачать этот движок заранее.
Winetrick — специальный скрипт, позволяющий скачивать компоненты от Microsoft. Например, DirectX и многие другие.
Устанавливаем Gecko:
sudo apt-get install wine-gecko‹номер версии›
Вместо ‹номер версии› вписываем номер версии установленного Wine.
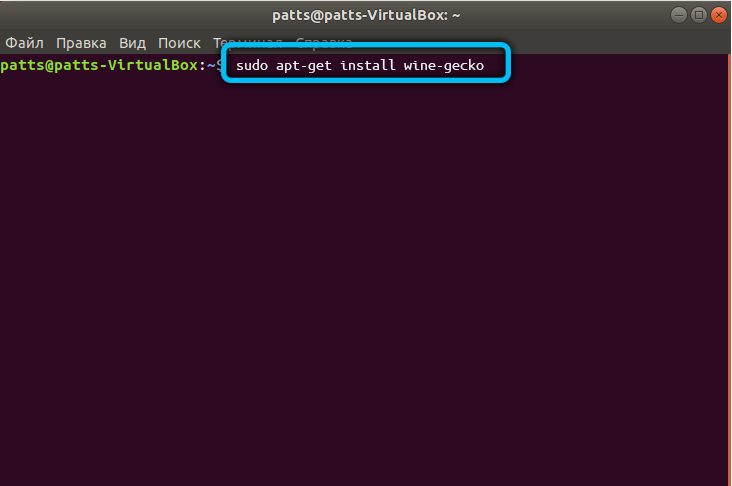
Устанавливаем Winetrick:
sudo apt-get install winetricks
Стоит сразу же скачать некоторые часто используемые компоненты, например, тот же DirectX:
winetricks d3dx9
Для просмотра всех пакетов вводим команду:
winetricks ?
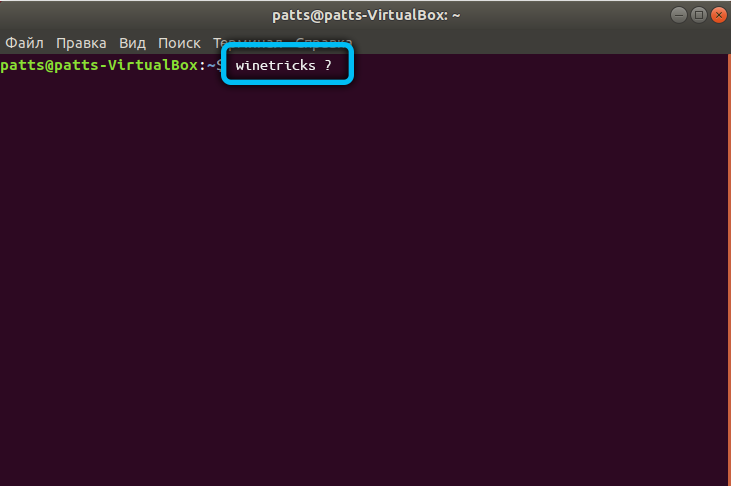
Осталось заставить настроенный Wine создать специальный каталог, где будут храниться все файлы:
winecfg
Удаление приложения
Важно знать, как удалить Wine. Он не всегда работает исправно. Некоторые приложения могут жутко тормозить или вовсе не запускаться. В таком случае переустановка эмулятора на более новую версию должна исправить неполадки.
Однако убирать с компьютера нужно не только сам Wine, но и папку в домашней директории. Легче всего сделать это при помощи команд:
sudo apt-get purge wine
sudo apt-get autoremove
sudo apt-get clean
sudo apt-get install -f
rm -f ~/.wine
rm ~/.local/share/applications/wine/Программы
rm ~/.local/share/applications/wine*
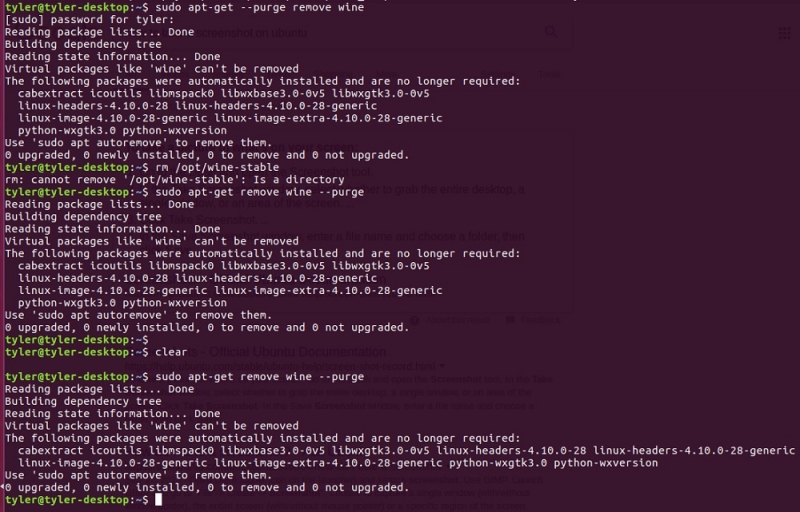
Таким образом мы получим удалённый каталог вместе с самим приложением.
Запуск программ
Запускать программы при помощи Wine можно разными способами. Первый, самый лёгкий — через Nautilus:
- находим ПО в папке;
- щёлкаем по нему ПКМ;
- выбираем Wine как программу для запуска.
Второй, традиционный — через терминал:
wine home/user/program.exe
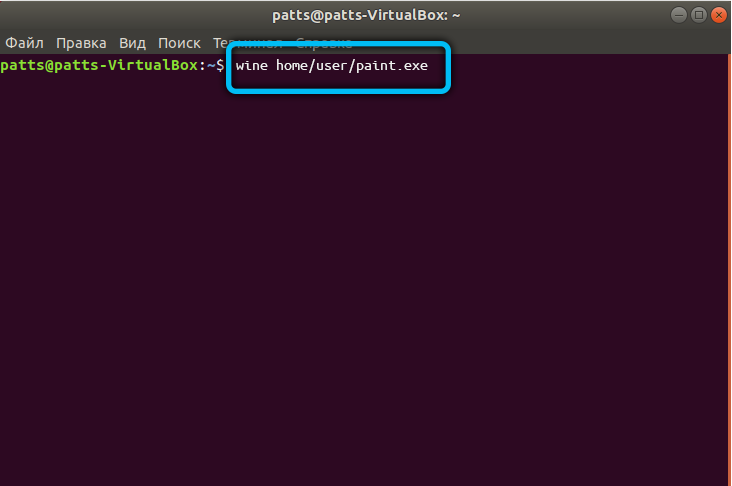
Вместо home/user/program.exe необходимо вписать путь к файлу, запускающему приложение.
Откуда брать программы
С Wine мы разобрались. Осталось теперь понять, где найти тот или иной софт. В Центре приложений Ubuntu вы, конечно же, ничего не найдёте. Большинство пользователей следует двумя путями:
- ищут сборки на сайтах и форумах;
- пользуются специальными оболочками.
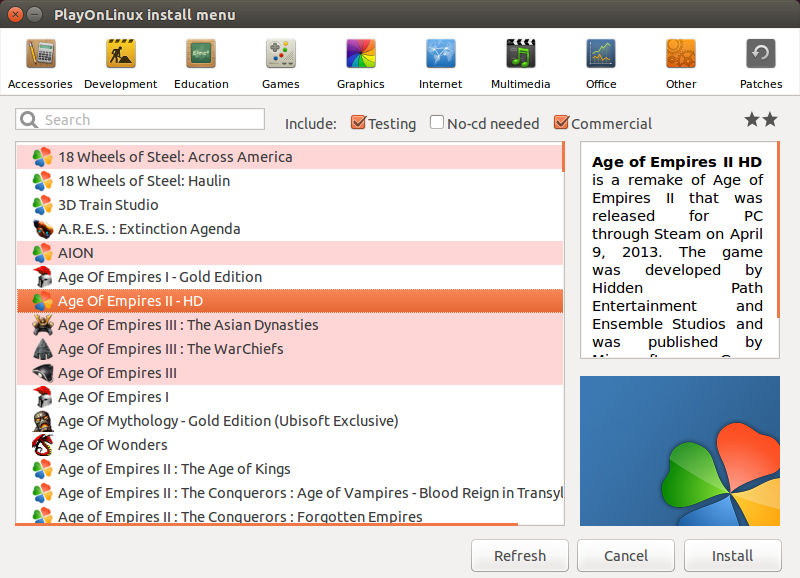
Оболочки — это приложения, дающие Wine графический интерфейс и позволяющие загружать нормальные сборки со всеми необходимыми пакетами. Самые популярные:
- PlayOnLinux. Содержит не только игры, но и множество программ, постоянно доводящихся до идеала.
- CrossOver. Платная и, как следствие, более качественная оболочка.
- WineWizard. Новая оболочка, которая имеет несколько другой подход. Здесь собраны все удачные решения разных пользователей, вам остаётся только искать их.
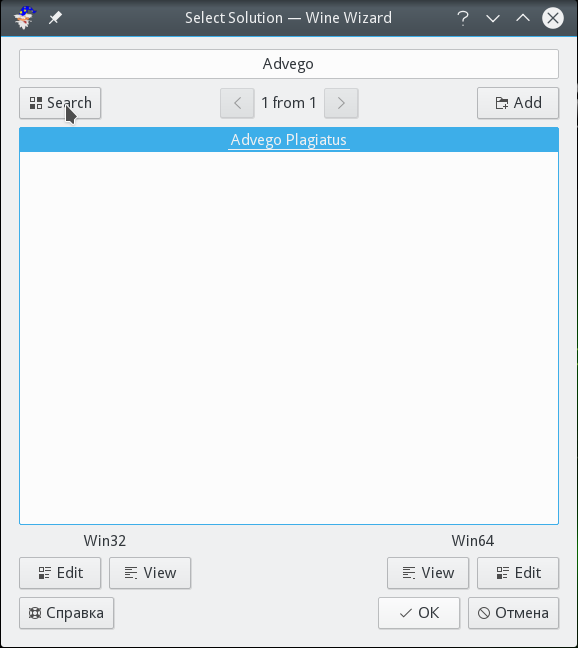
Ну а форумы и сайты предлагают очень много разных сборок и инструкций по установке игр, офисных приложений и чего угодно. Если задаться целью и потратить энное количество времени, можно поставить на Ubuntu чуть ли не любую игру. Например, есть видео, где пользователь демонстрирует установленный Fallout 4, что для многих линуксоидов кажется фантастикой и несбыточной мечтой.
Теперь вы осведомлены, что установка Wine на Ubuntu позволяет сильно сгладить шероховатости этой системы и лишний раз насолить алчным разработчикам. А также знаете, как удалить Wine, настроить его и обновить. Вполне возможно, что со временем вы сами научитесь ставить нужные программы без сторонней помощи.