Маршрутизаторы от бренда TP-Link пользуются сегодня большим спросом на рынке. Чтобы качество связи было надёжным, а скорость передачи максимально высокой, важно разобраться, как выполняется настройка TP-Link TL-WR941ND. Здесь будут рассмотрены самые важные особенности конфигурации.
Роутер обеспечивает хорошую скорость и сигнал сети
Основные характеристики:
- четыре порта Ethernet LAN;
- поддержка PPPoE;
- три съёмные антенны;
- поддержка DDNS, UPnP;
- DHCP-сервер встроенный;
- поддержка IPTV;
- Ethernet WAN-порт;
- статическое управление IP.
Подключение
Итак, сначала роутер подключают к ПК по кабелю. Не забывайте также подсоединить провод от интернет-провайдера. Специалисты рекомендуют проводить первичную настройку при помощи кабельного соединения. Проделав все манипуляции, провод можно отсоединить.
Конечно же, интернет можно настроить и по Wi-Fi. Воткните кабель провайдера в порт, затем включите маршрутизатор. Ноутбук должен сразу же найти появившуюся сеть.
Важно: прошивка выполняется исключительно по кабелю, прошивать прибор по Wi-Fi нельзя.
Сброс настроек является важным моментом во время настройки. Бывают случаи, когда роутер пытаются настроить ещё в магазине, и выставленные ранее конфигурации могут вам только навредить. Чтобы на маршрутизаторе от TP-Link сбросить настройки, достаточно зажать клавишу Reset на пару секунд. К следующим инструкциям можно переходить только после этого.
Настройка WAN
Все настройки выполняются через простой веб-интерфейс: достаточно ввести 192.168.1.1 в строке браузера и нажать кнопку ввода. Далее вводим admin/admin (эти параметры стандартные для всех новых изделий, если они не подошли, изучите наклейку, расположенную в нижней части устройства).
Итак, наиболее серьёзным этапом настройки считается настройка WAN: маршрутизатор должен «научиться» подключаться к компании-провайдеру и раздавать на все необходимые приборы интернет, при неправильном подключении доступа не будет.
Прежде всего нужно узнать у провайдера данные о вашем IP-адресе, MAC-адресе, типе подключения и прочих настройках. Вся информация содержится в договоре, составленном при подключении.
Полученные данные необходимо вводить во вкладке Network. Чаще всего провайдеры пользуются dymanic IP, но всё же рекомендуем свериться с договором.
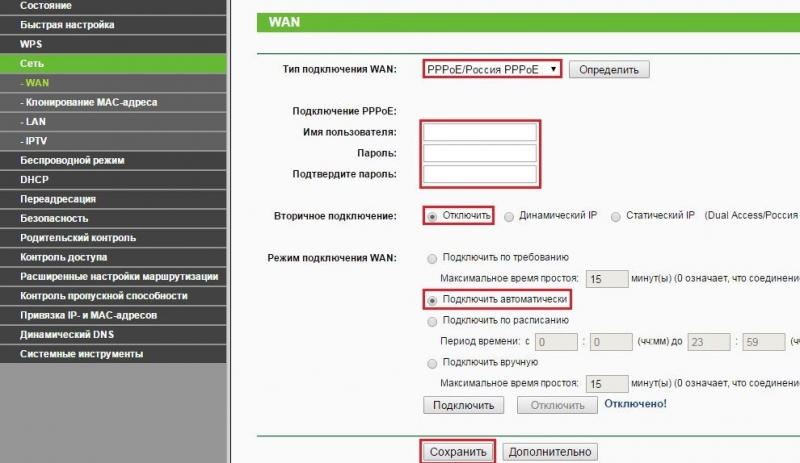
Чтобы появилась сеть, достаточно указать верный тип соединения. После этого маршрутизатор перезагружают.
Значок сети появится в правом углу экрана, после наведения на него выскочит надпись: «Доступ к интернету». Вместо этого появился жёлтый треугольник? Тогда проверьте настройки в WAN ещё раз.
Настройка Wi-Fi
Порядок действий при настройке wireless режима такой:
- в Wireless найдите вкладку Wireless Settings;
- впишите имя для сети, выберите регион;
- в подпункте Wireless Security необходимо установить надёжный пароль (тоже придумываете самостоятельно);
- WPA/WPA2;
- сохраните изменения.
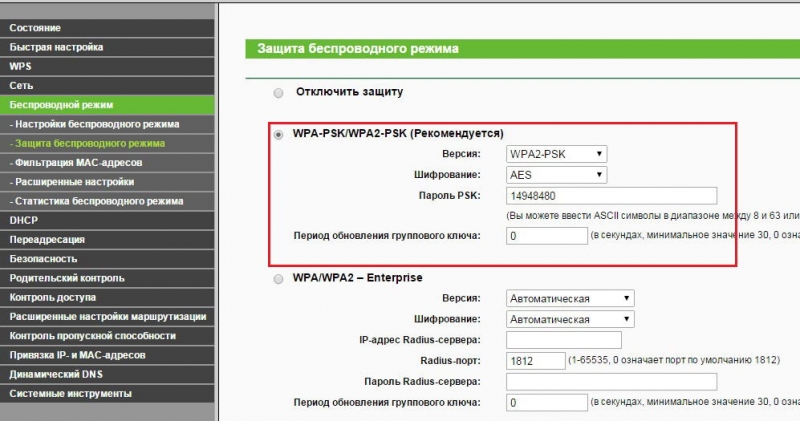
Поменять пароль можно в любое время, а если забудете текущую комбинацию, придётся выполнять сброс настроек (reboot).
Настройка безопасности в интерфейсе
Как владелец роутера вы можете менять стандартные параметры защиты для доступа в интерфейс. Делается это в пункте Password раздела System Tools. Также в этой вкладке можно поменять время, дату и пояс (Time Settings).
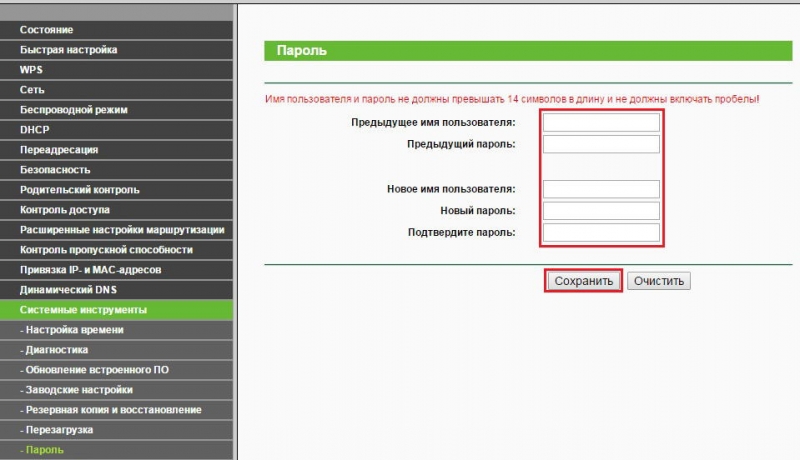
Как открыть порт
Часто пользователям для работы отдельных программ через сеть требуется открывать доступ к конкретному порту. Чтобы открыть порт на роутере, придётся изменить ряд первоначальных настроек.
Найдите пункт Forwarding — Virtual Servers, нажмите на «Добавить новую». После этого требуется заполнить представленные в этом окне вкладки:
- Service Port — порт, который необходимо открыть (можно вписывать диапазон);
- IP address — адрес устройства, для которого требуется открыть порт;
- Status — Enabled;
- Protocol — выберите необходимый протокол (ALL, UDP, TCP).
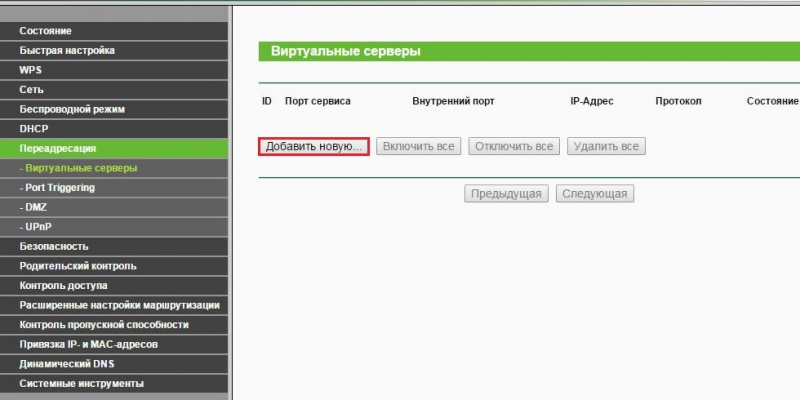
Прошивка
Обновление прошивки является необязательной процедурой, однако разработчики дополняют последние версии ПО новыми функциями, а также исправляют ошибки.
Получить прошивку можно на сайте TP-Link. Для этого достаточно вписать аппаратную версию своего устройства и указать путь сохранения файла. Остальные действия проводятся через интерфейс:
- открываем System Tools, нажимаем здесь на кнопку Filmware Update;
- прописываем маршрут к ранее скачанному файлу;
- нажимаем Update.
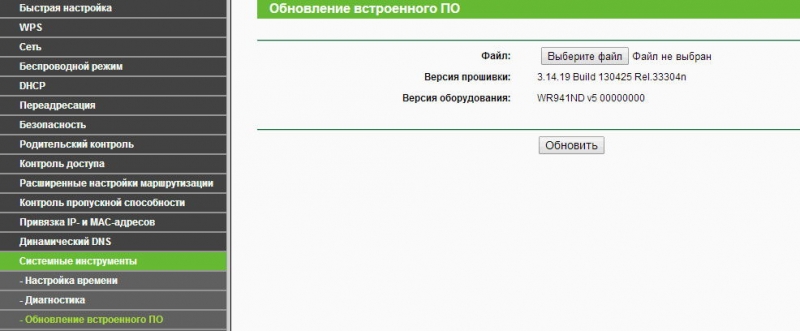
Прошивка может обновляться пару минут, в это время нельзя допустить зависания роутера. Если посреди процесса отключить изделие от питания, маршрутизатор может выйти из строя.
На последнем этапе прибор самостоятельно перезагрузится, это и будет свидетельствовать об удачной прошивке.
Итоги
Прибор TP-Link TL-WR941ND очень популярен среди пользователей ввиду положительных характеристик и выгодной цены. Изделие можно легко прошить и настроить с предоставленной здесь инструкцией.



