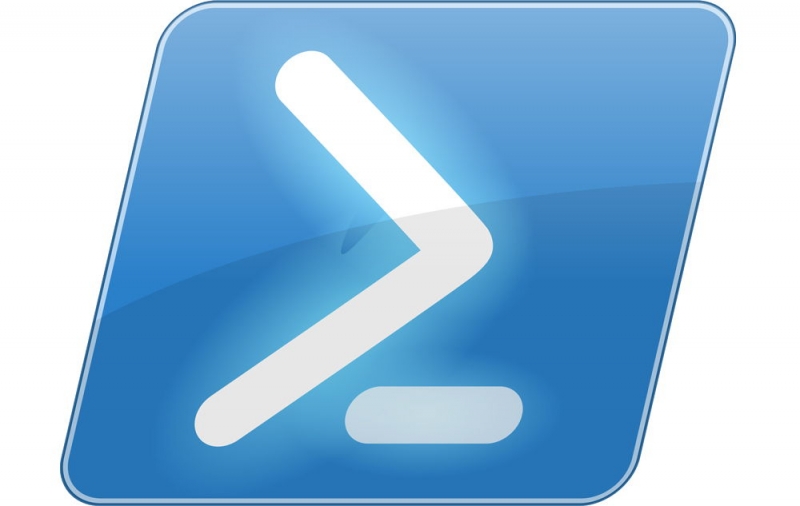Программа PowerShell — это альтернативная командная строка с обширной функциональностью. Многие владельцы компьютеров, которые неплохо ориентируются в системных процессах, интересуются возможностями её использования на Windows 10 и предыдущих версиях этого обеспечения, чтобы менять конкретные процессы и настройки ПК под себя.
В использовании программы PowerShell нет ничего сложного. Просто следуйте всем инструкциям из этой статьи и у вас все получится
Если вы не являетесь знатоком в подобной тематике, только начинаете изучение командных строк и действий, доступных к выполнению в них, вам будет полезно узнать ответы на главные вопросы по пользованию таким приложением. Например, как запустить Windows PowerShell ISE Windows 10 и писать, работать со скриптами.
Как открыть PowerShell?
Это можно сделать несколькими следующими способами:
- Через Пуск — вы найдёте приложение в общем списке компонентов под буквой W.
- При помощи поиска в Панели задач — откройте её, и введите слово PowerShell для поиска.
- Используя меню «Выполнить» — запустите его через комбинацию Win+R и напишите название утилиты, после чего она будет найдена в системе.
- В коммандере задайте действие PowerShell — но, вы должны знать, что будете работать с приложением через уже запущенную строку, а не в отдельном окне.
- В параметрах Windows выберите «Свойства панели задач» и меню «Пуск». Во вкладке «Навигация» поставьте флажок на строке «Заменить командную строку оболочкой PowerShell…». Теперь вы сможете включать утилиту комбинацией Win+X.
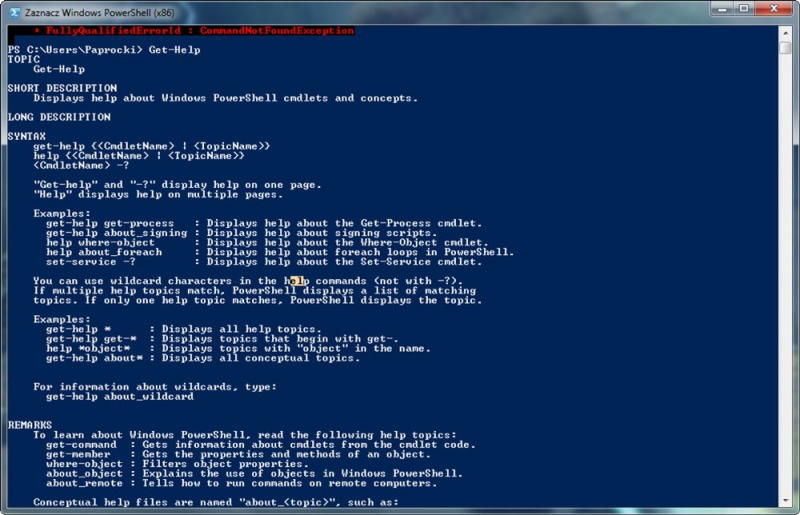
Как писать и запускать скрипты?
Как создать скрипт PowerShell и запустить его? Это можно попросту сделать в блокноте — используя его, укажите в новом документе необходимые вам команды. После сохраните его, но поменяйте формат на .ps1 — именно такое расширение имеют файлы этой системной утилиты.
Писать скрипты в самом приложении можно так:
- Запустите его.
- Нажмите на пункт «Создать».
- Или кликните на «Файл», и в появившемся списке выберите «Создать».
- Напишите все команды, которые нужно выполнить, сохраните файл.
Скрипты ещё можно писать и редактировать в FAR Manager, но их нельзя использовать непосредственно в таком приложении, ведь оно отображает файлы этого типа через стандартную строку cmd. Однако прочие действия выполняются таким же образом, как и в «родной» утилите.
Запустить скрипт вы сможете таким образом:
- Зайдите в PowerShell от имени администратора.
- При помощи команд cd укажите месторасположение требуемого файла. Например, e: cd cd work . имя_файла. Ps1, или e: work имя_файла.ps1
- В этом случае e: — имя жёсткого диска, где находится файл.
- Жмите Enter.
Программа обязательно покажет вам сообщение с текстом «Не удаётся загрузить файл ___ .Ps1, так как выполнение скриптов запрещено для этой системы…», когда вы будете первый раз запускать команду. Дело в том, что Windows оснащён защитой от вмешательства благодаря разработчикам, поэтому никто из пользователей по умолчанию не имеет доступа на выполнение таких действий. Но, это ограничение можно очень просто обойти.
Как? В тексте, возникающем вместе с ошибкой, будет рекомендация ввести команду get-help about_signing, чтобы получить больше информации. Вы можете выполнить эти указания, или использовать комбинацию Set-ExecutionPolicy remotesigned — после её ввода потребуется подтверждение, и ограничение будет снято.
Другие вопросы по пользованию
У многих возникает вопрос, как узнать версию PowerShell? Для этого выполните следующее:
- Откройте приложение.
- Введите $PSVersionTable.
- Если это ни к чему не привело, значит, у вас версия 1.0 — для неё есть команда $host.version.
- В ином случае появится подробная информация о том, какая версия приложения установлена на ПК.
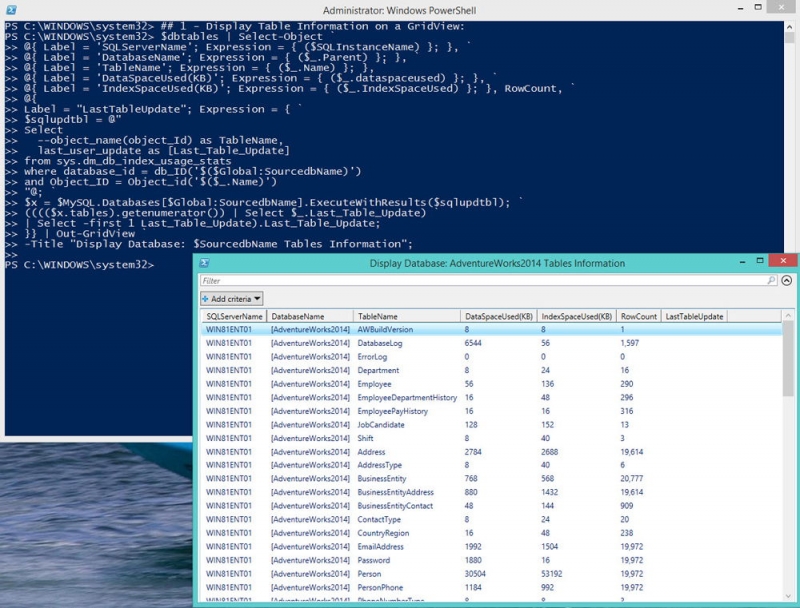
Ещё один вопрос, на который стоит дать ответ — как удалить PowerShell? Для этого потребуются такие действия:
- Зайдите через Панель управления в меню установки и удаления программ.
- Найдите ветку Microsoft Windows
- Удалите обновление для компонента WindowsPowerShell (TM), следуйте инструкциям системы.
Теперь вы знаете всё о том, как писать и запускать скрипты PowerShell, сможете пользоваться такой командной строкой для многих операций в системе. Дополнительно вы всегда имеете возможность узнать версию этого продукта и даже частично удалить его — из-за того, что он установлен вместе с системными компонентами, полностью сделать это всё равно не получится. Посоветуем только быть аккуратным при выполнении всех подобных действий, чтобы не навредить компьютеру в целом.