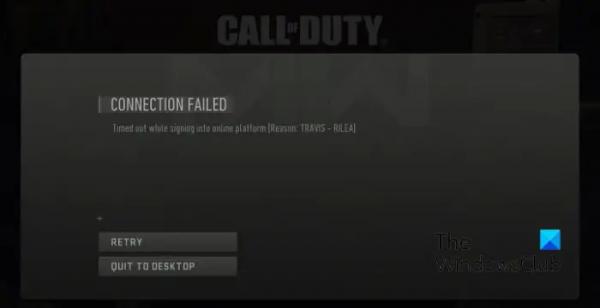Выход новой версии ОС от Microsoft никогда не сопровождался ажиотажем. Искать причины такого отношения пользователей к доминирующей на рынке операционной системе не стоит, они всем известны. Во-первых, это «сырость» ПО, во-вторых, повышенные требования к железу. Тем не менее значительной части юзеров всегда интересно попробовать новинку «в деле», хотя бы из спортивного интереса.
Windows 11 в этом списке не является исключением: требования по совместимости у неё действительно достаточно строгие. Компьютер старше 2017 года вряд ли сможет им удовлетворить, и надо полагать, что в настоящее время таковых большинство. Но что делать, если сильно хочется?
У нас есть хорошая новость для вас: шансы осуществить переход отнюдь не нулевые. Но, скорее всего, вам придётся воспользоваться некими ухищрениями, чтобы обмануть стандартный установщик.
Имеет ли смысл ставить на такие ПК Windows 11
Возможно, вы уже проверяли, соответствует ли ваш компьютер требованиям, предъявляемым со стороны разработчика ПО. На всякий случай перечислим их:
- по объёму ОЗУ они не так уж критичны: проблемы гарантированы, если у вас менее 4 ГБ оперативки;
- CPU: тактовая частота не ниже 1 ГГц, многоядерная структура, поддержка 64-битной адресации и SoC;
- не меньше 64 ГБ свободного пространства на системном диске;
- GPU: поддержка API DirectX 12 и выше;
- совместимость с модулем безопасности TPM версии 1.2 или выше;
- наличие UEFI.
Именно последние два пункта и могут стать тем камнем преткновения, который не позволит пройти проверку на совместимость.
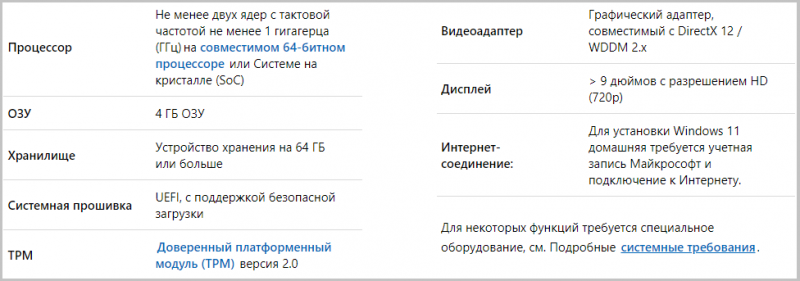
Но тогда возникает вопрос: а нужно ли осуществлять такую миграцию? Даже если вы сможете осуществить переход (технически это возможно), нужно понимать возможные последствия такого шага. Тем более что Windows 11 – это, по существу, немного переделанная «десятка» без сколь-нибудь серьёзных нововведений, если не считать косметические изменения.
Тем более не нужно спешить, поскольку Microsoft в этом плане поступила достаточно лояльно: переход с Windows 7/8.1/10 может осуществляться со старыми ключами, а поддержка десятой версии официально продлена до 2025 года. Сам процесс перехода, если компьютер несовместим по одному из перечисленных пунктов, по заявлению производителя, может завершиться неудачей с риском потери данных. Так что, если уж решились, обязательно сделайте резервную копию, чтобы было из чего восстанавливаться в случае чего.
Напоследок отметим те негативные моменты, которые могут появиться при установке Windows 11 на несовместимый ПК (ноутбук или настольный компьютер):
- снижение уровня безопасности (это конёк новой системы, но при наличии модуля TPM), невозможность завершения процесса инсталляции;
- падение надёжности ОС (возможность «слёта» в самый неподходящий момент);
- возможна несовместимость со многими программами от сторонних разработчиков.
Если вас это не останавливает, то можно попробовать один из нижеперечисленных способов перехода на Windows 11.
Использование скрипта Universal Media Creation Tool с обходом проверки совместимости
Попытку инсталлировать новую ОС на несовместимый ПК можно осуществлять разными способами: с помощью правки реестра, или редактирования образа ISO, или даже осуществить чистовую инсталляцию с флешки, но все они сопряжены с последовательностью действий, которые достаточно сложны в реализации.
Между тем можно порекомендовать использовать один из самых простых методов, как установить Windows 11 на старый ПК или ноутбук. Его суть заключается в использовании небольшого скрипта с длинным названием – Universal Media Creation Tool от GitHub. Он уверенно справляется со своей основной задачей – обходом проверки на совместимость по всем аппаратным составляющим.
Итак, последовательность действий следующая:
- скачиваем скрипт с официального сайта, нажав на кнопку Download ZIP;
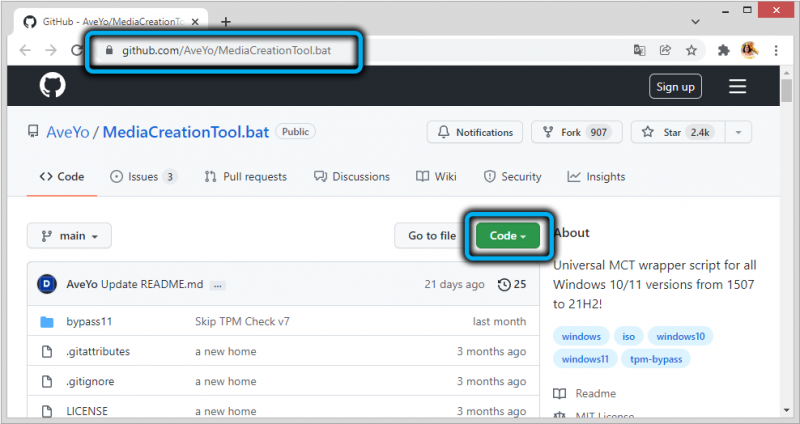
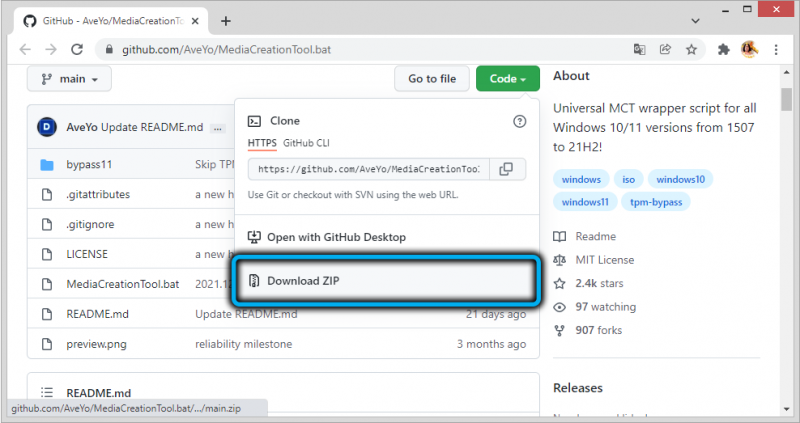
- распаковываем содержимое архива;
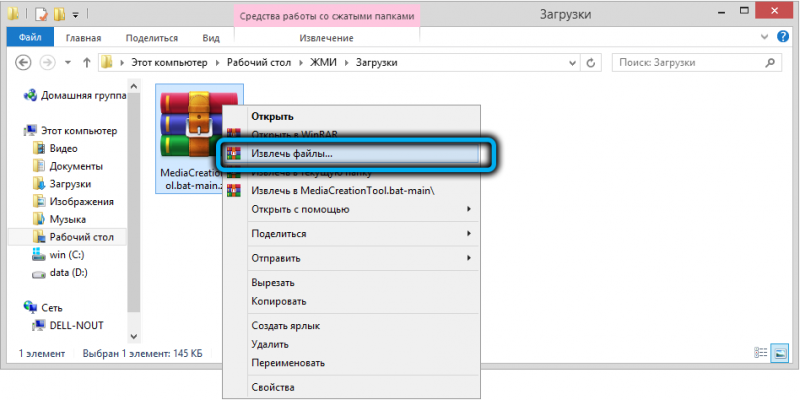
- переходим в эту папку, запускаем батник MediaCreationTool.bat;
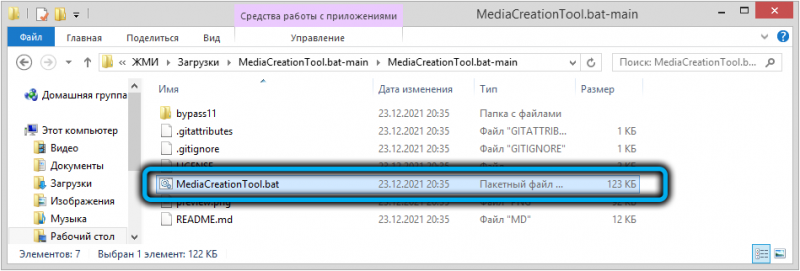
- если сработает фильтр SmartScreen (а при первом запуске он запустится с вероятностью, близкой к 100%), жмём кнопку «Подробнее» и даём указание на выполнение скрипта;
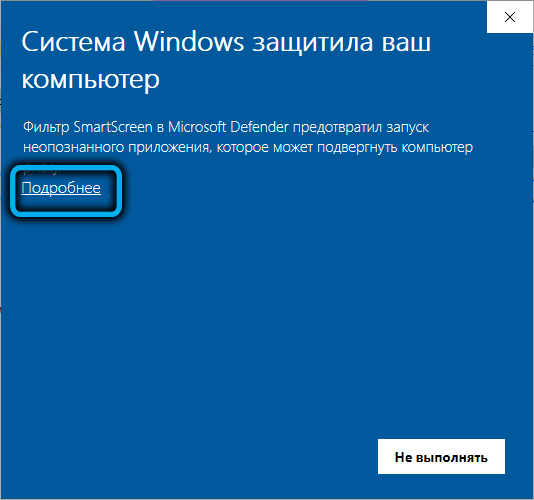
- в результате откроется окно с предложением выбрать версию ОС – скролим вниз и указываем 11;
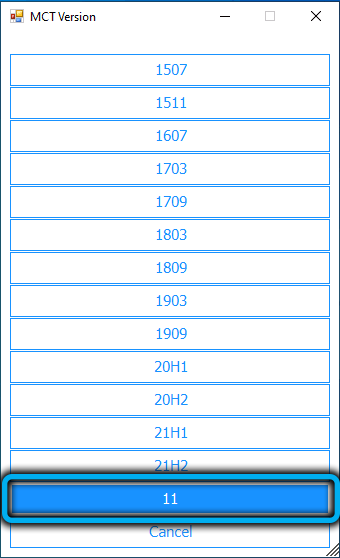
- в следующем окне выбираем пункт Auto Setup, что означает автоматическую установку системы, для этого компьютер должен быть подключен к интернету;
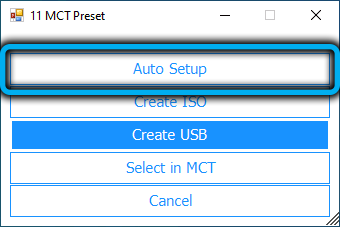
- начнётся загрузка файлов, необходимых для инсталляции, с сайта Microsoft, после чего нужно подтвердить, что вы не против начала процедуры установки Windows 11;
- вас не должно смущать, что в следующем окне сообщается о загрузке Windows 10, на самом деле качаются обновления для одиннадцатой версии;
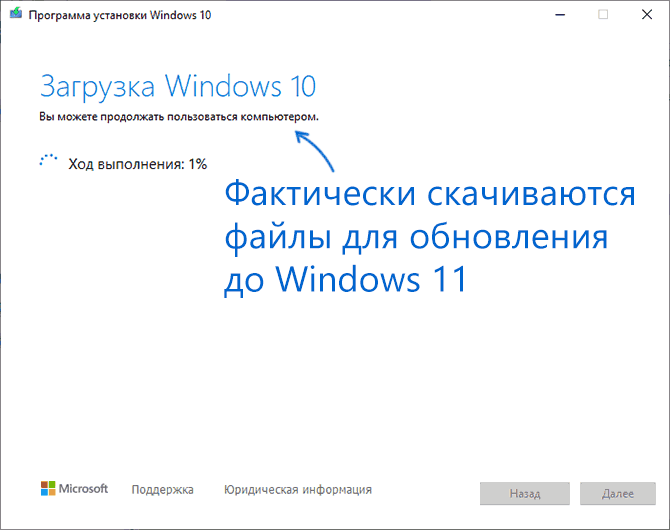
- дальше нужно набраться терпения и дождаться появления экрана входа в Windows 11, которому будут предшествовать несколько перезагрузок. При этом никаких действий вам предпринимать не нужно – всё будет делаться в автоматическом режиме;
- во время подготовки к первому запуску новой ОС не выключайте компьютер, даже если процесс будет происходить медленно или на каком-то этапе счётчик процентов застопорится.

Вероятность, что установка завершится успешно, достаточно велика, однако положительный результат не гарантирован – многое зависит от того, насколько несовместимым является ваш компьютер.
Официальный способ от Microsoft с правкой реестра
Разработчик предлагает свою версию обхода проверки на наличие модуля безопасности TPM версии 2.0, при этом старые процессоры вашего ноутбука или ПК проверяться не будут. Единственное ограничение этого способа – необходимость наличия TPM версии не ниже 1.2.
Пошаговый алгоритм:
- жмём комбинацию Win+R, вводим в поле консоли «Выполнить» команду regedit, подтверждаем нажатием Enter;
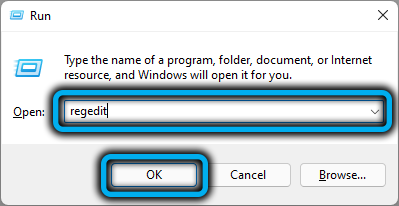
- переходим в ветку HKEY_LOCAL_MACHINESYSTEMSetupMoSetup;
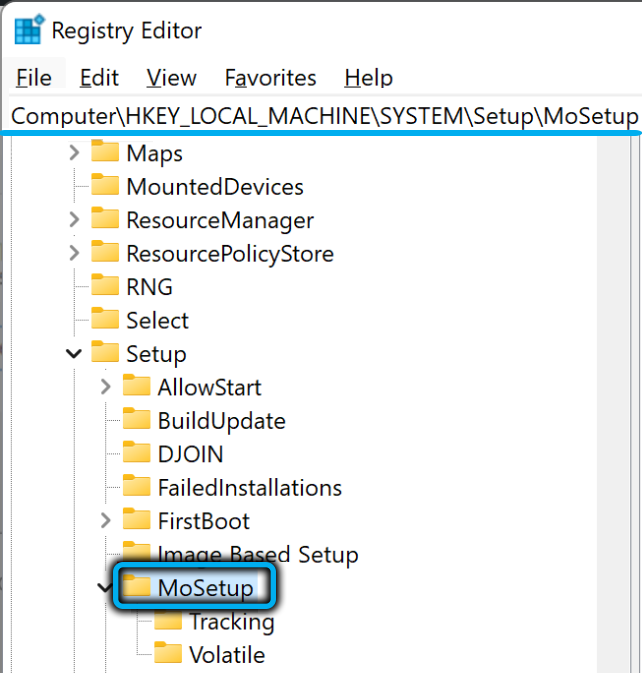
- жмём ПКМ по пустому месту в правой панели, выбираем в контекстном меню пункт «Создать», а затем – «Параметр DWORD»;
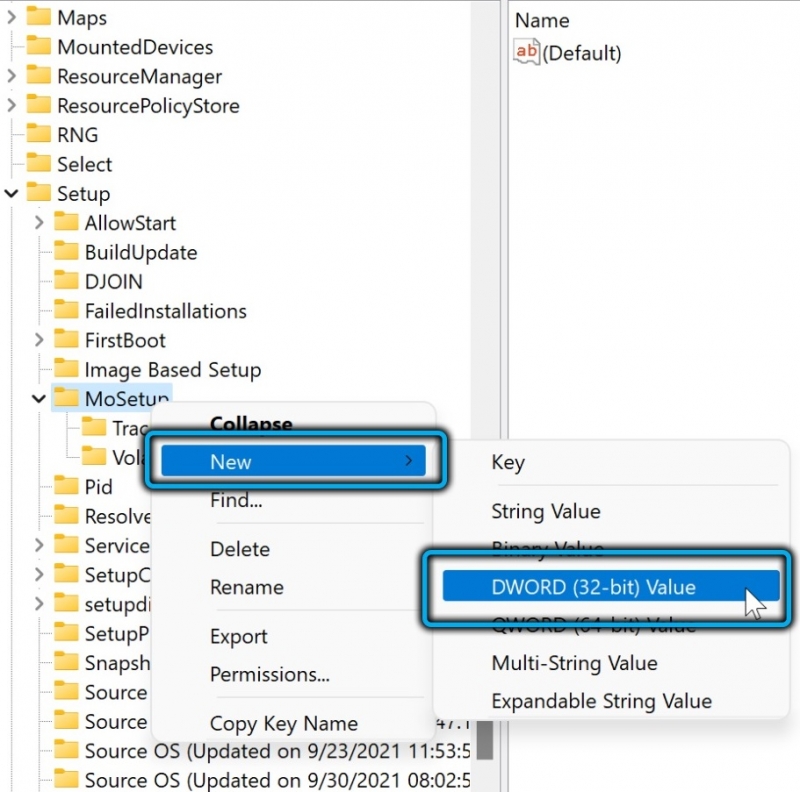
- присваиваем новому параметру имя AllowUpgradesWithUnsupportedTPMOrCPU;
- дважды кликаем по созданному параметру и вводим значение 1;
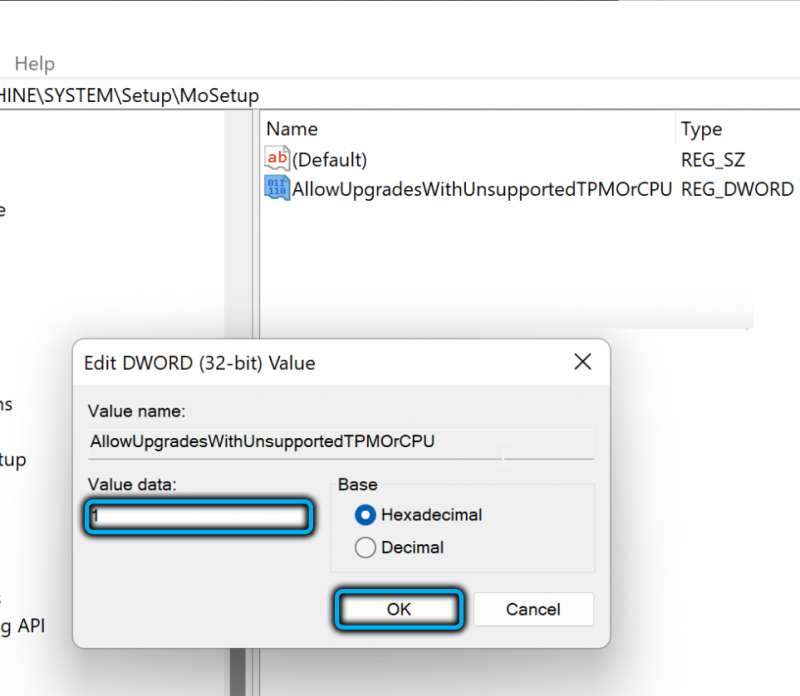
- закрываем редактор реестра;
- запускаем с сайта Microsoft помощник по установке ОС Windows 11, чтобы поставить на компьютер эту операционную систему официально.
При отсутствии поддержки TPM, скорее всего, попытка будет неудачной.
Запуск помощника по установке в режиме совместимости с Windows 7
Да, Microsoft, оказывается, изначально предусмотрела и эту возможность. То есть процедура стандартная, но при запуске помощника необходимо указать, что он должен отработать в режиме совместимости с «семёркой»:
- скачиваем помощник на свой компьютер;

- находим загруженный файл в локальной папке, кликаем по нему ПКМ и выбираем пункт «Свойства»;
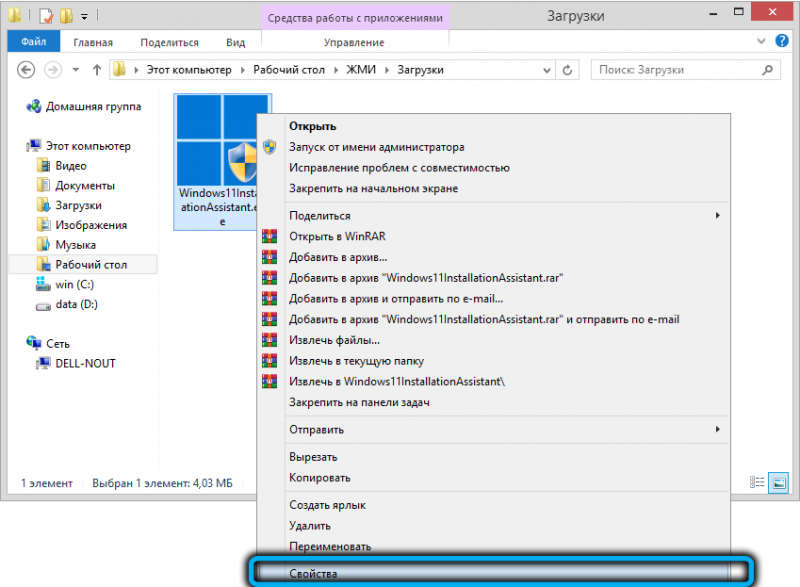
- в открывшемся окне переходим во вкладку «Совместимость» и в поле «Запустить программу в режиме совместимости с» выбираем Windows 7;
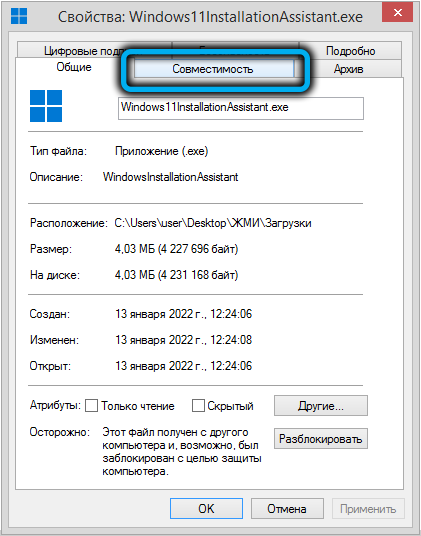
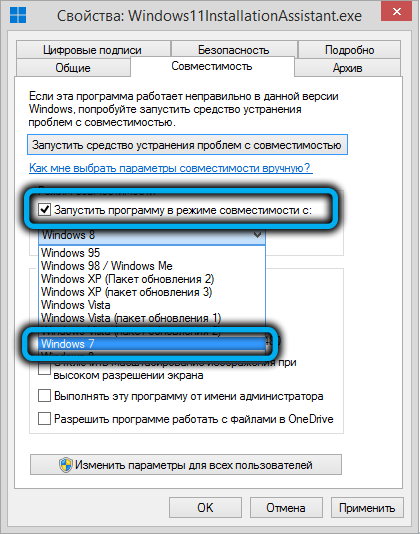
- дважды жмём ОК и запускаем помощник.
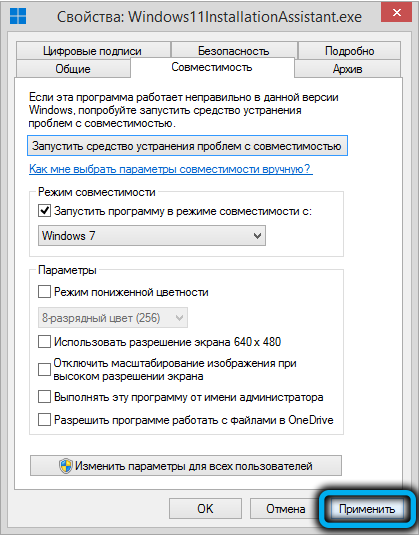
До недавних пор такой способ установки Windows на старый ПК успешно срабатывал. Но, судя по последним сообщениям пользователей, сейчас, если компьютер не соответствует предъявляемым минимальным требованиям, Windows может и не установиться.
Корректировка установочного ISO образа
Последний способ самый трудоёмкий, поэтому его рекомендуется использовать, если предыдущие методы оказались безрезультатными. Он заключается в редактировании установочного образа системы таким образом, чтобы заменить некоторые файлы аналогами из образа ISO Windows 10.
Эту процедуру нужно проводить самостоятельно, то есть придётся скачивать оба образа, а для редактирования – ещё и утилиту AnyBurn. Универсальность этого способа заключается в том, что изменённый образ можно использовать для «чистой» инсталляции Windows 11.
ВАЖНО. Установка может завершиться неудачно, если исходная система, Windows 7, имеет повреждённые системные файлы. Ещё ниже вероятность успешного перехода, если вы использовали кастомную сборку «семёрки», скачанную с торрентов, или активно использовали твикеры.
Последовательность действий:
- скачиваем установочный образ Windows 10 с официального сайта;
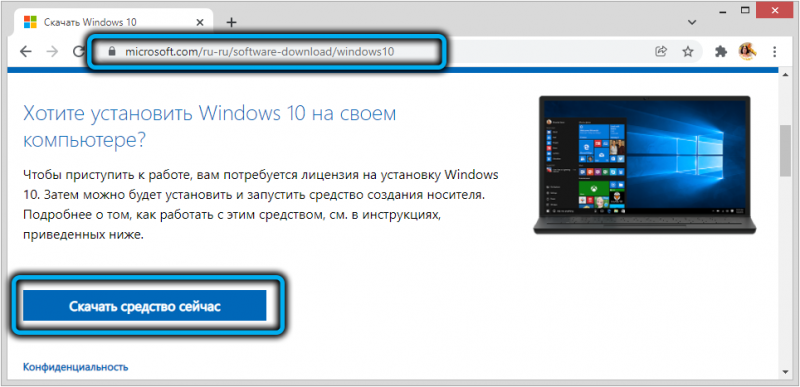
- аналогичную операцию проделываем и для Windows 11: перейдя по ссылке, жмем кнопку «Скачать» в блоке «Создание установочного носителя», при загрузке будет использована уже упоминавшаяся утилита MediaCreationTool;
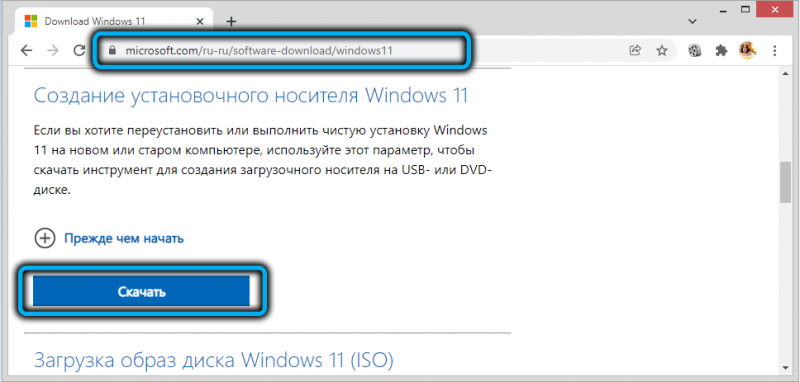
- скачиваем с официального сайта утилиту AnyBurn, запускаем её;
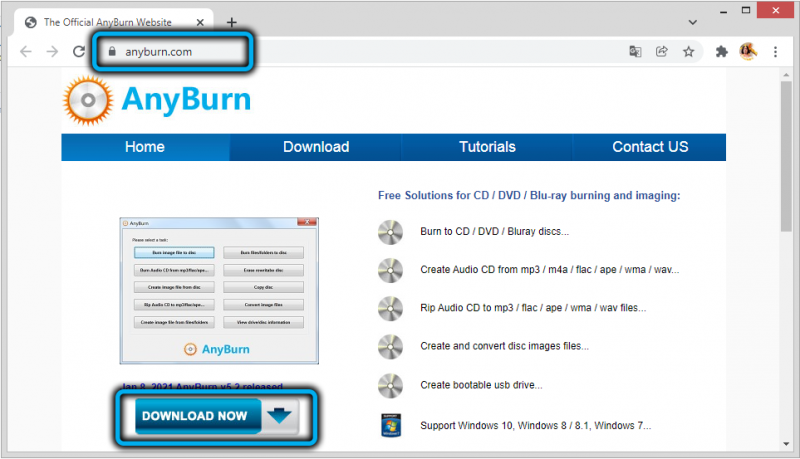
- на главном окне выбираем вкладку «Показать/извлечь файлы из файла-образа»;
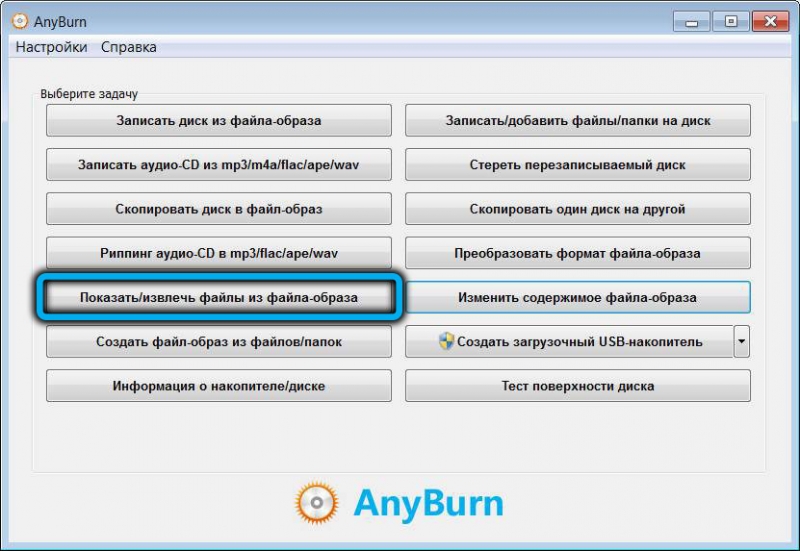
- через проводник указываем локацию установочного образа Windows 11 на диске, жмём кнопку «Далее»;
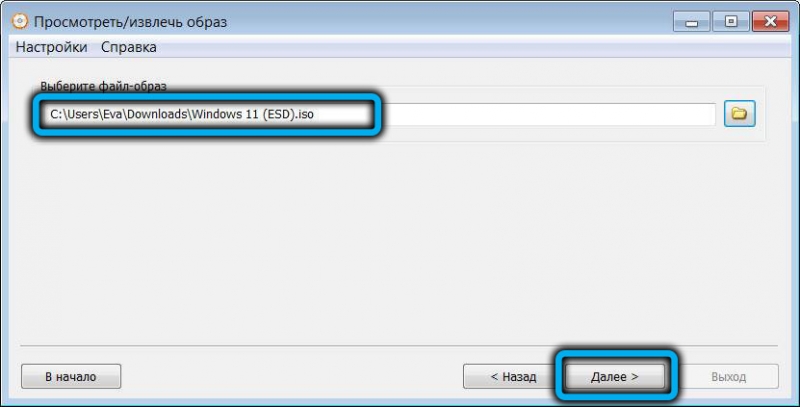
- откроется окно просмотра образа, кликаем по папке «sources», в правом блоке ищем файл install.esd, кликаем по нему и жмём «Далее» (если отсортировать окно по размеру, то файл будет в самом верху списка);
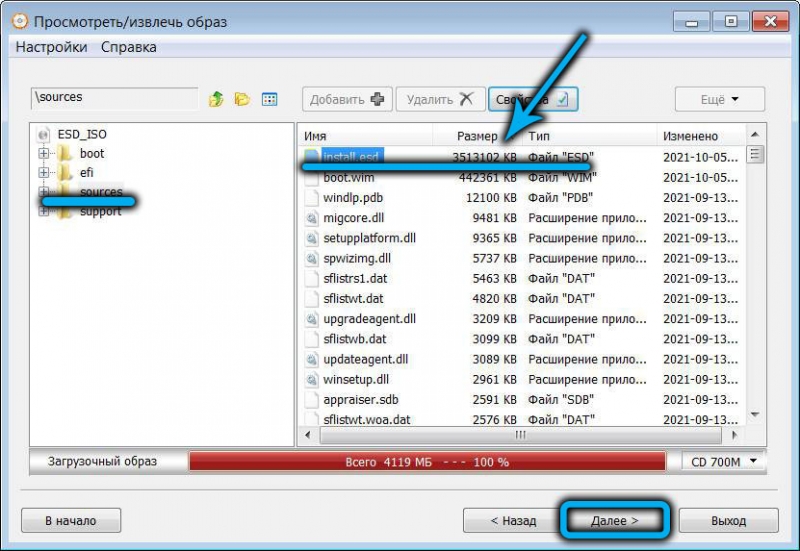
- указываем папку, в которую будет извлечён выбранный файл, жмём «Далее»;

- после окончания процедуры извлечения попадаем на главный экран утилиты и снова переходим во вкладку «Показать/извлечь файлы из файла-образа»;
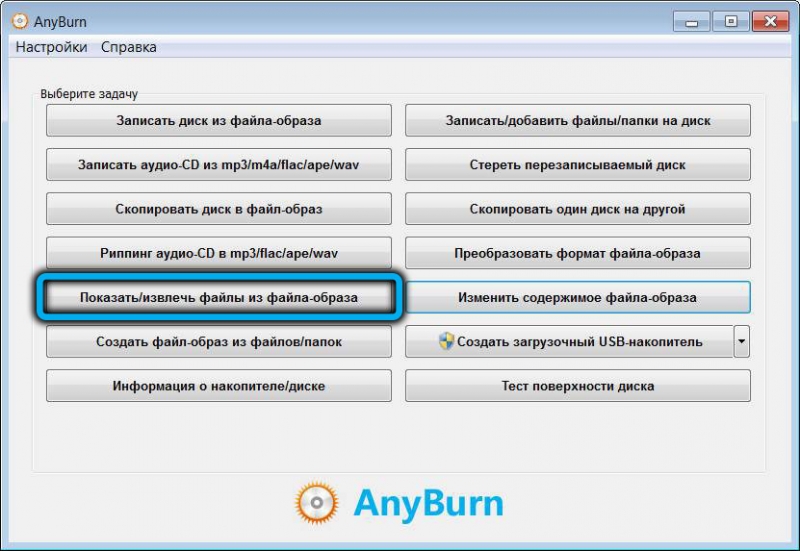
- теперь указываем путь к установочному ISO-файлу Windows 10;
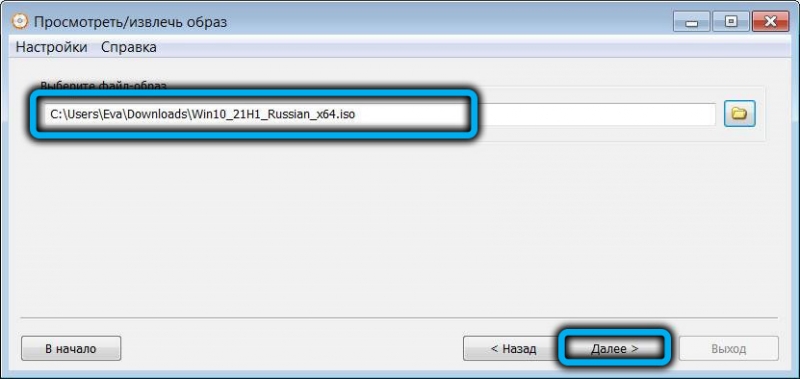
- на странице просмотра образа просто жмём кнопку «Далее»;
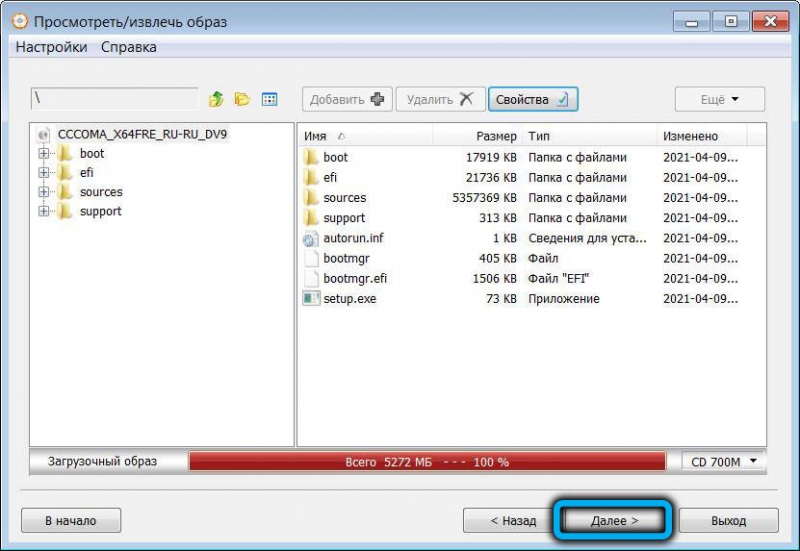
- выбираем папку для извлечения образа «десятки» (она должна быть уникальной);

- переходим через проводник в папку с извлечённым образом Windows 10, кликаем по подпапке sources, находим и удаляем install.wim;
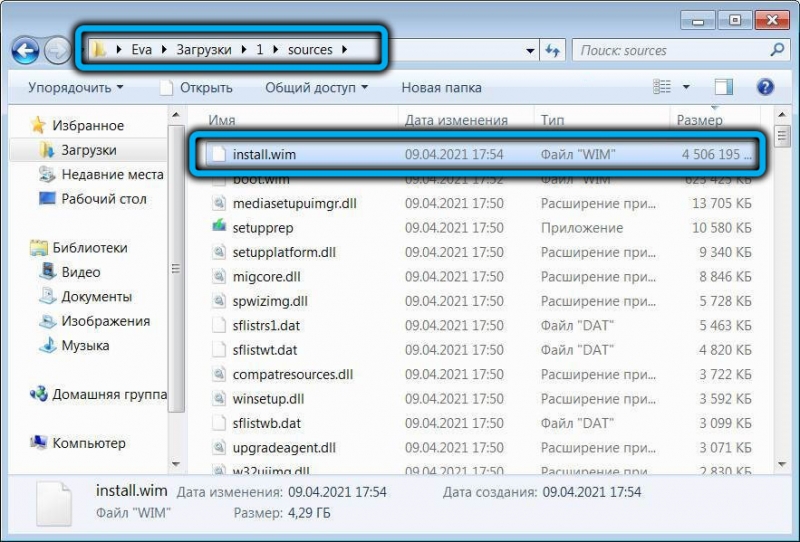
- копируем в эту папку файл install.esd из извлечённого образа Windows 11.

Мы описали процедуру редактирования ISO-образа для установки Windows 11 в обход проверки на несовместимость со старыми компьютерами.
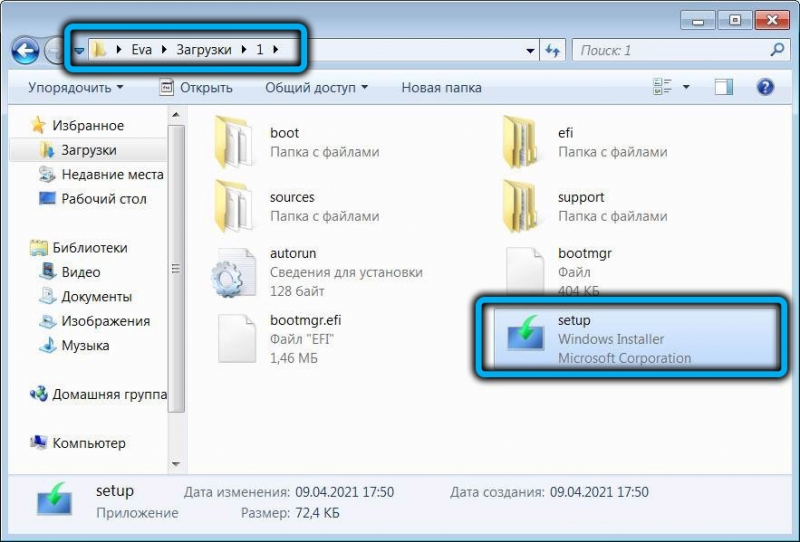
Для собственно установки новой ОС нужно запустить файл setup из папки, куда мы извлекли образ «десятки». При этом процедура инсталляции будет отрабатывать с надписью Windows 10, но это вас пускай не смущает, поскольку на самом деле устанавливаться будет одиннадцатая версия.
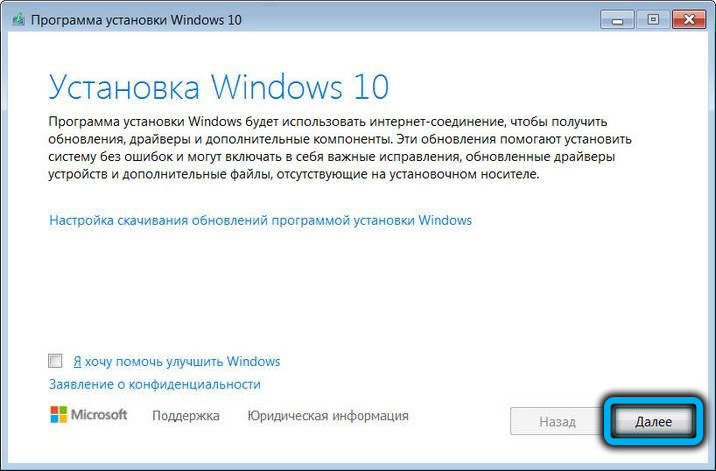
Итак, после запуска инсталлятора появится окно с лицензионным соглашением, соглашаемся, нажав кнопку «Применить». В следующем окне ставим галочку напротив параметра «Сохранить только мои файлы», жмём «далее», а на следующем экране – «Установить Windows 11 Pro».
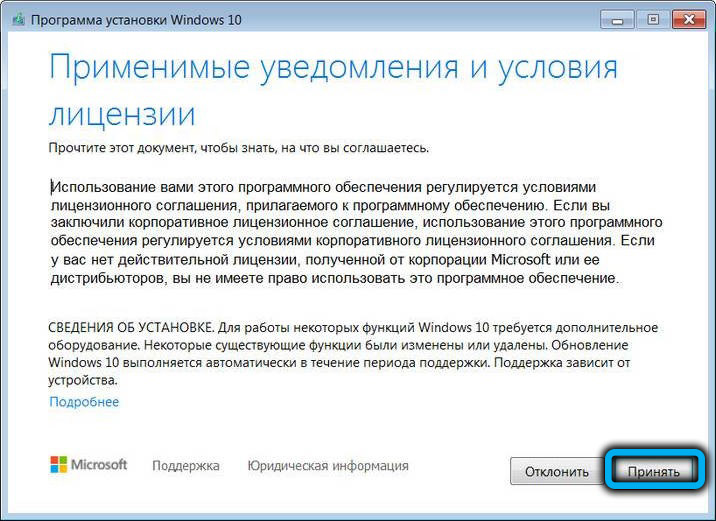
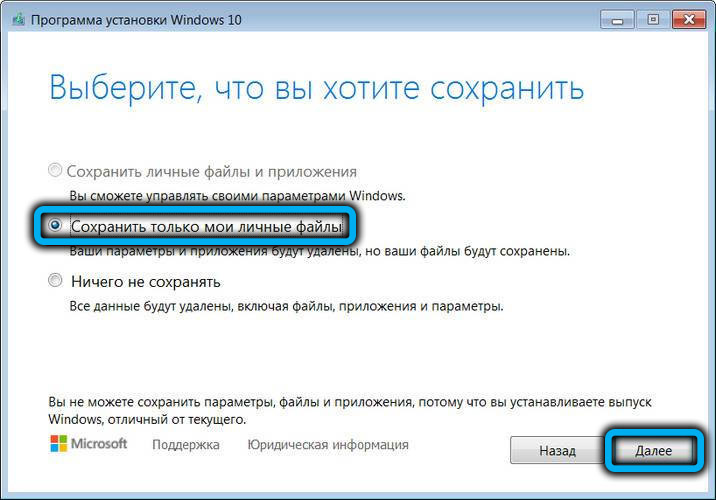
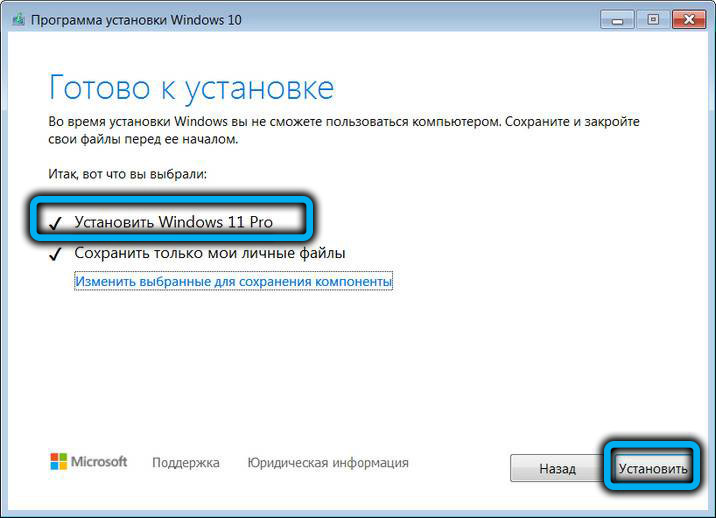
Запустится синий экран установки Windows 10, на самом деле мы знаем, что ставим одиннадцатую Pro версию. Процесс инсталляции будет происходить автоматически, и только в конце потребуется участие пользователя – чтобы согласиться с параметрами конфиденциальности по умолчанию.
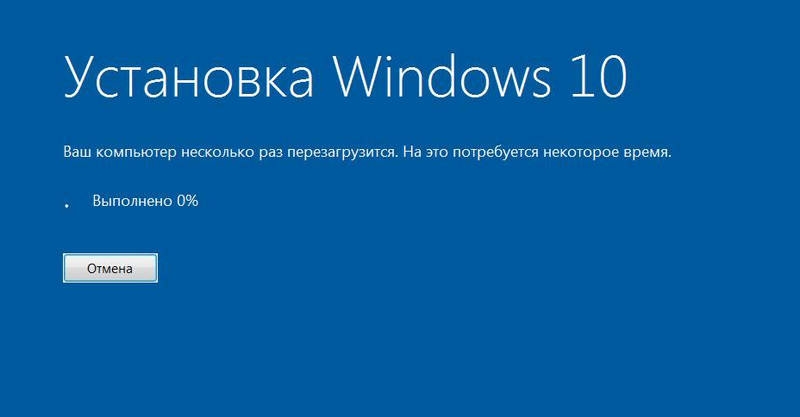
Мы описали основные способы обойти проверку совместимости при установке очередной новинки от Microsoft, но ни один из них не гарантирует 100-процентного результата. В случае возникновения ошибки останется только чистовая установка операционной системы без сохранения лицензии от предыдущей версии ОС и, естественно, без сохранения наших данных.