Microsoft Teams – это интересная программа, которая интегрирована в Office 365. Она даёт возможность налаживать взаимодействие различных сотрудников. Кроме того, в ней можно работать как с текстами, так и с видео. А для закрытой работы можно создавать свои каналы и общаться отдельно от остального коллектива.
Что такое Microsoft Teams
Microsoft Teams – это новое рабочее пространство на основе чатов в Office 365. В нём можно успешно справляться с решением различных задач. В этой программе можно устанавливать связь с важными контактами, создавать беседы, искать инструменты и контент. Кроме того, Microsoft Teams отлично интегрируется с привычными приложениями Office и даже Скайпом.
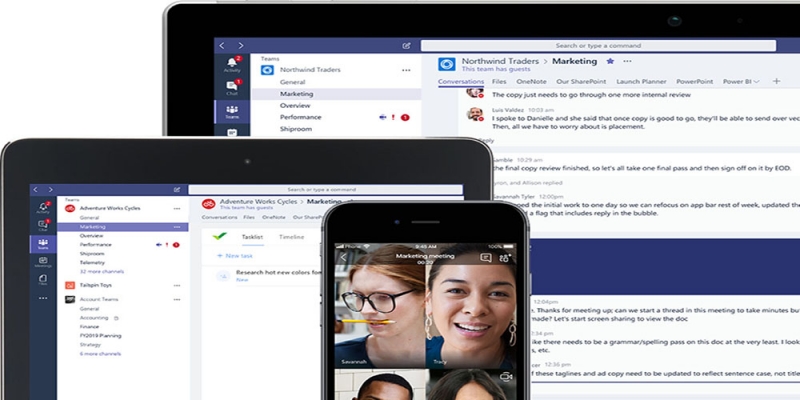
Поскольку Microsoft Teams создана для облегчения работы, её применение поможет достичь поставленных целей, а высокая продуктивность ощутима не только в облаке, но и работая на гаджетах. Создатели Microsoft Teams поставили перед собой цель, создать открытую цифровую среду, где можно интегрировать разные результаты работы, которые будут доступны большой группе участников.
Установка и настройка Microsoft Teams
Чтобы начать работать с Microsoft Teams, её нужно установить на компьютер. Использование этой программы подразумевает, что у пользователя имеется учётная запись Office 365. И к тому же к нему должен быть один из типов лицензионного плана (Основы бизнеса, Бизнес Премиум, Предприятие E1, E3 или E5, Предприятие E4). Обычно этим занимается ИТ-администратор, который подписывает всю компанию на получение необходимой лицензии Office 365 и занимается другими подобными вопросами.
Установка программы на ПК или приложения на гаджеты происходит так же, как и в любой другой программы в операционной системе Windows.
Настроить программу Microsoft Teams может как администратор, так и сам пользователь. Для того чтобы вносить какие-либо изменения в работу, нужно зайти в центр администрирования. А затем выбрать «Параметры для всей организации».
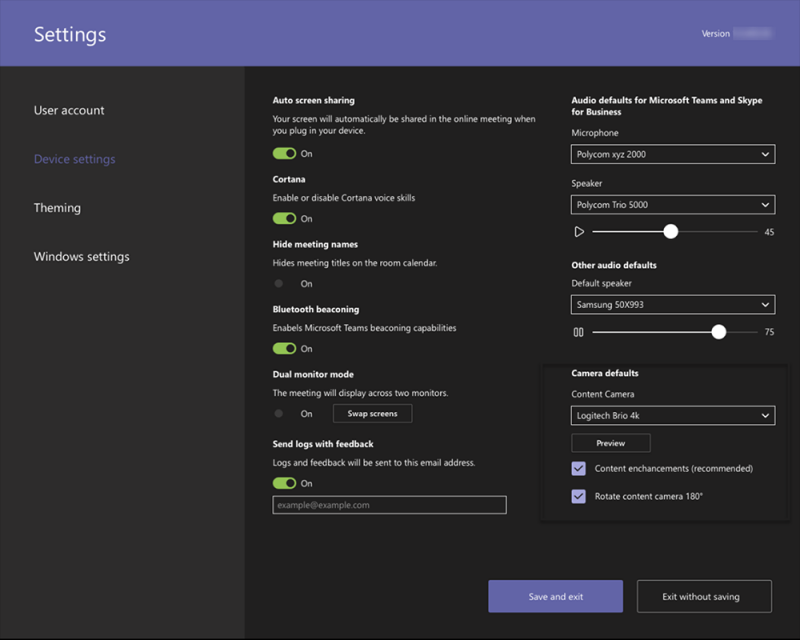
Отсюда можно управлять следующими параметрами:
- Внешний доступ (даёт возможность общаться с контактами за пределами домена или организации). Для этого нужно добавить домен, либо заблокировать его по необходимости (пункт «Добавить домен», нажать на него, а затем кликнуть пробел, для того чтобы указанное имя сохранилось. Затем указать нужные параметры «Разрешить» или «Заблокировать». И последнее действие – пункт «Готово»).
- Гостевой доступ даёт возможность работать с людьми, которые не входят в команду, но при этом даёт им доступ к необходимым рабочим каналам. Для этого пользователю нужно иметь учётную запись Outlook, Gmail.
Также в самих настройках можно выбрать функцию для всей группы. К примеру, включить уведомления, каналы, интегрировать электронную почту, изменять параметры облачного хранилища и устройств.
Кроме того, здесь же можно настраивать:
- получения уведомлений и каналы, используемые для этого;
- добавлять теги, это помогает находить необходимого человека максимально быстро;
- включать интеграцию почтовых ящиков (это даст возможность пользователям отправлять письма на email канала Teams (для этого следует выбрать параметр «Разрешить пользователям отправлять письма на электронный адрес канала» и выбрать «Вкл.»);
- файлы (обмениваться файлами и добавлять новые в хранилище). Сейчас для хранения данных используются такие облачные хранилища как ShareFile, Dropbox, Box и Google Диск);
- вкладка «Организация» показывает диаграмму компании;
- устройства помогают с управлением учётными записями, заниматься настройками и проверкой подлинности.
Включить камеру и настроить микрофон в Microsoft Teams просто. Для этого нужно выбрать «Параметры», а затем «устройства». Перейдя в раздел «Камера», можно выбрать необходимую и посмотреть ознакомительное видео.
Используя несколько устройств и подключив их к компьютеру, можно выбрать дополнительный звонок. И это устройство примет звонок, и ответить на него можно также с разных приборов.
Чтобы понять, как работать или настроить микрофон в Microsoft Teams, нужно провести пробный звонок. Для этого в пункте «Параметры» выбрать «Устройства». А в разделе «Звуковые устройства» выбрать «Сделать тестовый звонок».
Это лучший способ убедиться в том, как работает микрофон, камера и динамик. Для теста можно записать небольшое пробное сообщение, которое затем будет воспроизведено. После чего на экране появится сводка тестового звонка, где можно внести необходимые изменения.
Микрофон имеет несколько индикаторов, им можно управлять «Пуск» – «Параметры» – «Персонализация» – «Панели задач», и там «Выбрать значки, отображаемые в панели задач».
Здесь же можно увидеть, в каких приложениях запущена камера и включён микрофон «Пуск» > «Параметры» > «Конфиденциальность» > «Камера» или всё то же, но последний пункт «Микрофон».
Используя функцию «Звонок» впервые, пользователь получает предупреждения с параметрами брандмауэра Windows, где будет предложено разрешить взаимодействие. Но эту функцию можно и пропустить, звонок будет работать в любом случае.
По необходимости пользователь может отключить камеру. Но эту опцию берёт на себя сама компания, в которой используется данная платформа. И если они ограничили доступ, тогда сверху на странице появится надпись «Некоторые параметры управляются организацией».
Как пользоваться Microsoft Teams
Для того чтобы пользоваться рабочим пространством в Microsoft Teams было удобнее, можно адаптировать его возможности в зависимости от необходимости. В этом помогут различные расширения и открытые API. Есть специальные вкладки, которые дают возможность быстрого доступа к важным документам и облачным службам. Также во время работы всегда можно обратиться в поддержку Майкрософт, а именно к Microsoft Bot Framework.
Работать в Microsoft Teams довольно просто, если разобраться в основных принципах. К примеру, чтобы поделиться своей идеей с командой, нужно выполнить несколько пунктов.
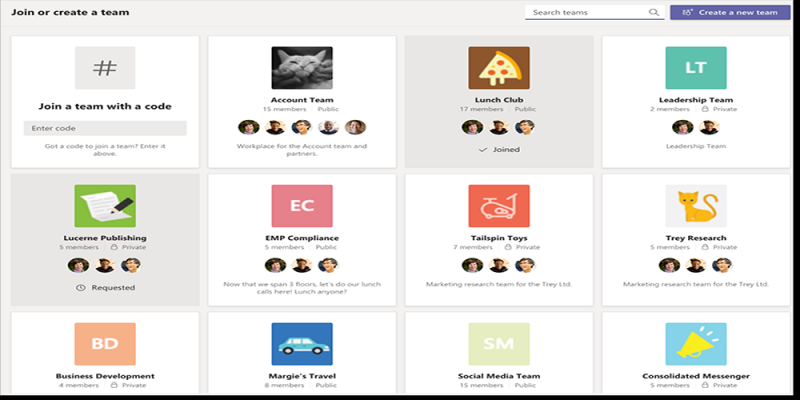
Как создать новую команду в Microsoft Teams:
- выбрать кнопку «Teams» слева в самом приложении, затем нажать «Присоединиться»;
- далее кликнуть кнопку «Создать группу»;
- выбрать «Создать группу с нуля»;
- указать название команды и добавить небольшое описание;
- последний пункт – «Создать».
Все разговоры структурированы по датам и по темам. И чтобы дать ответ или добавить что-то, нужно всего лишь выбрать разговор. А затем нажать кнопку «Ответить». Адресат обязательно получит сообщение и увидит его, если упомянуть символ @ и его имя перед отправкой сообщения.
Когда тема закрыта и вопрос решён, можно выйти из команды Microsoft Teams. Всё, что для этого нужно, это в названии группы выбрать «Дополнительные параметры», а затем нажать «Выйти из команды».
Но при этом только администратор может полностью удалить участника из команды или группы. Он также может удалить всю команду и при необходимости заархивировать всё, что там было размещено. Чтобы удалить команду, в административном центре Microsoft Teams нужно нажать на «Teams», указать название команды и кликнуть по кнопке «Удалить», потом нужно подтвердить своё решение.
Во время презентаций в Microsoft Teams нужно показывать экран или рабочий стол с презентацией. И для этого нужно выбрать кнопку «Поделиться», затем указать, чем именно вы хотите поделиться:
- рабочий стол (будет показано всё, что на нём находится);
- окно (отображается определённое запущенное приложение);
- PowerPoint, где создана презентация;
- обзор (помогает найти файлы для просмотра).
После того как пользователь выбрал необходимое, вокруг данного пункта появляется красная рамка.
Если же показывать экран больше не нужно, тогда следует нажать кнопку «Закрыть доступ».
В системе Linux красного выделения границ не будет. Также совместное использование возможно только между другими пользователями системы Linux.
Как удалить чат из Microsoft Teams
На самом деле пользователь не может удалить чат в своих командах, но всегда можно его скрыть из списка или отключить. Таким образом, уведомления, которые будут там появляться, не будут видны этому участнику.
Для того чтобы скрыть чат, выберите «Чат» – «Дополнительные параметры» – «Скрыть».
Приложение будет оставаться скрытым, пока пользователь не захочет отправить сообщение в сам чат. Тогда весь диалог, который был до этого, восстановится.
Ненужные сообщения в Microsoft Teams всегда можно легко удалить из переписки в чате.
Организовывая собрания, спикер может присоединиться последним к нему, чтобы дать время собраться всем участникам и быть готовыми его слушать. Сначала добавляются все участники на собрание в Microsoft Teams и находятся в «комнате ожидания». Сами параметры для присоединения зависят от группы и метода подключения. Это может быть, к примеру, голосовая конференция. Кроме того, организатор может разрешить или запретить чат на собрании.
Чтобы попасть на собрание, участник может присоединиться несколькими путями:
- по ссылке (затем ввести данные учётной записи, а если её нет, только своё имя, и получить статус гостя);
- из календаря, где отображаются все собрания, которые происходят;
- на самом канале (нажать кнопку «Присоединиться»/«Join»);
- через чат;
- по звонку (для этого воспользоваться номером телефона).
Владелец команды может приглашать новых участников и добавлять их в Microsoft Teams. Для этого нужно нажать на название команды, затем выбрать «Дополнительные параметры» и ввести имя пользователя, которого нужно добавить. Это может быть не один человек, а много. А после написание их имён нужно нажать «Добавить» и затем «Закрыть».
Пользоваться сервисом Microsoft Teams можно не только для работы, но и для онлайн-обучения, ведь там есть все необходимые возможности и функции.
Для этого нужно установить программу, зарегистрироваться в ней и пригласить участников.
Закончить любое собрание в Microsoft Teams может только тот, кто его создавал. Таким образом, к примеру, учитель легко может отключить всех учеников, чтобы они не оставались в системе после его ухода. Для этого нужно перейти в элементы управления собранием и нажать «Дополнительные параметры», затем «Закрыть собрание», после чего система предложит подтвердить свои действия. Таким образом, все «разойдутся».
Microsoft Teams – это отличный сервис, который работает не только на ПК, но и на любом устройстве на Android, IOS, Windows Phone. Кроме того, он оптимизирован, как под мобильные телефоны, так и под планшеты. Преимуществ у этой платформы множество, и каждый находит то, что ему необходимо. Если остались вопросы, их можно задать в комментариях.



