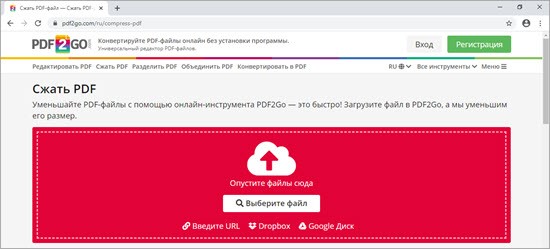«Семёрка» – любимая многими пользователями версия Windows. Не каждый и сейчас, при наличии более продвинутой «Десятки» будет её использовать и совсем не потому, что машина не способна на большее. При этом одна из главных причин, почему Windows 7 в фаворитах – это удобство интерфейса. С появлением «Восьмёрки» многие пользователи ругались, прежде всего, на отсутствие привычной кнопки Пуск, да и остальные элементы разительно отличались от привычного управления. В 10 версии операционной системы кнопка, заменяющая Пуск, присутствует, но если вам совсем не нравится, как реализован функционал ОС, то можно выполнить откат к «Семёрке» или просто понизить версию. Когда же вопрос заключается только в оформлении интерфейса и для вас предпочтительнее вернуть внешний облик родной Windows 7, оставив при этом функционал новой версии, всего несколько движений и ваша «Десятка» будет успешно стилизована под «Семёрку».
Однако помните, что точного подобия вы не получите, так как «десятка» в принципе использует другой интерфейс, причём во многом. Вы сможете лишь изменить некоторые элементы, и сделать интерфейс напоминающим Windows 7 в некоторых мелочах. «Десятка» из-под этого всё равно будет выглядывать на каждом углу, но зато вы получите более привычную внешне систему, что само по себе хорошо.
С использованием патча
Способов сделать Windows 10 похожей на 7 несколько. Среди используемых средств и методов широкое распространение получило применение патчей, которые вносят соответствующие изменения в код программного обеспечения, в данном случае с целью возвращения Windows 10 прежнего вида 7 версии. Таких вспомогательных утилит существует немало. Они позволяют вернуть интерфейс «Семёрки» в Windows 10, например,только классическую кнопку Пуск вместе с её возможностями на замену неудобным плиткам и облик проводника (Classic Shell) или реализовать полюбившуюся прозрачность окон (Aero 7) – её в «Десятке» мы так и не дождались. Зато, используя сторонние инструменты (обычно информация о совместимости софта с конкретной сборкой ОС указывается в описании к нему), возможно пропатчить имеющуюся ОС под свои предпочтения.
Пакеты оформления, способные преобразить операционку, облачить её в прозрачное одеяние, либо добавить массу других эффектов, находятся в свободном доступе в сети, ассортимент всевозможных тем доступен для скачивания также на официальном ресурсе Microsoft.
Для внесения необходимых изменений в интерфейс Windows 10 с помощью установки любой из тем выполняем следующие действия:
- Распаковываем и инсталлируем на компьютер патч «UltraUXThemePatcher 3+».
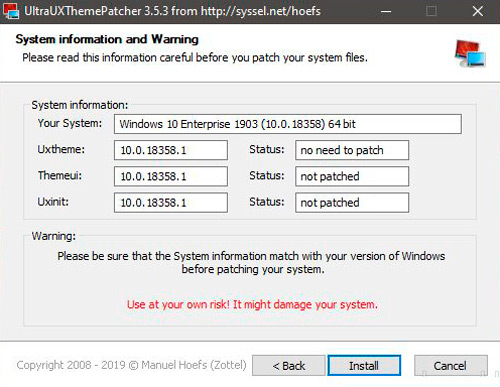
- Устанавливаем приложение «OldNewExplorer» (настраивать проводник).
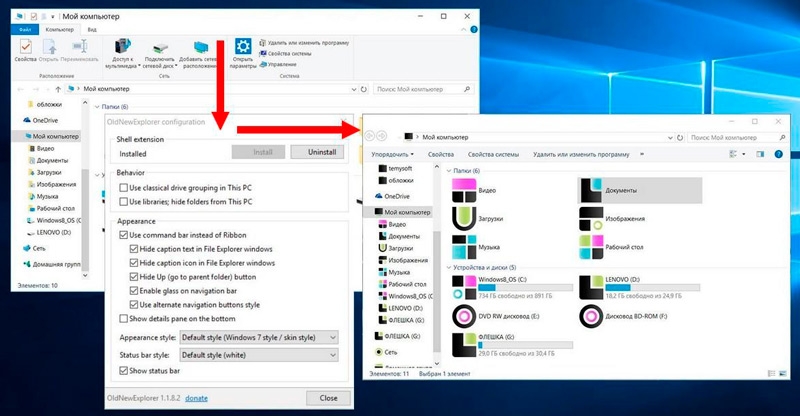
- Качаем в каталог «Themes» (находится он здесь C:WindowsResources Themes) приглянувшуюся тему для «Десятки».
- Открываем окно «Персонализация» (жмём ПКМ на рабочем столе и выбираем из меню соответствующий пункт).
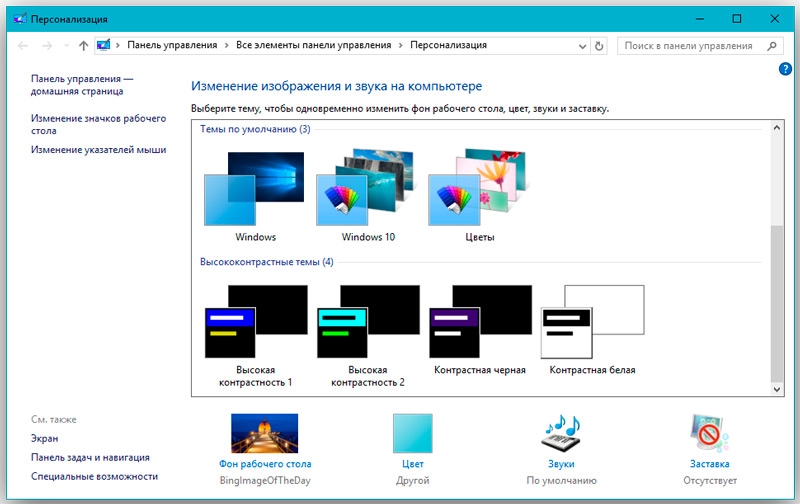
- В параметрах персонализации применить скачанную оболочку.
Чтобы привычное оформление в стиле «Семёрки»вернулось в интерфейс Windows 10, можно применять различные программы. Хорошим бесплатным инструментом для этой цели является Classic Shell. Пакет включает три компонента: ClassicStartmenu (возвращает Пуск, как в 7 версии окон), Classic Explorer (меняет «внешность» проводника) и Classic IE (для классического обозревателя Internet Explorer). Можно выбрать выборочную установку, проинсталлировав один из компонентов. Например, поставим Startmenu:
- Проинсталлировав софт, жмём по кнопке «Пуск» и переходим к параметрам Classic Shell.
- В открывшемся окне доступны настройки стиля меню для «Пуск» и смену изображения самой кнопки.
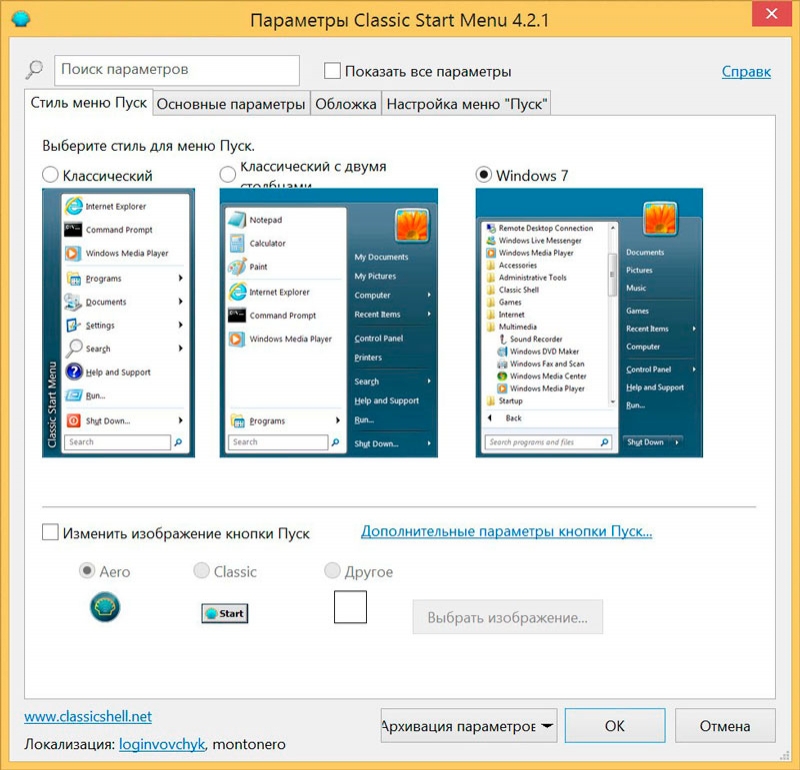
- Следующая вкладка «Основные параметры» позволит назначить настройки для управления кнопками мыши, а также задать некоторые горячие клавиши.
- Вкладка «Обложка» предлагает выбор тем оформления для меню «Пуск» и их настройку.
- На вкладке «Настройка меню Пуск» можно настроить, какие элементы и в каком порядке будут находиться в меню.
- Кроме того, если отметить галочкой вверху окна пункт «Показать все параметры» будет доступно больше возможностей настройки.
Вернуть удобный «Пуск», а также настроить прозрачность окон в стилизации Windows 7, и другие эффекты поможет оболочка «Aero 7». Программного обеспечения по возврату внешнего вида любимой ОС в сети достаточно, многие из утилит доступны бесплатно, но скачивать софт следует только с проверенных ресурсов, лучше официальных. Если программа не понравилась, можно просто удалить её через «Панель управления» – «Программы и компоненты». Но перед внесением коррективов всё же лучше создать точку восстановления Windows, чтобы в случае неудачной трансформации вернуть систему в состояние «до изменений».
Как изменить оформление без применения патча
Стилизация Windows 10 под 7 версию доступна также путём изменений интерфейса вручную. Конечно, придётся немного покопаться в настройках различных элементов, но это вполне осуществимо. Так, чтобы Windows 10 была похожа на 7 версию, внесём некоторые коррективы.
Активация установленной темы
Чтобы применить тему, которая имеется в арсенале «Десятки» выполняем следующее:
- Жмём ПКМ на рабочем столе и из контекстного меню переходим к «Персонализации».
- Выбираем раздел «Темы» – «Параметры темы».
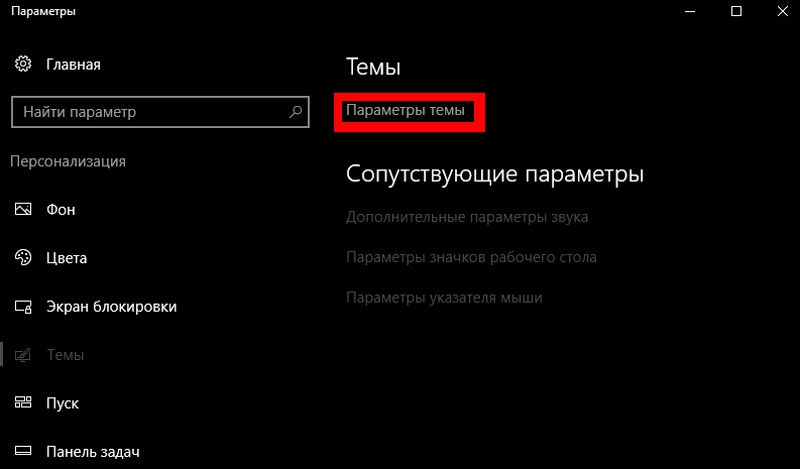
- Здесь можно активировать и настраивать темы, находящиеся в папке «Themes».
Классическое меню «Пуск»
Полностью изменить меню «Пуск» без применения специального софта не получиться, но можно немного подкорректировать его, чтобы было больше похоже на меню привычной «Семёрки», для этого делаем следующее:
- Для начала уберём плиточный стиль в правой части (жмём «Пуск» и, кликая на каждой плитке ПКМ выбираем «Открепить от начального экрана»).

- Меняем размеры меню, перетягивая курсором правый верхний край.
Функционал останется тот же, но небольшое стилистическое преображение может помочь развеять ностальгию о Windows 7.
Убираем поисковую строку на панели задач
В десятой версии окон внизу на панели задач находится длинная строчка для выполнения поиска (видимо, разработчики предполагали, что при переходе на «Десятку» и после каждого её системного обновления необходимые функции придётся искать с собаками). Не всем пользователям она там нужна, к тому же найти всё, что нужно можно, используя ту же опцию из меню кнопки «Пуск». Отключаем поисковое поле следующим образом:
- Жмём ПКМ на панели задач.
- Выбираем Поиск – Скрыто.
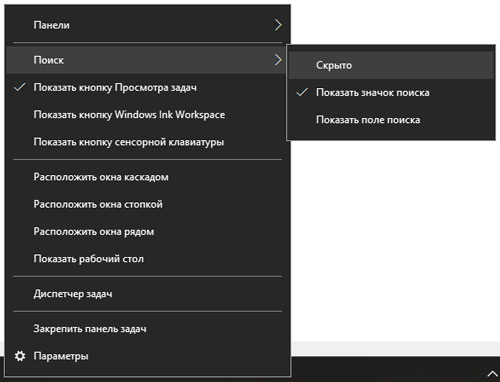
- Вернуть поле на место можно будет тем же способом, только отметив соответствующий пункт из меню.
Убираем ленту проводника
Вверху окон проводника в Windows 10 и 8.1 есть лента, на которой расположены инструменты для взаимодействия с файлами и папками. Если вам не нужен быстрый доступ к этим опциям, ленту можно скрыть кнопкой в виде стрелочки (тот же эффект достигается нажатием Ctrl+F1) или убрать её другими способами, например, через редактор локальных групповых политик:
- Открываем его посредством ввода запроса msc в консоли «Выполнить» (Win+R).
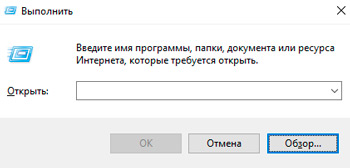
- Следуем по пути «Конфигурация пользователя» – «Административные шаблоны» – «Компоненты Windows» – «Проводник».
- В правой области окна находим опцию «Запускать проводник со свёрнутой лентой» и дойным щелчком мыши открываем новое окно.
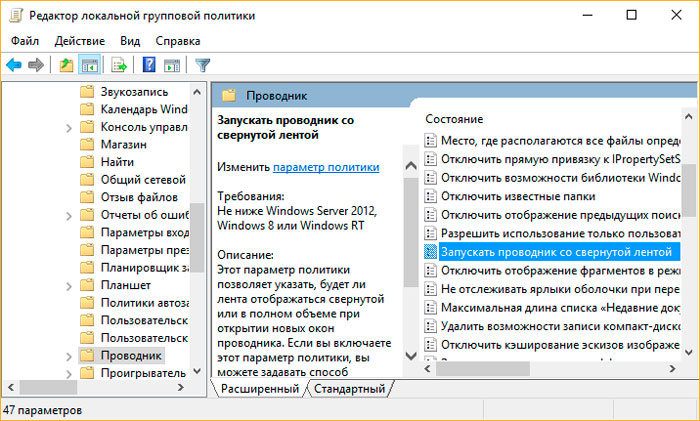
- Здесь в блоке «Комментарий» ставим флажок на включение.
- Для вступления изменений в силу повторно заходим в систему или применяем команду gpupdate /force в консоли «Выполнить».
Можно также убрать ленту посредством редактора реестра, но мы не рекомендуем вносить какие-либо изменения в реестр без соответствующих навыков и знаний, поскольку даже малейшие неправильные действия могут серьёзно навредить системе.
Что ещё можно сделать
Можно увеличить шрифт Рабочего стола – чтобы выставить 10 размер шрифта нужно обратиться к «Параметрам экрана» (ПКМ на Рабочем столе, выбираем из меню соответствующий пункт). В «дополнительных параметрах» идём в «дополнительные изменения размера текста» – «изменение только размера текста» – «для всех параметров установить размер шрифта 10». Если не сработало, но есть желание это выполнить, то можно скачать программу, позволяющую изменять системный шрифт.
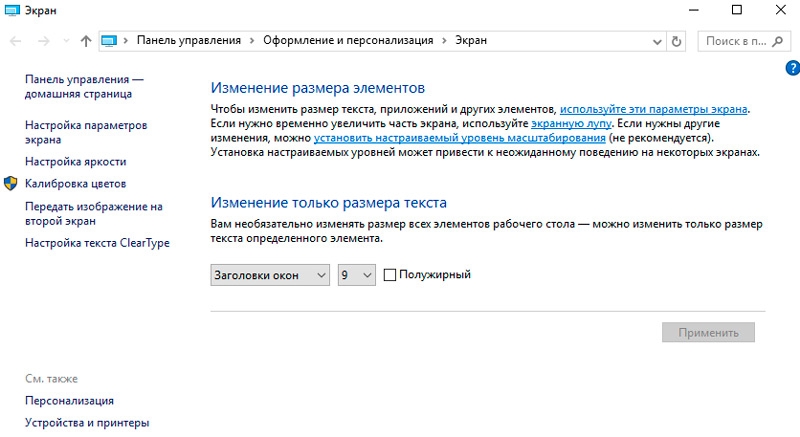
Чтобы полностью погрузиться в мир седьмой версии операционки, можно переключить учётную запись на локальную учётную запись, избавиться от Центра уведомлений на панели задач, экрана блокировки, а также изменить настройки конфиденциальности, отключить автоматическую установку обновлений системы. А ещё для более колоритного антуража можно скачать классические игры для 10 версии ОС от Windows 7 и выставить, как в «Семёрке» ярлыки на Рабочем столе.
К сожалению, вернуть эффект AeroGlass без сторонних инструментов не получиться, а Windows 10 выглядит в точности как Windows 7 только с прозрачным интерфейсом, при этом максимально приблизить внешний вид «Десятки» штатными средствами всё же возможно, хотя и необязательно убирать опции, которые вам нравятся.
С использованием официального ресурса Microsoft
Изменить интерфейс Windows 10 на 7 можно и с помощью официального магазина Microsoft Store. Чтобы скачать и сменить тему, выполняем следующее:
- Переходим к окну «Персонализации» (как это сделать см. выше).
- В разделе «Темы», где меняют доступные скины, листаем вниз и в блоке «Настройте Windows на свой лад» жмём «Другие темы в Store».
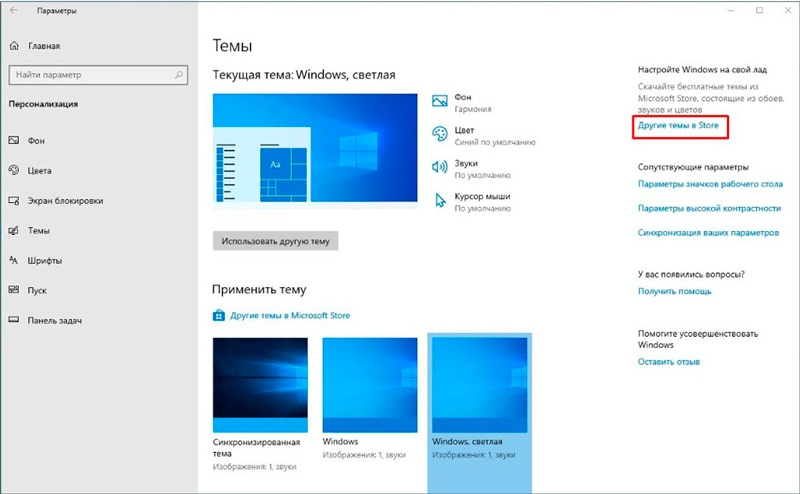
- Появится огромнейший ассортимент бесплатных тем, включающих обои, цвета и звуки.
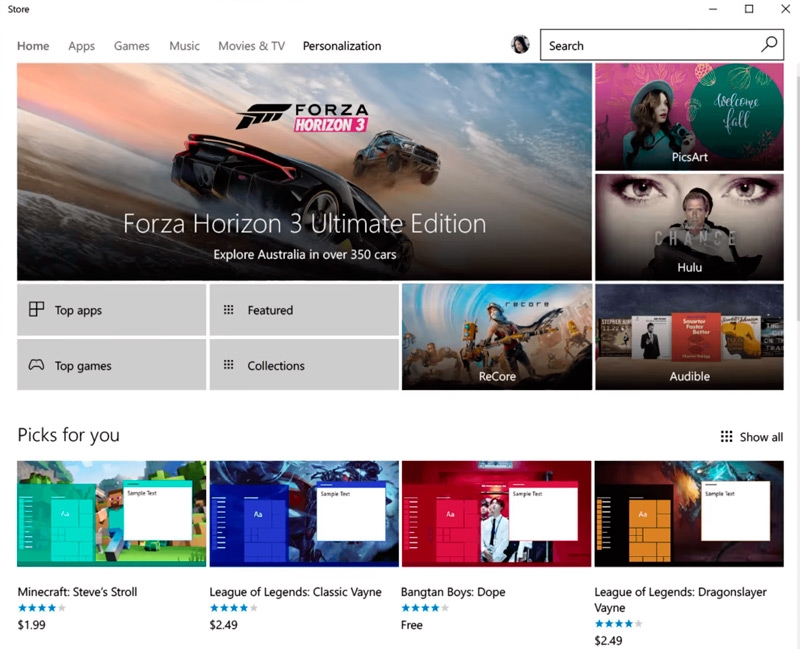
- Выбираем понравившуюся и жмём кнопку «Получить».
- (Если вы не вошли под своей учётной записью, система попросит авторизоваться или создать аккаунт).
- Тема будет добавлена в общий список.
- Теперь, чтобы скин изменился, переходим снова к разделу «Темы», выбираем и применяем новый, после чего увидим Windows в изменённом варианте.
После всех трансформаций у нас будет «Десятка» с интерфейсом, как у «Семёрки», во всяком случае, очень похожим. Чтобы не ограничивать себя в функционале, своими руками урезая имеющиеся возможности, достаточно поменять облик меню кнопки Пуск и установить тему. Ну а если уж совсем не устраивает «Десятка» и дело не только во внешности, чем сносить все новые функции типа Центра уведомлений на панели задач или экрана блокировки, лучше уж пойти на крайние меры и просто поставить на компьютер родную «Семёрку».