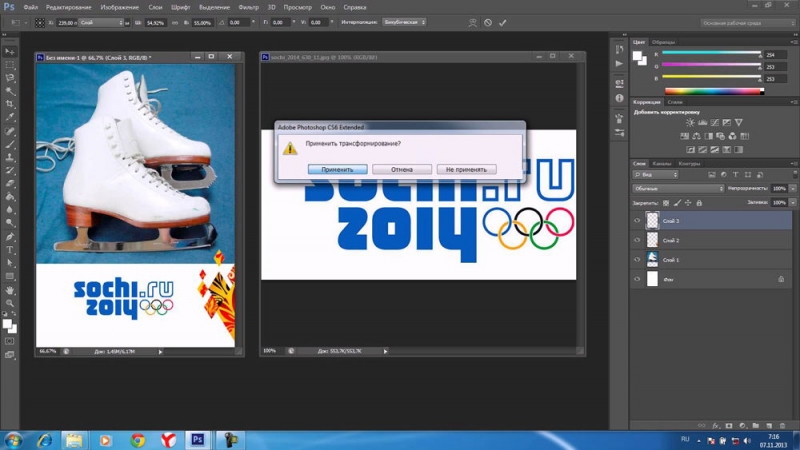Баннер является разновидностью рекламного продукта, который размещается на сайтах, привлекая внимание посетителей. Чем красочней и интересней он будет, тем выше его результативность. Чаще всего в размещении баннеров нуждаются те, кто осуществляет коммерческую деятельность.
Безусловно, для его создания разыскиваются талантливые графические дизайнеры, способные сотворить удивительный проект. Однако ознакомившись с некоторыми рекомендациями, как сделать баннер в Фотошопе, можно научиться самостоятельно создавать собственные интересные проекты. Не исключено, что впоследствии, при оттачивании навыков, ваши баннеры смогут заинтересовать многих.
Photoshop имеет огромное количество функций и возможностей, в том числе и создание баннеров
Создание статичных вариантов
Те, кто имел уже опыт создания баннеров в Adobe Photoshop CS6, может перечислить несколько их преимуществ. В частности, их достаточно просто устанавливать, они занимают совсем немного места, что так важно, когда на сайте присутствует дефицит свободного пространства. Также он достаточно легко обновляется и отображается на всех устройствах.
Процесс и правила создания статичных баннеров
Для того чтобы создать баннер, пользователь должен к этому сначала подготовиться. Подготовка заключается в создании предварительного эскиза, изображённого на чистом листе бумаги, чтобы заранее иметь представление, что хочется видеть автор или заказчик в конечном итоге. После этого следует подобрать подходящие картинки и поместить их все в отдельную папку.
Когда подготовительный этап завершается, можно приступать к основной части, предполагающей создание самого баннера. Первоначально открывается Фотошоп, в котором создаётся новый документ.
На этом этапе важно указать желаемые размеры в пикселях. Ширина может быть произвольной, но опытные дизайнеры рекомендуют устанавливать ширину, равной ширине сайдбара. Высота высчитывается путём вычисления высоты применяемой картинки и добавлением дополнительных 60 пикселей для размещения кнопочки.
Разрешение нового документа также устанавливает сам пользователь, но при этом важно учитывать некоторые правила. В частности, рекомендуется применять разрешение в 72 пикселя, поскольку при увеличении этого показателя готовый баннер будет тяжеловат для сайта, а при уменьшении будет наблюдаться потеря качества. Фон баннера подбирается под тот, который имеет основная картинка.
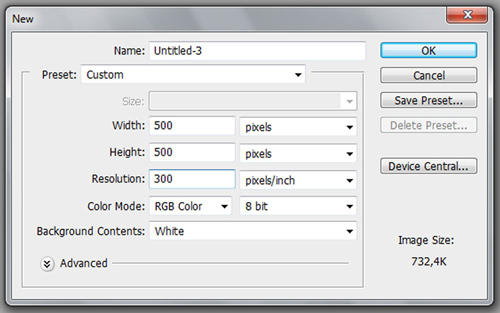
Подготовленную картинку следует переместить на созданный новый документ, после чего при помощи стрелочек её размещают в нужном месте, которое было определено ранее на эскизе. Далее на этот документ перемещают кнопку, которую можно немного украсить, сопроводив её дополнительной тенью. Для этого всего лишь потребуется дважды кликнуть по ней, а затем внести соответствующие параметры по установке тени.
После этого баннер считается готовым, остаётся только соединить все применяемые слои, а затем сохранить готовый результат в формате jpeg, но обязательно выбрав пункт «Сохранить для Web».
Создание анимированных вариантов
Анимированный баннер способен эффективнее привлекать внимание посетителей сайта. Графический дизайнер должен самостоятельно решить, что непосредственно должно быть подвергнуто анимации. Это может быть кнопка, а может быть и рисунок. Достигается анимация за счёт создания нескольких слоёв, которые начинают изменяться в определённой последовательности, создавая иллюзию движения.
Процесс и правила создания анимированных баннеров
Задавшись целью создать анимированный баннер, первоначально следует обязательно научиться создавать статичные варианты, чтобы отлично набить руку, а после этого, изучив рекомендации, как сделать баннер в Фотошопе cs6, приступать к реализации задуманных планов.
Первоначально пользователь должен создать простой статичный баннер, успешно располагая на нём основной рисунок, кнопку и создавая надписи. Чтобы сделать анимированной кнопку, следует сделать несколько слоёв с такой кнопкой, но отличающейся по какому-либо признаку.
Если хочется, чтобы кнопка изменяла цвет, следует кликнуть по слою с кнопкой, делая его активным, после этого следует перейти в «Изображение», потом «Коррекция», а затем найти пункт «Насыщенность цветового фона». Кликнув по нему, открывается окно, в котором выбирается тонирование, позволяющее пользователю, двигая ползунок, выбрать желаемый оттенок.
Когда работа с первым слоем завершена, следует создать новый слой. Для этого следует зайти в панель «Слои» и найти пункт «Создать дубликат слоя». В новом слое опять следует проделать те же самые действия с кнопкой, только при выборе цвета следует остановить свой выбор на том же цвете, но с другим оттенком.
После выбора желаемых эффектов остаётся согласиться, нажав «Ок». Далее по слою с этими эффектами необходимо кликнуть правой клавишей мыши, выбрать «Скопировать стиль слоя», затем кликнуть по слою без эффектов и выбрать параметр «Вклеить стиль слоя». В результате таких действий создаются оба слоя, сопровождаемые эффектами.
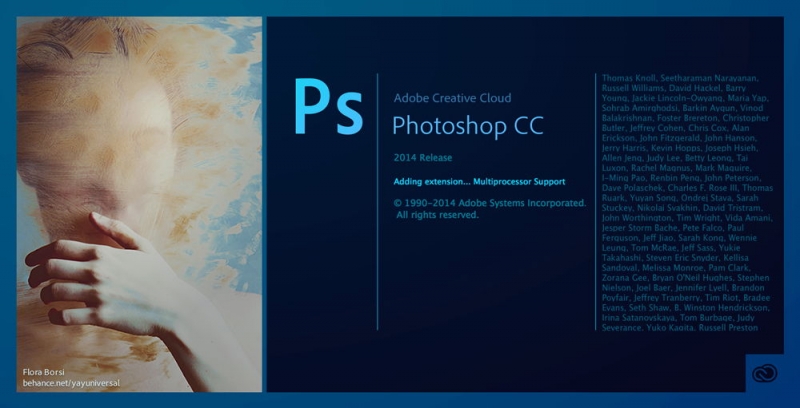
Теперь остаётся привести баннер в движение — собственно, сделать его анимированным. Для этого нужно открыть параметр «Создать анимацию кадра».
Поскольку в этот момент в Фотошопе открыто два слоя с отличающимися кнопками, первый слой важно оставить активным, а второй слой отключить. Это будет считаться первым кадром. Пользователю следует подобрать оптимальное время его показа, которое впоследствии можно при желании откорректировать.
Далее необходимо создать второй кадр. Для этого пользователь внизу должен щёлкнуть по чистому листику. На втором кадре всё делается наоборот. Второй слой делается активным, а первый выключается.
В завершение остаётся поставить отметку «Проигрывать постоянно», сохранить для Web, но в формате gif.
Итак, ознакомившись с инструкциями, как создать баннер в Фотошопе, можно приступить к практической реализации задуманного и убедиться на собственном опыте, что ничего сложного в создании статичных и анимированных баннеров нет. После того как создание простых анимированных вариантов будет доведено до автоматизма, можно попробовать свои силы и в создании более сложных проектов, где одновременно будет изменяться не только цвет кнопки, но и картинка, надпись, прочее.