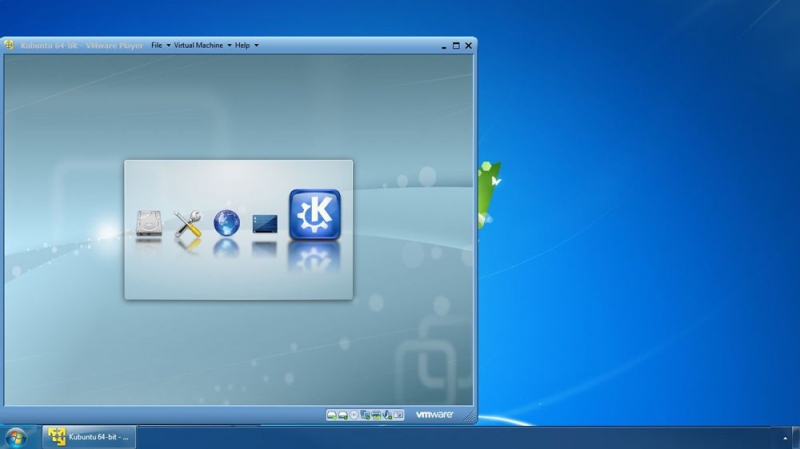Виртуальная машина может оказаться удобной и полезной во многих ситуациях. Если вам нужно протестировать новую версию операционной системы; попробовать какие-нибудь новые настройки или драйвера без ущерба для своего компьютера; поработать с другой операционной системой и ещё масса других случаев, когда использование виртуализации будет очень кстати. Существуют различные программы для виртуализации. Одной из самых популярных среди пользователей является бесплатная утилита VMware Player, предназначенная для домашнего использования. В этой статье разберёмся с установкой и настройкой виртуальной машины с помощью VMware Player. Давайте же начнём. Поехали!
VMware Player — это бесплатная, но очень полезная утилита
Чтобы установить виртуальную машину, первым делом необходимо скачать и установить утилиту VMware Player. Она бесплатная, так что вы можете загрузить её прямо с официального сайта. Запустив инсталлятор, перед вами откроется окно с приветствием. Нажмите кнопку «Next». Далее нужно указать диск и папку, в которую вы хотите установить программу. Чтобы изменить путь по умолчанию, кликните по кнопке «Change». Снова щёлкните «Next» для продолжения. Снимите птичку с пункта «Help improve VMware», если вы не хотите, чтобы программа анонимно отправляла информацию о работе программы в VMware, либо оставьте, если вы не против. Затем выберите место для создания ярлыков. Поставьте или снимите галочки с пунктов «Desktop» и «Start Menu Programs folder». Чтобы начать установку, нажмите кнопку «Continue». Подождите некоторое время, пока будет выполняться установка VMware Player на ваш компьютер. По завершении вы увидите окно, сообщающее об успешной установке. Щёлкните по кнопке «Finish» для выхода.
Теперь можно запускать утилиту. После первого запуска вы попадёте в окно с лицензионным соглашением. Отметьте пункт «Yes, I accept the terms in the license agreement» и нажмите «ОК». Находясь в главном окне VMware Player, щёлкните по пункту «Create a New Virtual Machine». Перед вами откроется окно, в котором необходимо выбрать установку с диска или образа. В первом случае нужно указать привод, а во втором — путь к образу. Кликните «Next», чтобы продолжить.
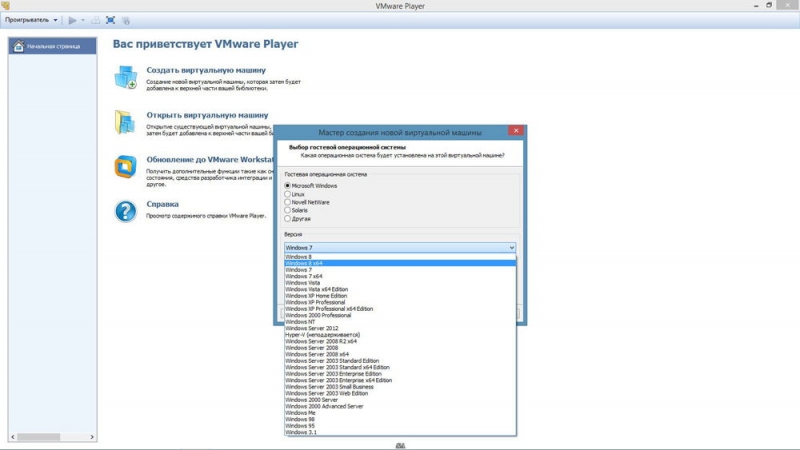
Затем вы попадёте в окно, где вводится ключ лицензионного продукта, логин/пароль и выбирается версия ОС, которую вы устанавливаете. Заполнив необходимые поля (обязательным является только логин), переходите к следующему этапу.
Введите имя для виртуальной машины, а также укажите диск и папку, где она будет храниться. Далее, задайте размер диска для виртуальной машины (вы можете оставить его по умолчанию). В этом окне можно, вообще, ничего не менять и сразу щёлкнуть «Next».
В следующем окне проверьте все заданные вами параметры и, если всё в порядке, нажмите кнопку «Finish». Готово. Виртуальная машина создана. Чтобы изменить настройки после её создания, кликните «Edit virtual machine settings», находясь в главном меню утилиты. Там можно увеличить либо уменьшить объём выделяемой оперативной памяти для виртуальной машины, число используемых процессоров, выполнить настройки сети и так далее. Делается это в разделе «Hardware». При настройке сети нужно обращать внимание на типы соединений «Network connection». В основном используют тип «Host-only». В остальном настройка сети происходит как обычно: вводятся соответствующие IP-адрес, маска и DNS. В разделе «Options» вы можете создать общую папку для обмена файлами с основным компьютером, а также поменять основные параметры машины.
Теперь вы знаете, как установить и настроить виртуальную машину с помощью VMware Player. Пишите в комментариях была ли полезной для вас эта статья и делитесь с другими пользователями свои опытом настройки виртуальных машин.