Windows – операционная система, никогда не славившаяся своей стабильностью. При длительном её использовании неизбежно накопление различных системных ошибок, включая реестр, которые сильно замедляют работу с компьютером, делают её некомфортной. Добавьте к этому действие шпионских программ и вирусов, и вы поймёте, почему многие пользователи бесконечной борьбе с проблемами предпочитают кардинальное решение проблемы – переустановку Windows. Наиболее популярный способ сделать это – использование программы UltraISO.
Впрочем, эта утилита – универсальная, она с таким же успехом применяется и многомиллионной армией поклонников ОС Linux самых разных дистрибутивов. При этом существует несколько способов создания загрузочной флешки, о которых большинство юзеров даже не догадываются. Мы решили восполнить этот пробел в их знаниях.
Способы создания загрузочной флешки программой UltraISO
Канули в лету времена, когда для инсталляции операционной системы требовалась дискета ёмкостью 360 КБ. ОС, базировавшиеся на графической оболочке, требовали гораздо больших объёмов, и на длительное время основным носителем, с которого производилась загрузка Windows, стал оптический диск – сначала CD, а позже – DVD, его более объёмный аналог.
Но времена меняются, и на смену не слишком надёжного носителя пришли флешки – гораздо более миниатюрные и практически не подверженные внешним механическим воздействиям. Разумеется, соответствующие изменения были произведены и на софтверном направлении – вышли новые версии BIOS, которые понимали этот тип носителей и допускали возможность загрузки с них операционной системы.
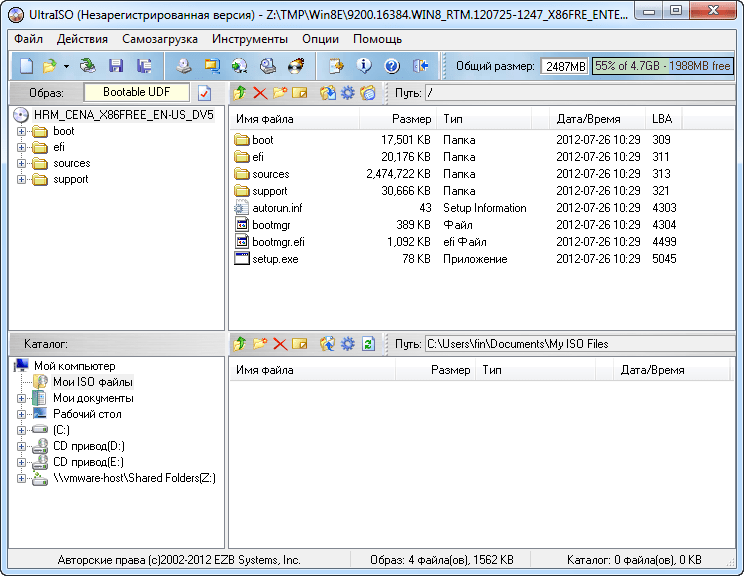
Но просто записать образ Windows на флешку – не вариант. Термин «загрузочная флешка» придуман не на пустом месте, и многим пользователям пришлось озаботиться поисками вариантов создания таких носителей. Так уж сложилось, что наиболее «раскрученной» утилитой, выполняющей подобные функции, стала UltraISO.
Более того, она умеет выполнять поставленные задачи несколькими способами:
- используя скачанный из интернета образ диска;
- при помощи установочного DVD-диска (такие лицензионные носители имеются на многих предприятиях, приобретавших ПК легально, да и на пользовательских компьютерах «чистая» ОС – не редкость);
- создание загрузочного флеш-носителя из папки на диске, куда предварительно была помещена лицензионная копия операционной системы.
Ниже мы приведём инструкции по созданию загрузочной флешки с использованием утилиты UltraISO всеми вышеназванными способами.
Как сделать загрузочную флешку, используя образ диска
Этот способ определённо можно назвать самым распространённым, вне зависимости от того, каковы ваши намерения – переустановить операционную систему из-за нестабильной работы, заменить морально устаревшую версию Windows на более подходящий вариант, или установить ОС на новый компьютер или жёсткий диск. Программа является кроссплатформенной, то есть имеются ей варианты, предназначенные для работы с другими операционными системами.
Используя эту утилиту, вы сможете создать загрузочную флешку, которую можно использовать неограниченное количество раз для инсталляции Windows на любое количество компьютеров. При условии, что BIOS допускает загрузку с этого типа носителей.
Итак, рассмотрим алгоритм, как записать Windows на флешку с помощью UltraISO.
Разумеется, нам понадобится сам портативный носитель, программа UltraISO, а также ОС Windows нужной версии и конфигурации (в виде образа, то есть одного файла, имеющего расширение ISO).
ВАЖНО. Перед выполнением данной процедуры убедитесь, что на флешке отсутствуют важные для вас файлы – вся информация, которая присутствует на носителе, будет безвозвратно удалена.
Приводим пошаговую инструкцию, как записать на флешку образ Windows утилитой UltraISO:
- запускаем программу;
- в главном меню выбираем опцию «Файл», в подменю – пункт «Открыть»;

- указываем каталог, в котором содержится образ ОС (напоминаем, это файл с расширением ISO, представляющий собой архив);
- появится в новом окне перечень содержимого образа в том виде, в котором он будет записан на флешку, то есть в разархивированном. Содержимое этого каталога нас в принципе не должно интересовать, поэтому идём дальше;
- возвращаемся в главное меню UltraISO и выбираем вкладку «Самозагрузка»;
- здесь нас интересует опция «Запись образа жёсткого диска» (отметим, что утилита присутствует на рынке достаточно давно, вышло немало версий программы, интерфейс у которых может различаться, как и названия кнопок, но общий смысл ваших действий будет аналогичным);
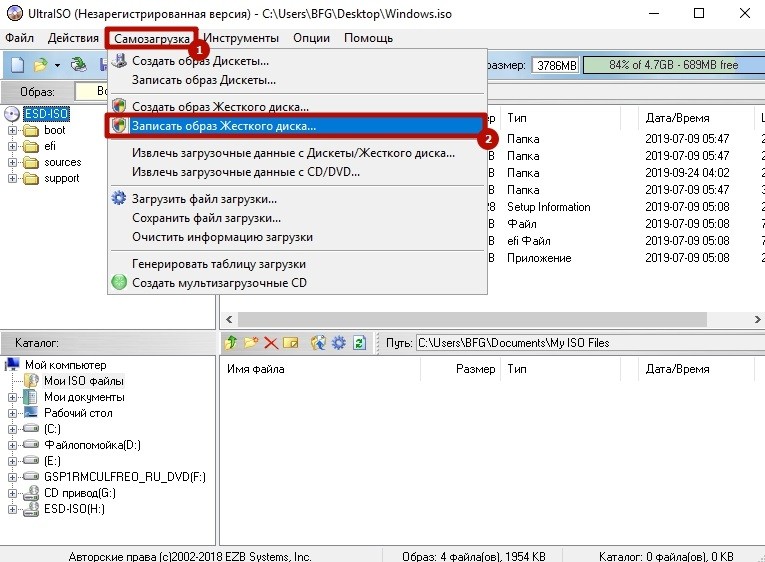
- теперь необходимо указать имя носителя (флешки), на который будет производиться запись установочных файлов (в поле Disk Drive). Желательно здесь же указать, что вы хотите отформатировать флешку перед записью, хотя это и не обязательно – утилита всё равно удалит всё, что имеется на носителе;
- метод записи (USB-HDD+) оставляем неизменным и жмём кнопку «Записать»;
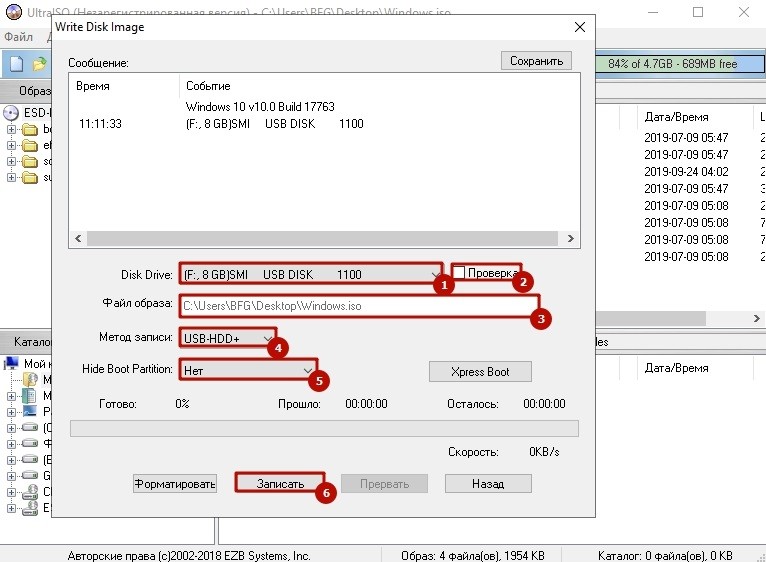
- утилита предупредит, что все данные, имеющиеся на флешке, будут удалены. Соглашаемся, нажав ОК;
- начнётся процесс записи, вам следует дождаться его окончания. Примерная длительность – несколько минут, в зависимости от размера образа.
Не забудьте перед установкой Windows поменять в BIOS порядок загрузки. Эту же операцию можно выполнить через вызов меню загрузки.
Разработчик утилиты – компания EZB Systems, скачать программу с официального сайта разработчика можно здесь.
Как записать Windows на флешку с компакт-диска
В принципе наличие загрузочного CD/DVD диска не требует никаких дополнительных действий для инсталляции операционной системы – достаточно вставить диск в накопитель и перезагрузить компьютер, предварительно поменяв порядок загрузки. Но в ряде случаев такой вариант неприемлем. Например, если переустановить винду нужно на другом компьютере или ноутбуке, на котором отсутствует оптический дисковод.
Рассмотрим алгоритм создания загрузочной флешки через UltraISO, используя имеющийся установочный диск системы:
- начало такое же, как в предыдущем разделе: через главное меню открываем «Файл», далее – «Открыть CD/DVD»;
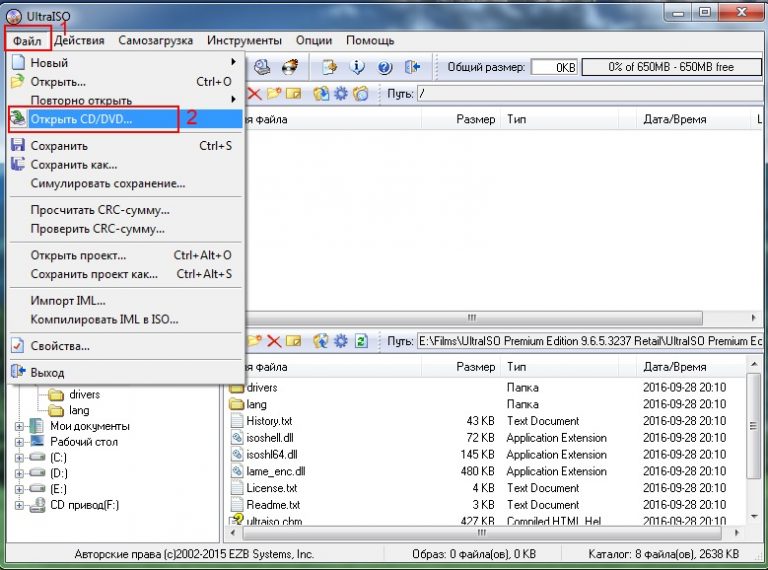
- откроется окно, в котором необходимо указать имя дисковода, с которого будет осуществляться запись. Не забудьте вставить в дисковод загрузочный диск;
- опять в главном меню выбираем опцию «Самозагрузка», указав действие «Запись образа жёсткого диска», жмём кнопку «Записать»;
- дожидаемся окончания процесса записи, в результате которого на флешке будет присутствовать полная копия содержимого установочного DVD, включая загрузочную область.
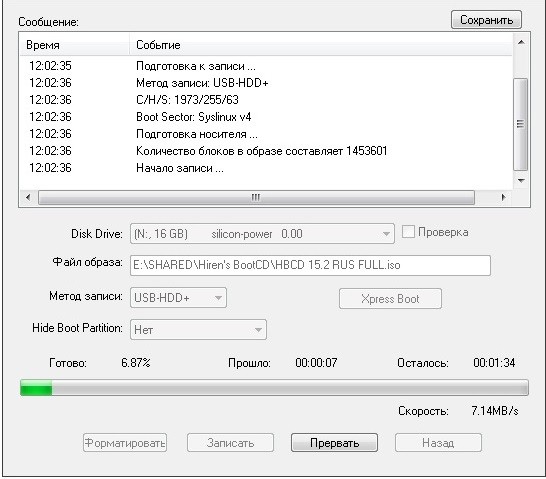
ВНИМАНИЕ. Объём флешки не должен быть меньше объёма загрузочного оптического диска. Вернее, объёма, занимаемого файлами операционной системы – в противном случае будет выдана ошибка соответствующего содержания.
Создание загрузочной флешки Windows 10/8/7 через UltraISO из папки на жёстком диске
Такой вариант встречается относительно редко. Но если у вас действительно отсутствует образ Windows в виде файла с расширением ISO или нет установочного оптического диска, но есть каталог на винчестере, в котором имеются установочные файлы операционки, то вы можете столкнуться с проблемой. Дело в том, что в этом случае вышеописанные методы не сработают, а сам алгоритм требует выполнения специфических действий, о которых мы сейчас и расскажем.
Итак, алгоритм создания загрузочной флешки утилитой UltraISO для Windows 7 или других версий популярной на постсоветском пространстве ОС выглядит следующим образом:
- запускаем утилиту;
- через пункт главного меню «Файл» выбираем подпункт «Новый»;
- далее выбираем опцию «Самозагружаемый образ CD/DVD»;
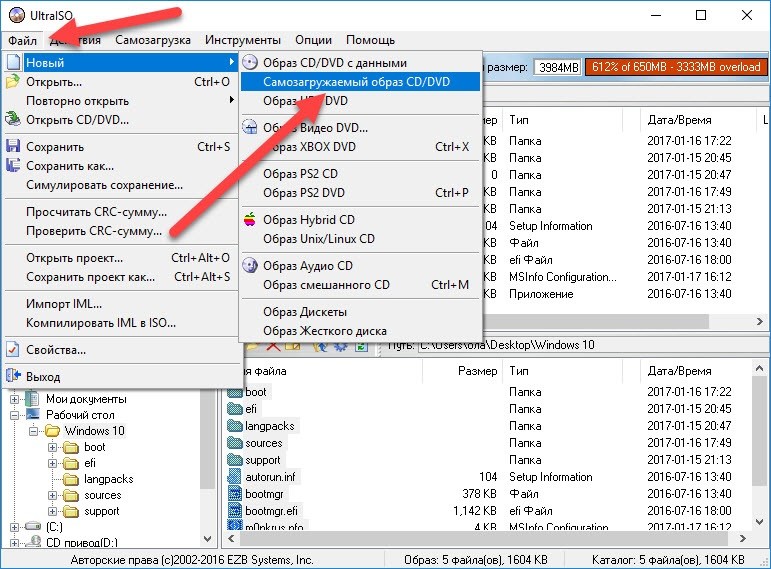
- в новом окне утилита предложит указать путь к файлу загрузки. В нашем случае это bootfix.bin, этот файл следует искать в каталоге boot;
- теперь в нижнем блоке рабочего экрана UltraISO укажите каталог, где размещены файлы дистрибутива вашей версии Windows. Теперь нужно все файлы из этой папки (не саму папку) перенести в верхний пустующий блок;
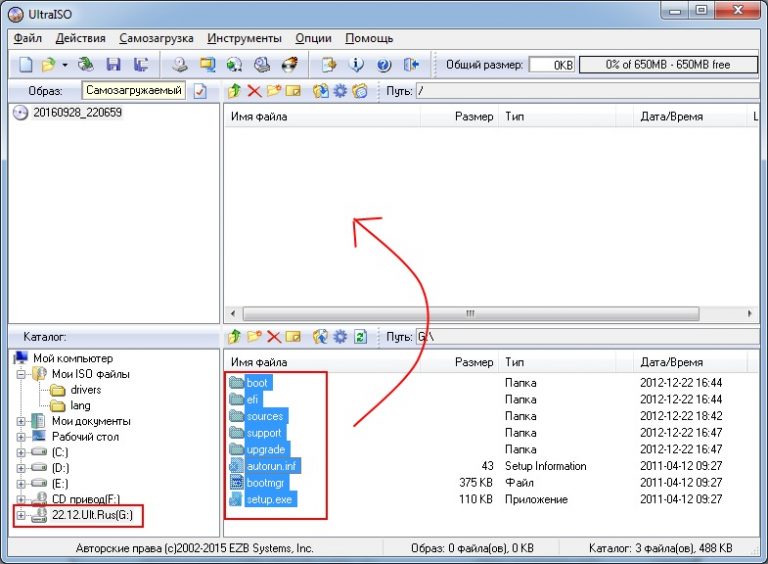
- если верхний индикатор станет красным и появится надпись «Новый образ переполнен», необходимо просто изменить его размер, кликнув правой кнопкой мыши и в появившемся контекстном меню указав размер 4,7 ГБ – именно столько «весит» стандартный диск DVD;
- осталось в главном меню UltraISO выбрать опцию «Самозагрузка» и нажать «Записать образ жесткого диска»;
- утилита предложит указать путь к флешке, которую вы хотите сделать загрузочной. Поле «Файл образа» необходимо оставить пустым;
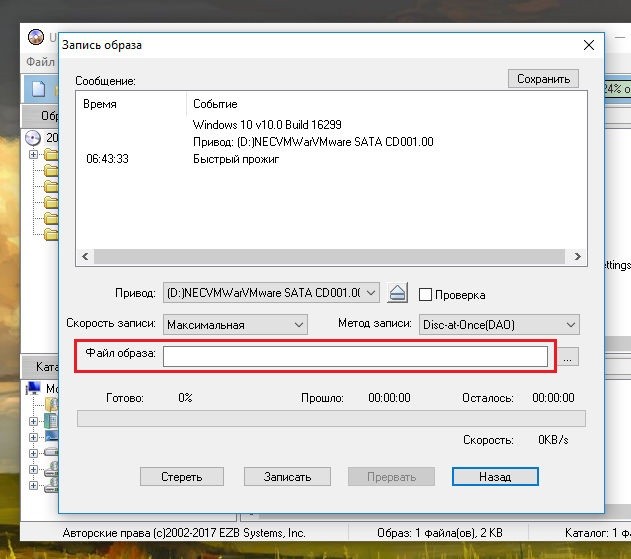
- жмём кнопку «Записать» и ожидаем окончания процесса записи Windows на флешку.
Существуют и другие способы создания загрузочной флешки с использованием популярной утилиты, но в подавляющем большинстве случаев описанных методов будет достаточно. О проблемах, возникающих во время выполнения этой операции, можете сообщать в комментариях, мы постараемся сообща их решить.



