В процессе пользования компьютером можно заметить, что изначально пользователь не имеет полного доступа ко всем настройкам и параметрам. Как следствие, не удаётся внести некоторые значительные изменения в систему. Чтобы исправить эту ситуацию необходимо получить права администратора системы. В этой статье разберёмся с тем, как получить или убрать права администратора в Windows 10 и более ранних версиях. Давайте же начнём. Поехали!
О том, как включить и отключить администратора
Права администратора — это очень полезная вещь, которая даст вам более широкие полномочия при работе с системой. Запустить программу с правами администратора можно, перейдя к свойствам ярлыка, кликнув правой кнопкой мыши, однако, в этом случае они будут неполными и для некоторых изменений их может не хватить, например, для активации «Режима бога». Получение нужных прав в системе будет полезно многим пользователям. Рассмотрим процесс включения этого режима на примере самой новой версии операционной системы Windows 10, если на вашем компьютере установлен более старый Виндовс, в этом нет ничего страшного, поскольку процесс ничем не отличается.
Первым делом необходимо открыть окно «Выполнить». Делается это нажатием комбинации клавиш Win+R. Далее, в соответствующем поле для поиска введите control userpasswords2 и нажмите кнопку «ОК».

Пишем control userpasswords2 (именно с цифрой 2 на конце)
После этого появится новое окно «Учётные записи пользователей». Перейдите к вкладке «Дополнительно» и нажмите одноимённую кнопку в разделе «Дополнительное управление пользователями». Вы попадёте в окно утилиты, которая называется «Управление локальными пользователями и группами». Перейдите к папке «Пользователи», расположенной слева.
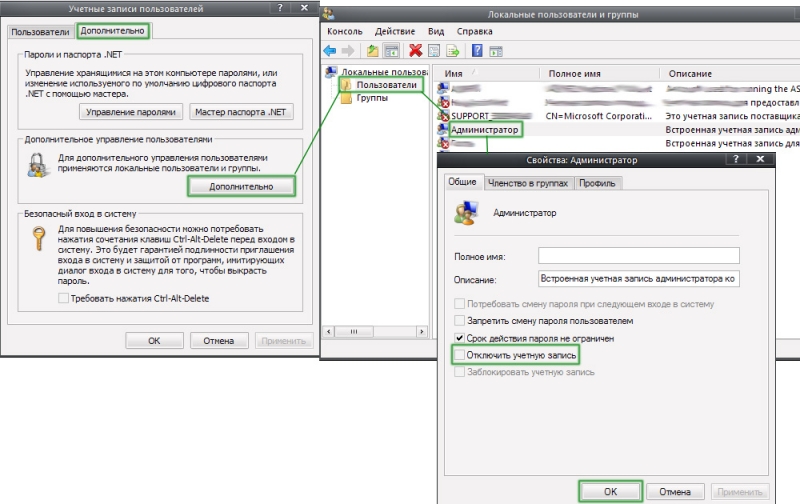
Производя все указанные действия, будьте внимательны
Дважды щёлкните по учётной записи «Администратор», чтобы открыть её свойства. Находясь на вкладке «Общие», снимите птичку с пункта «Отключить учётную запись», а затем подтвердите внесённые изменения. Готово. Остаётся только перезагрузить компьютер, чтобы новые параметры вступили в силу.
Если при запуске системы появляется страница выбора пользователя, то можно удалить старую учётную запись, однако, в этом случае можно потерять некоторые данные. Поэтому лучше всего выполнять эту операцию сразу после того, как была переустановлена система.
Если необходимо убрать права администратора, откройте то же самое окно и установите галочку напротив пункта «Отключить учётную запись». Если вы используете Windows 8, то проще и удобнее всего это можно сделать через командную строку. Воспользуйтесь комбинацией клавиш Win+R и пропишите в поле для поиска «cmd». Далее, введите в командной строке команду:
Net user Администратор /Active:no
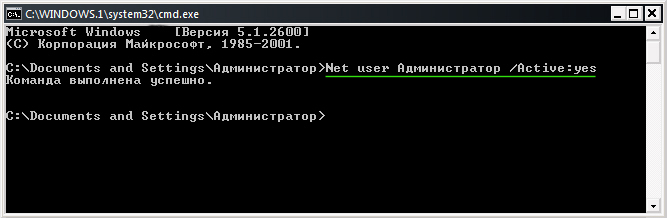
Команда Net user Администратор /Active:yes (либо /Active:no)
Нажмите Enter для выполнения. Как только команда будет выполнена, на экране появится специальное сообщение с информацией о том, что функция была отключена. Точно так же можно включать или отключать любые другие учётные записи, указывая их имена вместо «Администратор» и «yes» — если хотите получить, либо «no» — если хотите убрать права для конкретного пользователя. Через командную строку сделать это гораздо проще и быстрее, но, если отсутствие интерфейса неудобно для вас, вы можете воспользоваться классическим способом, приведённым выше.

Получение прав админа не гарантирует безопасность
Нужно заметить, что если учётная запись обладает правами администратора системы, то их получат и все вредоносные программы, попавшие на компьютер. То есть зловредное ПО сможет нанести больший вред всей системе. Если установленное антивирусное программное обеспечение недостаточно надёжно или отсутствует вовсе, лучше воздержаться от активации полных полномочий, чтобы не навредить безопасности компьютера.
Теперь вы знаете, что делать, если понадобится получить полные права администратора в Windows 8, 10 и более ранних версиях, также вы всегда сможете легко их убрать, если возникнет такая необходимость. Пишите в комментариях помогла ли эта статья разобраться в вопросе и спрашивайте, если что-то осталось непонятным после ознакомления с материалом.



