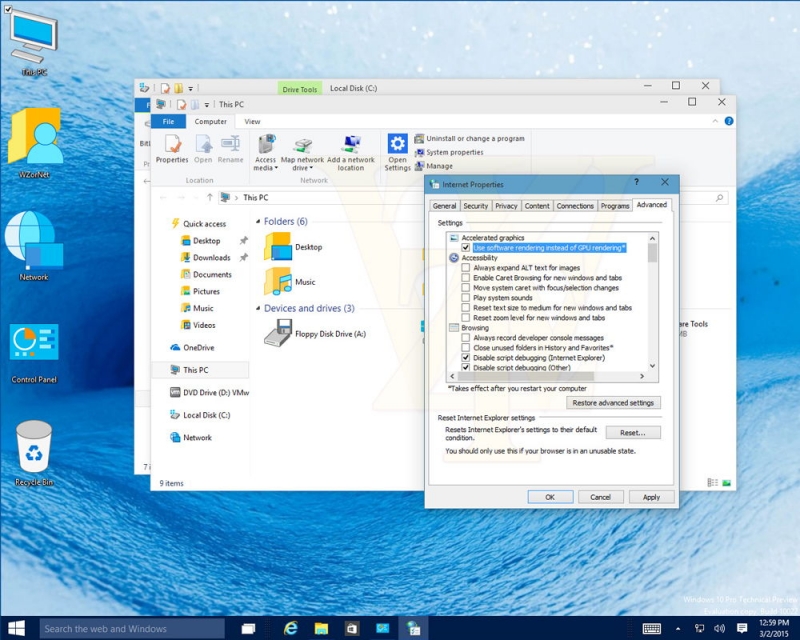Активация опции спящего режима при бездействии девайса – явление нормальное. При этом экран монитора гаснет, а сам компьютер или ноутбук переходит в режим гибернации. Функционал устройства предусматривает такую возможность, обеспечивая экономию энергии, а временной интервал устанавливается в настройках энергосбережения.
Но если речь идёт не об отключении экрана во время простоя компьютера, а о периодических выключениях монитора без видимой на то причины, то здесь уже можно говорить о неисправности, которую следует устранять, выяснив, что спровоцировало проблему.
Такие самопроизвольные отключения могут возникать в разные моменты, например, во время игры, при просмотре видео или работы с программами, при использовании скроллинга на ноутбуке и пр., причём отключается только дисплей, тогда как сам компьютер продолжает работать, что можно определить по звукам, которые он издаёт. Вместе с тем проблема может сопровождаться шумом видеокарты, монитор может включиться после перезагрузки устройства и спустя некоторое время снова погаснуть, а может выдать сообщение о том, что нет сигнала. Причин такого поведения оборудования может быть несколько. Рассмотрим самые распространённые источники проблемы и пути её решения.
Проблема с монитором

Одной из самых частых причин, почему внезапно выключается монитор, становится неисправность самого устройства вывода информации. При этом проявляться проблема может по-разному, например, монитор гаснет и издаёт различные звуки, сначала моргает, после чего уже отключается, загорается и гаснет и т. д.
Самостоятельная диагностика не всегда поможет выявить причину, но перед тем, как отправиться в сервис стоит попробовать выполнить некоторые действия:
- Если монитор перегрелся, это можно сразу определить, прикоснувшись к нему. Горячему устройству следует обеспечить условия для остывания. В мониторе могут также сгореть электролитические конденсаторы блока питания (для ЖК-мониторов проблема нередкая).
- Выключив компьютер и запустив его снова можно понаблюдать за поведением монитора. Если при старте он загорелся и тут же погас, возможной причиной неисправности являются лампы подсветки (в LCD мониторах). Что касается LED-подсветки, то она долговечнее и экономичнее, сейчас производители мониторов перешли на неё. Отсутствие подсветки может быть связано с лампами CCFL или LED-лентой, но если они вообще не горят, картинка будет такой тусклой, что на мониторе ничего разглядеть не получится. Увидеть, что изображение всё же передаётся, хоть и не подсвечивается, можно будет только под потоком света. Если так, то речь может идти также о проблеме с инвертором напряжения.
- Можно подключить монитор к иному компу, чтобы прояснить картину и исключить или подтвердить догадку, что дело в неисправности устройства вывода. Причём когда при отключении кабеля от системника не появляется надпись «no signal», это уже указывает на то, что проблема в мониторе и пора в сервис, если вы не являетесь специалистом. С монитором стационарного компьютера в этом плане проще, в отличие от ноутбука.
Плохие контакты (провода, разъёмы, переходники)
Ещё одной частой причиной того, что во время работы компьютера самопроизвольно отключается монитор, становится плохой контакт с кабелем устройства, соединяющим его с системным блоком. Причина может быть также в неисправности кабеля, его повреждении и т. д. Проверить, заключается ли проблема в плохом соединении, можно, выполнив следующие действия:
- Проверяем контакт кабеля монитора с видеокартой и убеждаемся, что шнур вставлен плотно и до упора. Если речь о DVI, хорошо закручиваем его, чтобы обеспечить надёжность соединения.
- Осматриваем кабель на предмет повреждений и перегибов.
- Пробуем подключить шнур к другому порту (при наличии). В случае если разъёмы разные, можно использовать переходники.
- При условии использования переходника для обеспечения соединения, пробуем его заменить. Возможно, дело в нём.
- Подключаемся посредством другого исправного кабеля.
- В случае с ноутбуком, возможны проблемы с контактными разъёмами, обеспечивающими соединение дисплея с корпусом устройства. Иногда вопрос решается чисткой контактов, для чего потребуется разборка девайса.
Неисправность видеокарты

В случае, когда монитор включается, отображая картинку, и гаснет уже через 1 секунду можно подозревать и видеокарту. Именно её задачами является обработка и вывод изображения на экран. Неисправность видеоадаптера приводит к различным проблемам, в том числе и ситуации, при которой монитор включается на 2 секунды и гаснет. Чтобы выяснить, не связано ли отсутствие подачи картинки на экран с видеокартой, можно подключить к системному блоку другое устройство для передачи изображения (если нет второго монитора, подойдёт и телевизор). Если картинка выводится на экран, то можно не подозревать неисправность компонента. Для проверки видеокарты используется и специализированный софт. Можно протестировать устройство с помощью утилиты AIDA64.
Ещё одной причиной того, что монитор включается и гаснет спустя 1-2 секунды, может быть несовместимость оборудования. Например, у вас новый экран и старая видеокарта или же наоборот. В процессе апгрейда компьютера обязательно следует учитывать эти моменты. Для решения проблемы в данном случае нужно будет заменить «железо» или монитор, чтобы компоненты могли работать вместе.
Перегрев видеокарты
Нередко неисправность видеоадаптера, проявляющаяся в перебоях подачи изображения, вызвана перегревом. Обычно проблема возникает при работе с ресурсоёмкими программами или играми, при этом может также наблюдаться шум вентиляторов и чем дольше компьютер продолжает работать, тем чаще гаснет экран монитора. Проверить температуру видеокарты можно при помощи специализированного софта. Если показатели превышают допустимые пределы или близки к тому (для разных устройств максимальная температура может быть разной в зависимости от производителя и модели, но в целом t° свыше 80 °C уже является тревожным знаком), то следует принять меры для охлаждения оборудования.
Чтобы понизить температуру можно предпринять следующее:
- Если имеет место разгон, следует вернуть видеокарту к оригинальным настройкам. Планируя разгон в дальнейшем, нужно удостовериться, что устройство останется в безопасных температурных пределах после осуществления процедуры.
- Чистим вентилятор и радиатор. Частым виновником снижения их производительности становится пыль, которая со временем может выстилаться в прямом смысле коврами внутри системного блока.
- Меняем термопасту. Находящаяся между графическим процессором и теплоотводом термопаста, спустя какое-то время высыхает и растрескивается, теряя свои свойства и требуя замены. Для этого потребуется снять вентилятор и радиатор, удалить остатки отработавшей термопасты и нанести новую.
- Меняем неисправный вентилятор или ставим более производительную систему охлаждения. Если элемент вышел из строя или плохо справляется со своей задачей, его лучше заменить.
Ошибки в работе программного обеспечения
В некоторых случаях монитор отключается, а системник работает при старте, во время игры или просмотра видео контента. Такие ситуации часто связаны со сбоями программного обеспечения. Для решения проблемы выполняем следующие действия:
- Обновляем драйверы видеокарты вручную средствами Windows или с использованием специального софта.
- Обновляем библиотеки DirectX (берём ПО на официальном сайте Microsoft).
- Обновляем или устанавливаем кодеки (например, K-Lite Codec Pack).
Проблемы с электропитанием
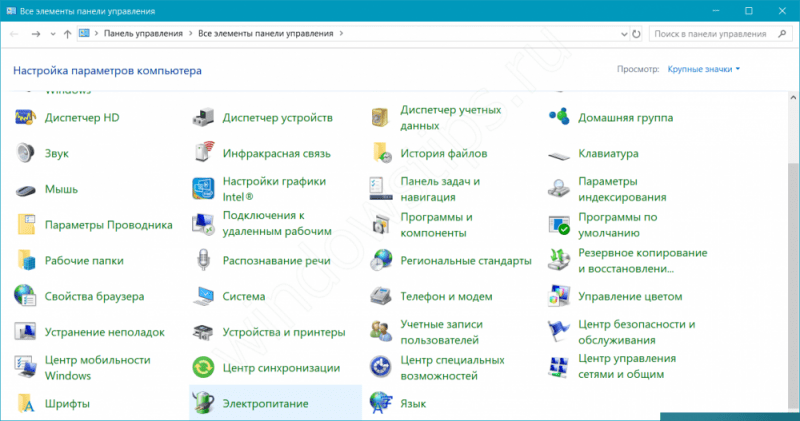
Причиной, по которой экран тухнет во время работы компьютера, могут быть также неверные настройки электропитания. Чтобы задать корректные параметры выполняем следующее:
- Идём в «Панель управления» – «Электропитание» или в контекстном меню «Пуск» находим пункт «Управление электропитанием».
- Здесь предоставляется выбор и настройка схемы электропитания, по умолчанию будет выбрана «Сбалансированная».
- Жмём напротив активной схемы «Настройка схемы электропитания».
- Смотрим здесь, какие установлены значения для отключения дисплея и погружения устройства в «спящий режим». Если не устраивает, меняем и сохраняемся.
Сбои в работе оперативной памяти
Ещё одной частой причиной явления, когда монитор загорается и сразу тухнет, становится некорректная работа оперативной памяти. Выявить неисправность ОЗУ можно средствами Windows или с использованием стороннего софта. Встроенный системный инструмент проверки памяти вызывается с помощью окна «Выполнить» (Win+R) и команды mdsched. Для диагностики памяти можно использовать AIDA64 или проверить планки утилитой Memtest86 (записываем загрузочную флешку с программой, выставляем в BIOS в разделе «Boot» приоритет загрузки с USB накопителя и загружаемся со съёмного носителя для выполнения тестирования памяти).
Вызывать рассматриваемую проблему может даже один неисправный модуль оперативной памяти при том, что их установлено несколько. Так, если обнаружены неполадки, потребуется замена неисправных планок ОЗУ.
Некорректная настройка в BIOS
Монитор нередко тухнет, в то время как компьютер работает, при использовании скроллинга по причине неправильно выставленного параметра в системе BIOS (актуально для ноутбуков). Рассмотрим, что делать в таком случае:
- Идём в BIOS (способы отличаются на разных устройствах в зависимости от материнской платы девайса).
- Попав в меню BIOS, находим здесь опцию, имеющую отношение к режиму тачпада (обычно это раздел Main – Touchpad).
- Должен быть выставлен режим Basic. Если нет, меняем и сохраняем настройку.
В случае возникновения проблемы после обновления BIOS лучше откатиться до предыдущей версии, тут то и спасает резервная копия, которую обязательно следует создавать перед манипуляциями с низкоуровневым ПО. Устаревшая версия тоже может стать причиной неполадки, и тогда напротив, необходимо обновление. При этом если материнка ещё на гарантии, самостоятельно этим заниматься не стоит. Обновляя ПО, помним, что важно иметь точные сведения об установленной материнской плате (уточнить данные можно посредством специального софта).
Вышеприведённые способы достаточно эффективно справляются с внезапными отключениями экрана в том или ином случае, поэтому прежде чем отправляться в сервис, можно самостоятельно попробовать выявить и исправить проблему. Если ничего не помогло, потребуется всё же прибегнуть к помощи специалистов.